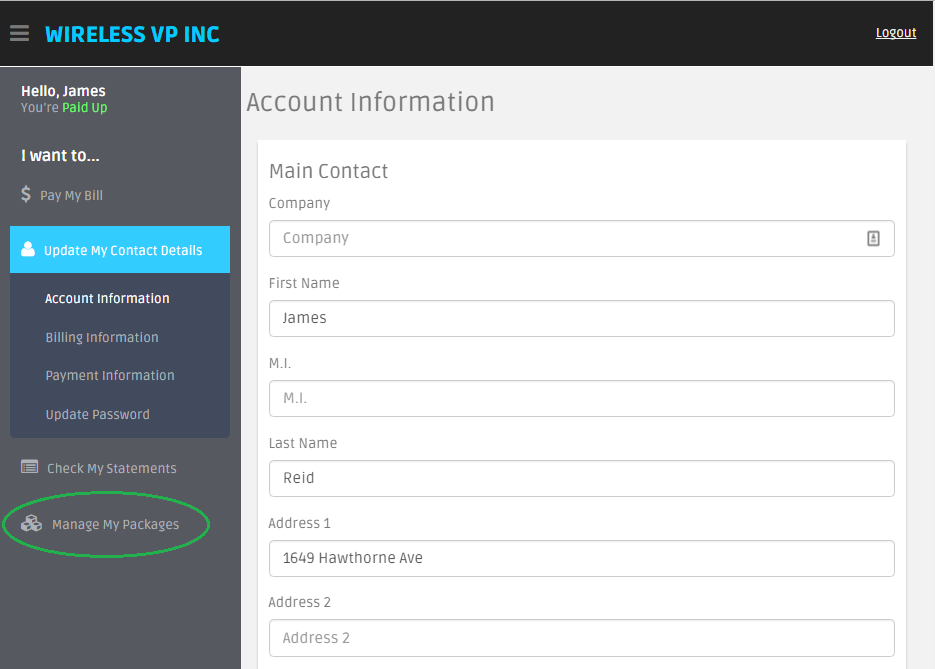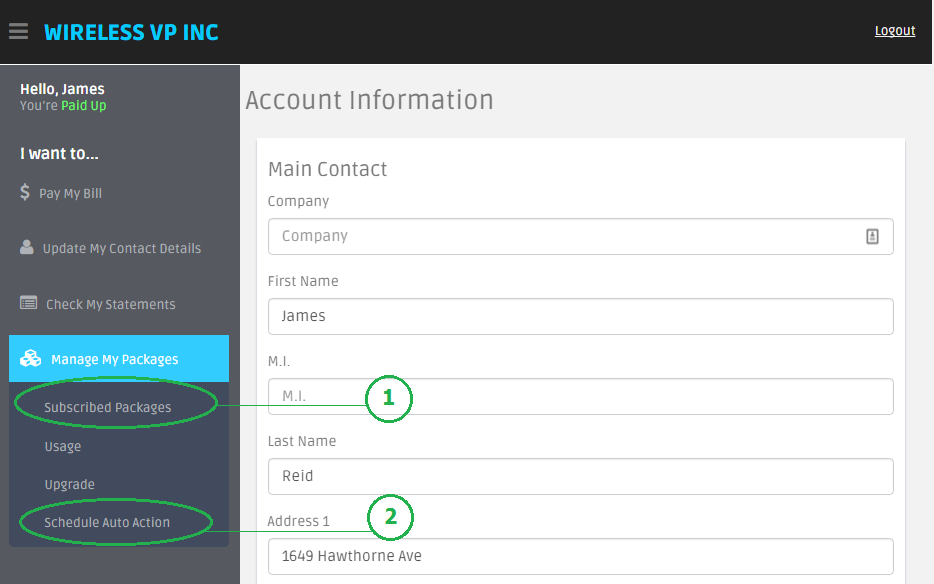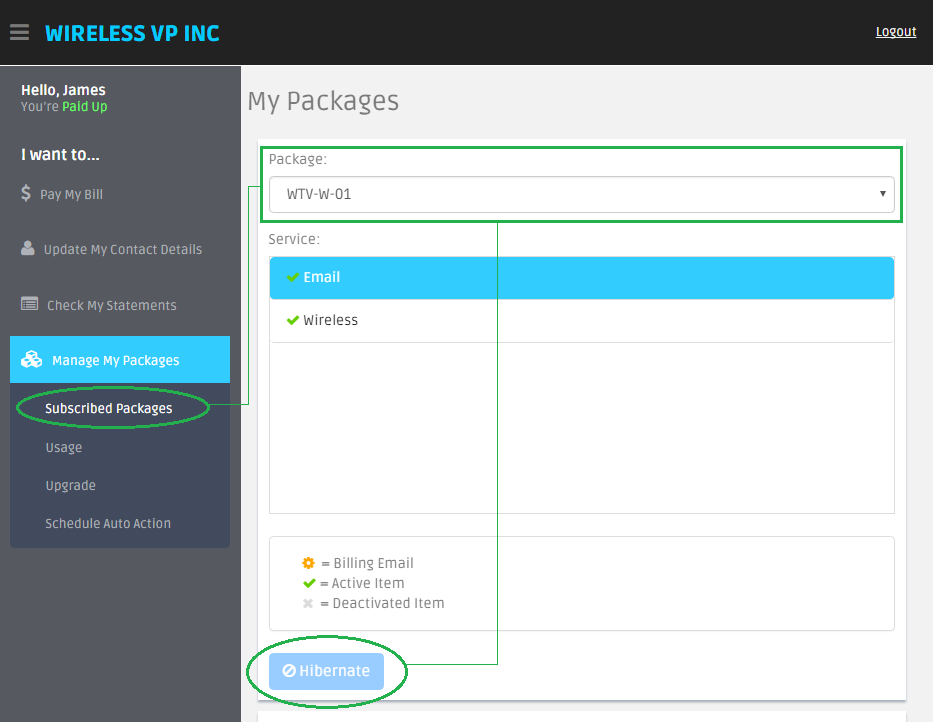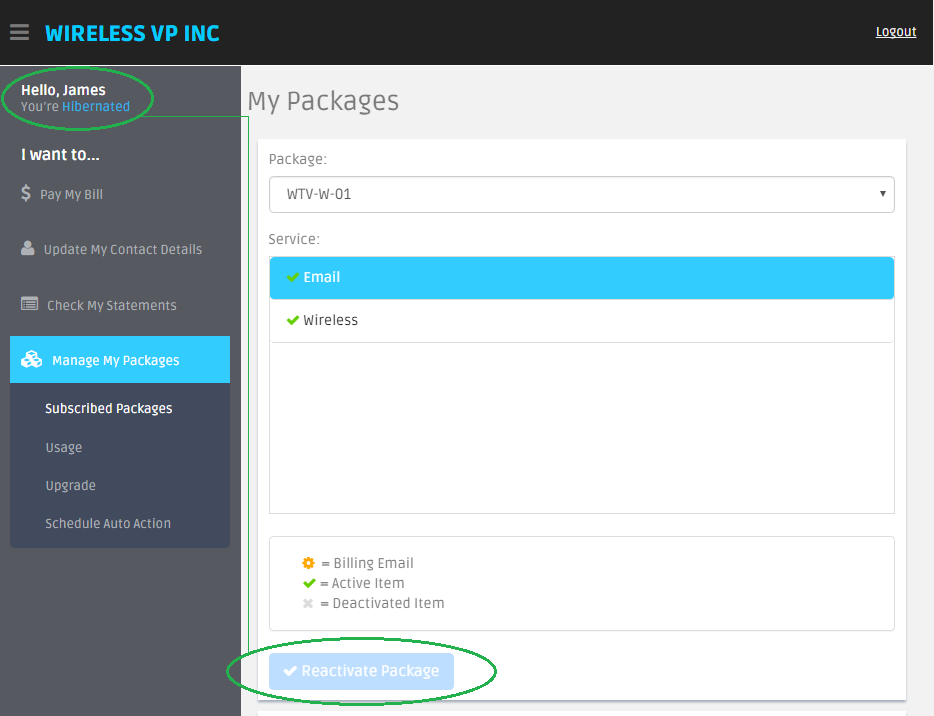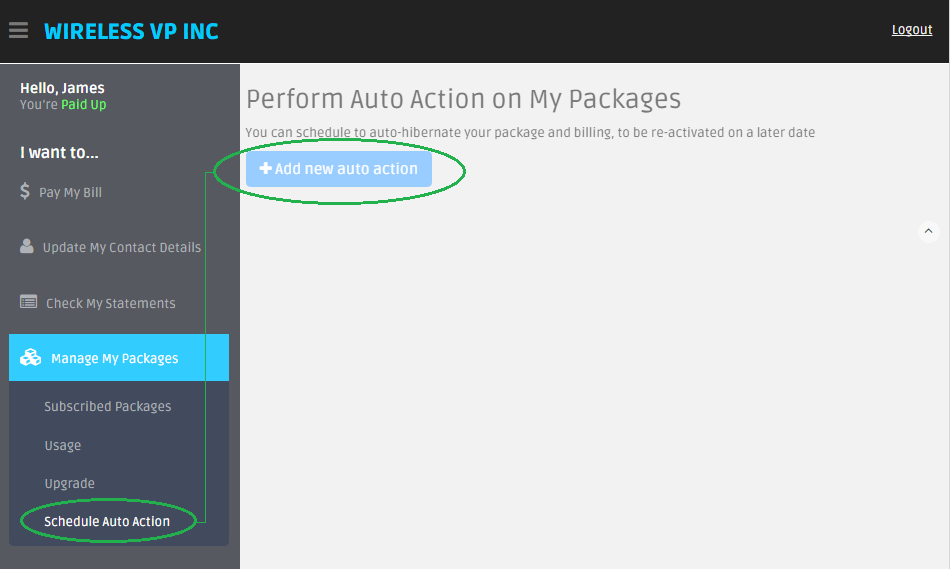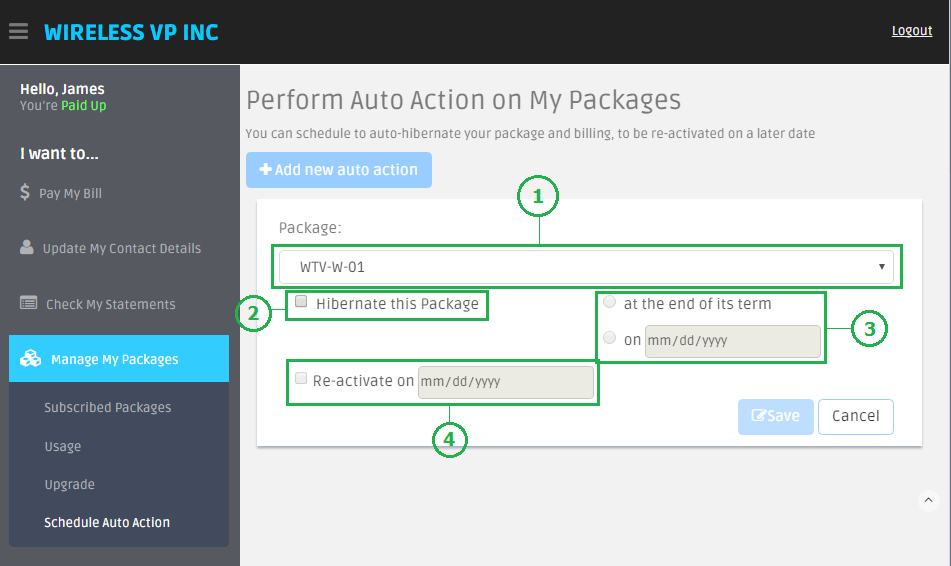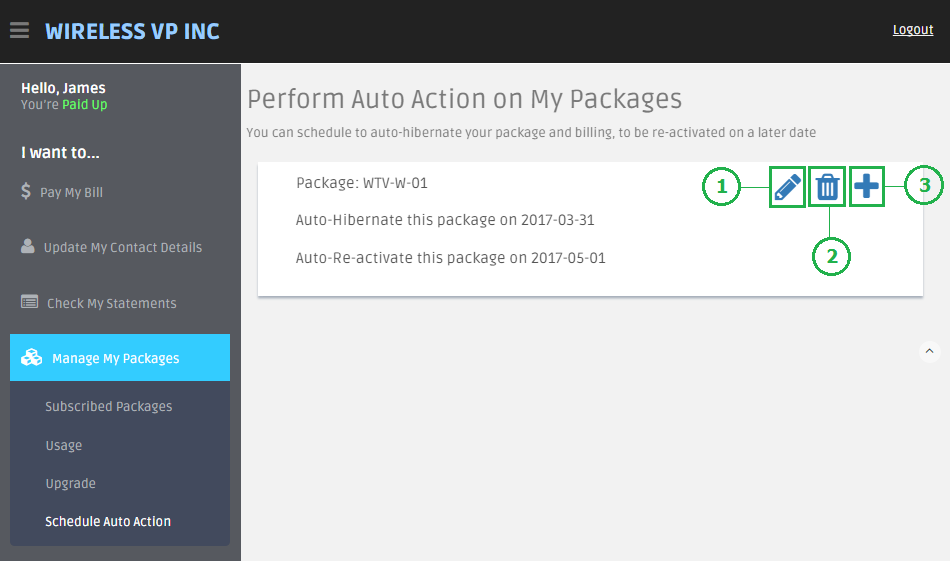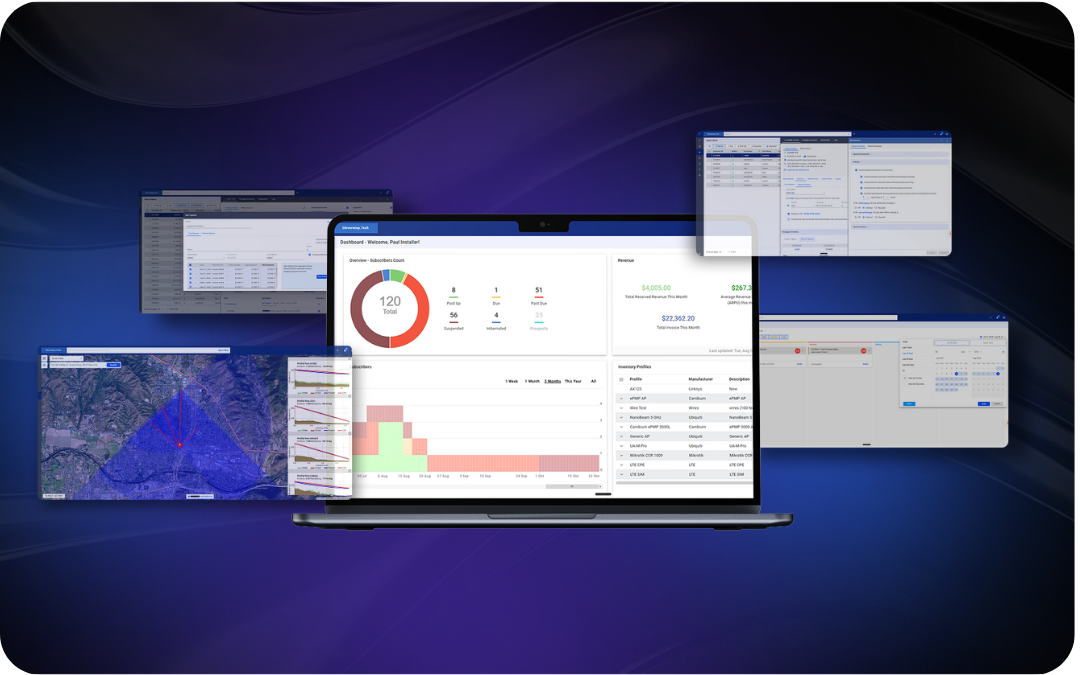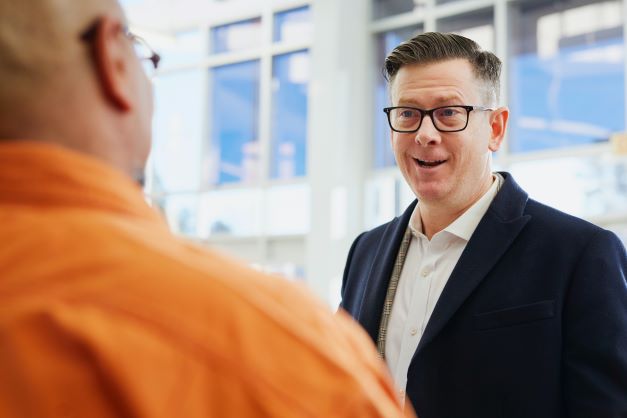Hibernate your package on the Account Manager
There are two ways with which you can hibernate your package through the Account Manager.
1. Hibernate and Reactivate package manually
After logging in to the Account Manager, click on the Manage My Packages link in the menu. This will display an expanded version of the menu, with the following options displayed in the screenshot below.
- Subscribed Packages link – click this link to go to your My Packages page, and select the package you want to hibernate or reactivate.
- Schedule Auto Action link – click this link to go to the Perform Auto Action on My Packages page, and set-up scheduled auto-hibernation and auto-reactivation for your packages.
In the My Packages page, select the package you want to hibernate from the Package: dropdown and wait for the package to load. If hibernation for the package is available and allowed on the Account Manager, you can click on the Hibernate button to hibernate the package.
To reactivate a hibernated package, go to your My Packages page and select the hibernated package from the Package: dropdown, and wait for the package to load. If reactivation for the package is available and allowed on the Account Manager, you can click on the Reactivate Package button to activate package from hibernated status.
2. Schedule Auto-Hibernate and Auto-Reactivation for your package
From the Manage My Packages menu, click on the Schedule Auto Action link to open the Perform Auto Action on My Packages page. In the page, click on the Add new auto action button to start setting up a scheduled hibernation or reactivation. (See screenshot below.)
- Package: dropdown – select the package for which you want to set-up a scheduled auto action.
- Hibernate this Package checkbox – check this option if you want to set-up a scheduled auto-hibernation for the package.
- Auto-hibernate options:
- at the end of its term option – select this option if you want the package to be automatically hibernated on the day following your paid-through date.
- NOTE: This is a moving date — if the invoice for your next term has already been generated, your paid-through date will advance to the end date of that term.
- on specific date option – select this option if you want the package to be automatically hibernated on the date your specified.
- at the end of its term option – select this option if you want the package to be automatically hibernated on the day following your paid-through date.
- Reactivate on checkbox and date chooser – check this option if you want to set-up a scheduled auto-reactivation for the package. Once the option is checked, the date chooser will be enabled so you can choose the date for the auto-reactivation.
Make sure to save your changes.
Once the scheduled auto actions are set, the settings will be displayed as illustrated in the screenshot below.
- Edit button – click on the button to switch to edit mode and modify the settings for the saved scheduled auto actions.
- Delete button – click on the button to remove scheduled auto actions saved for the package.
- Add auto action button – click on the button to set-up scheduled auto actions for another package.