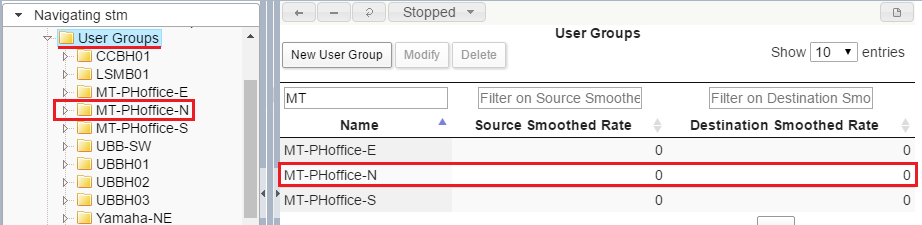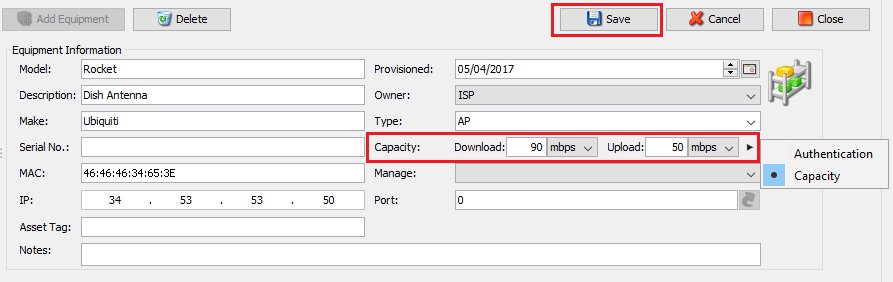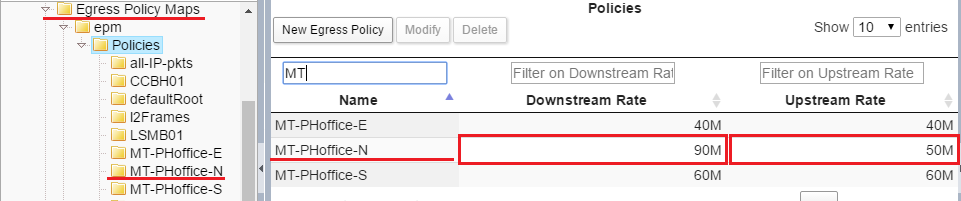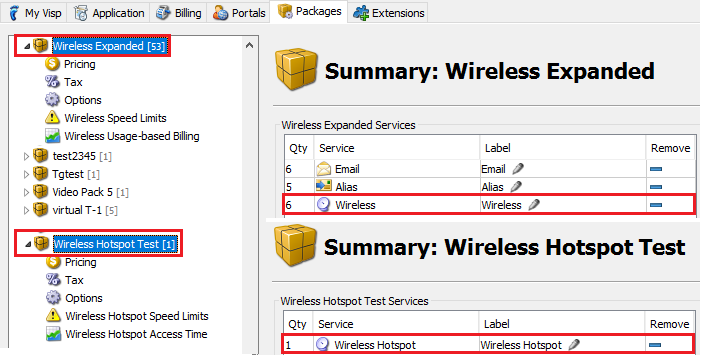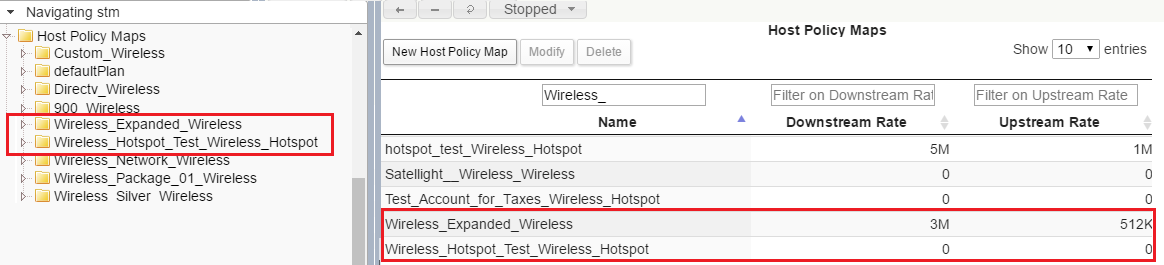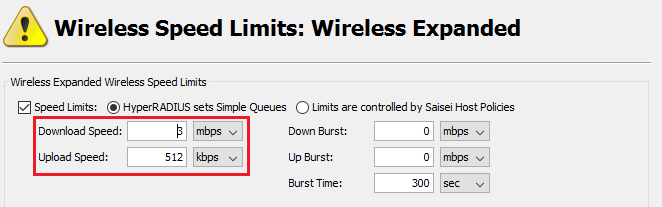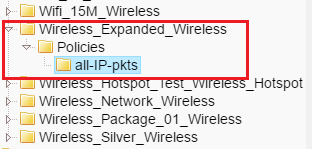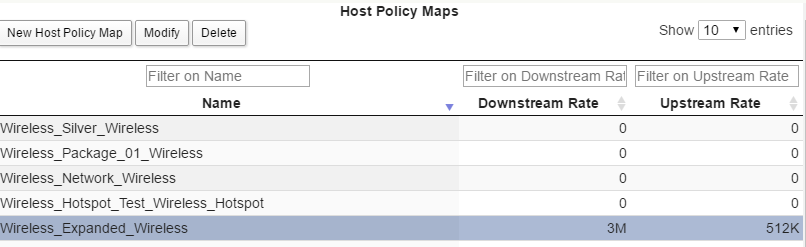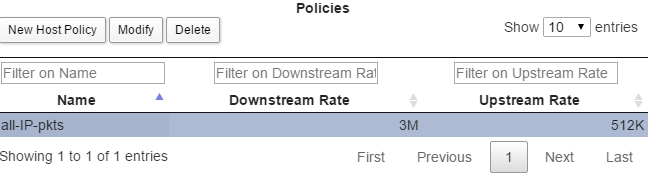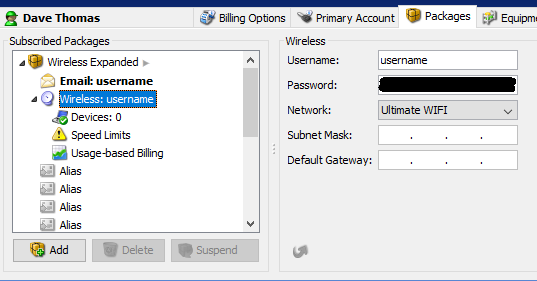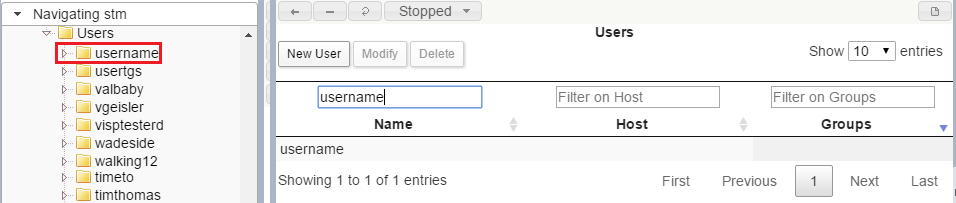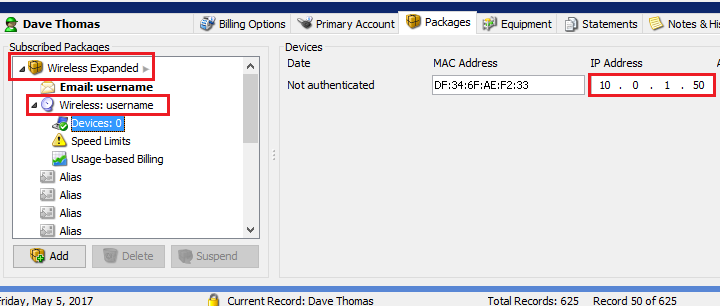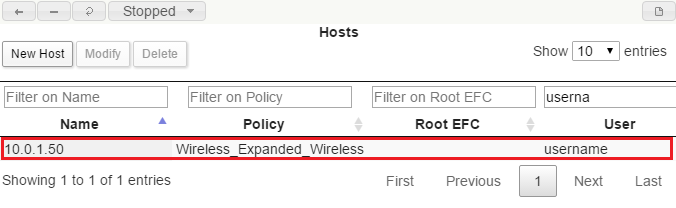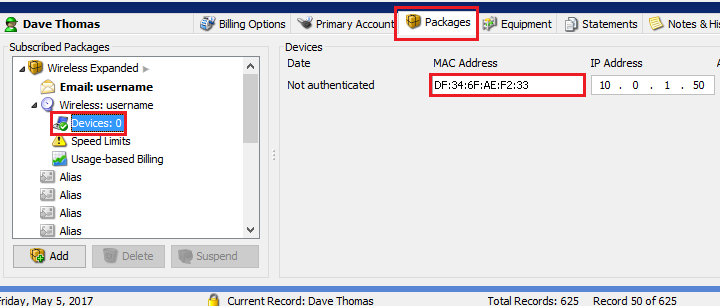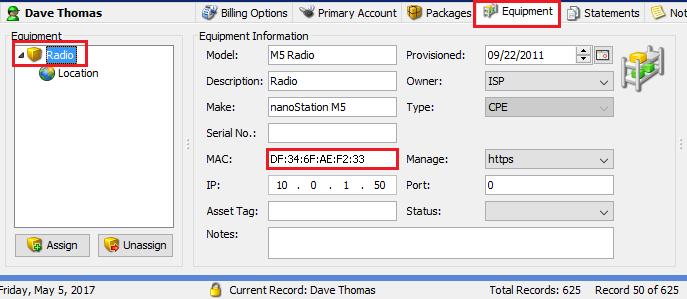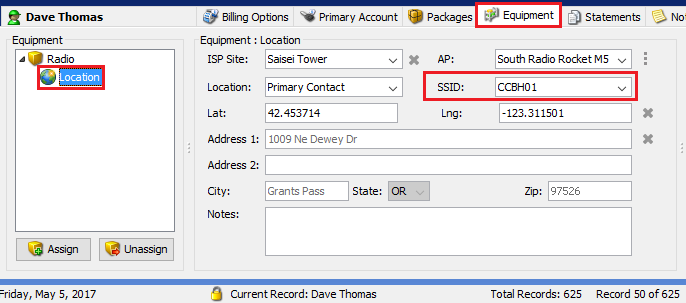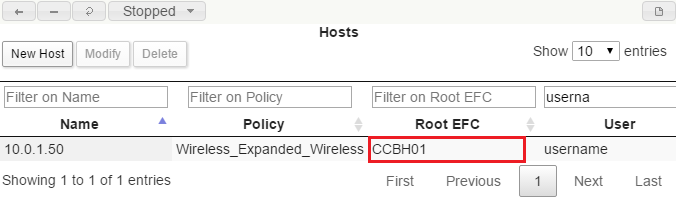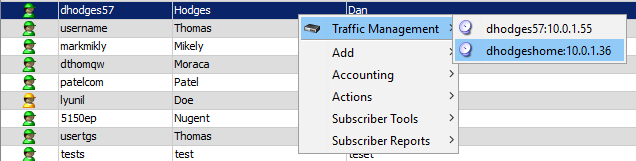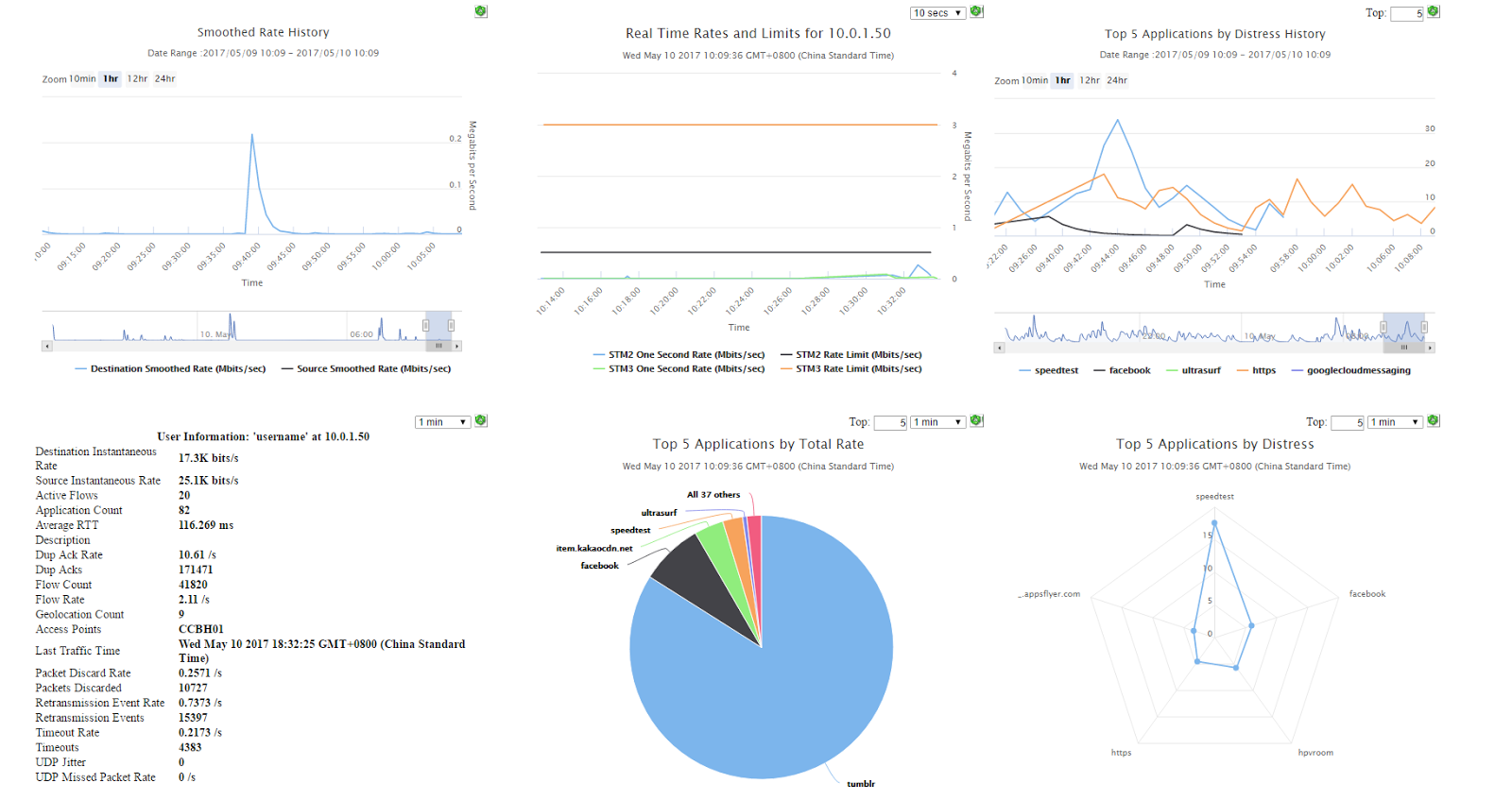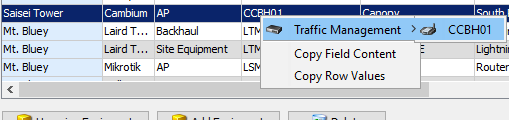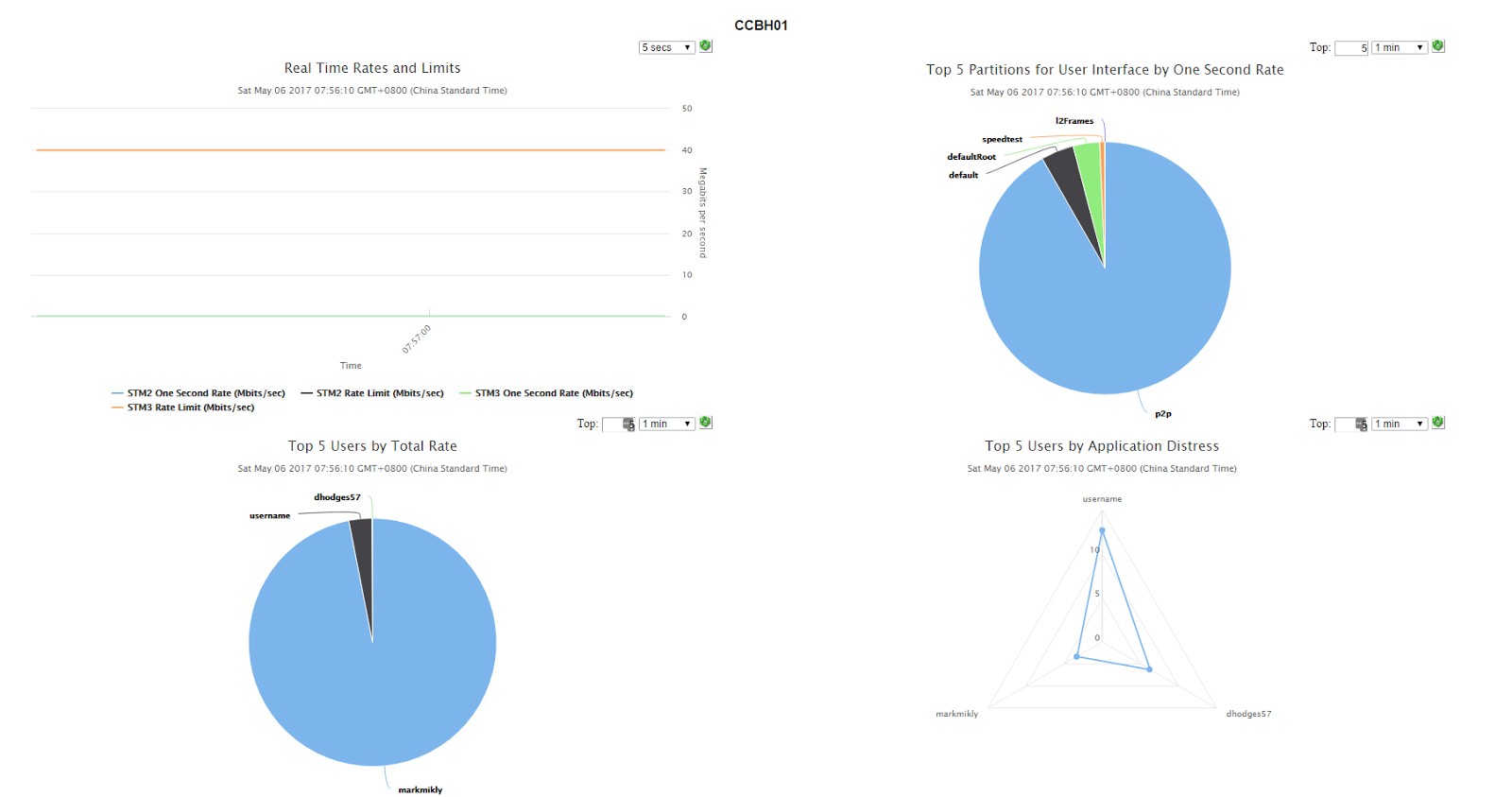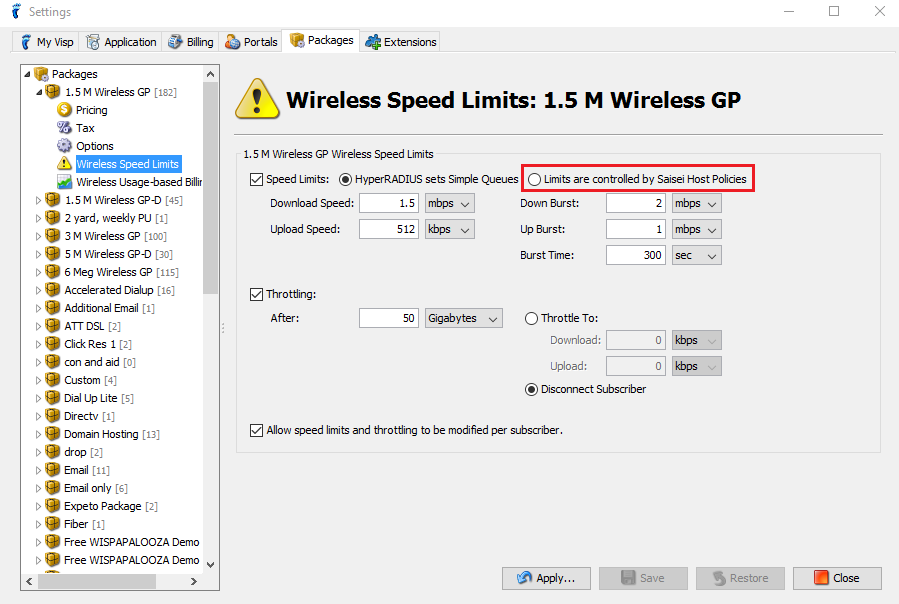Setting up Saisei Integration
Go to the Settings window -> Extensions -> Traffic Management panel, check the Enable Saisei Integration option, and enter your Saisei account credentials. After that, you can click on the Test button to run a connection test using your account. Once everything is set, proceed with clicking the Sync button to push all necessary data from UBO to the Saisei server.
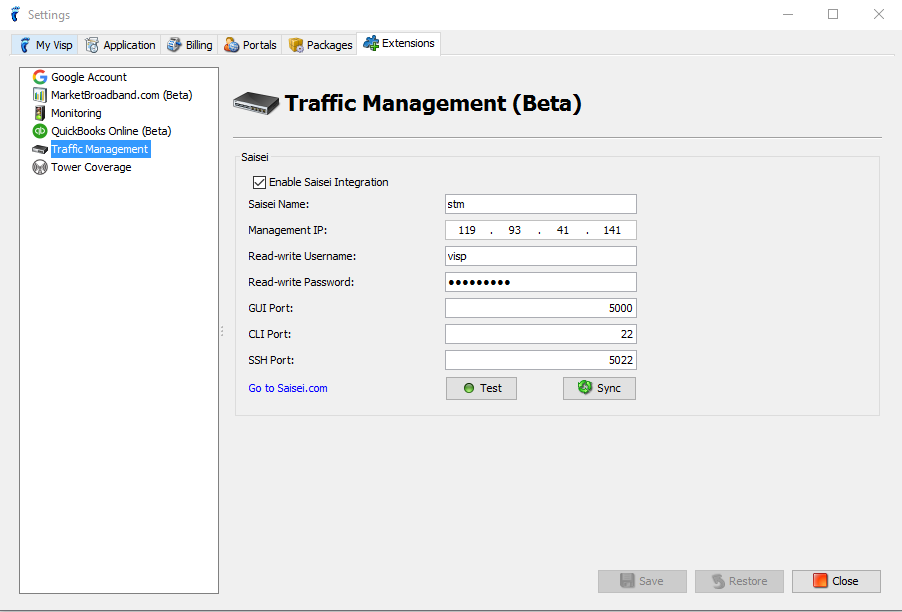
Accessing Saisei from the Main toolbar
Once Saisei is enabled, the ![]() button found on the main toolbar will commence full synchronization on click. If the integration is disabled, clicking on the button will open the Saisei website with the default browser.
button found on the main toolbar will commence full synchronization on click. If the integration is disabled, clicking on the button will open the Saisei website with the default browser.
Synchronization : UBO – Saisei Terms Mapped
Data in Saisei are viewable in the FlowCommand tab of the Saisei GUI.
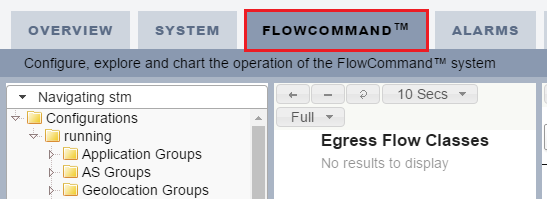
- An equipment in the Equipment window -> ISP Site Equipment tab with type = “AP” and has SSID will have instances Egress Flow Classes (EFC), User Groups, and Egress Policy Maps (EPM, Policy) in Saisei.

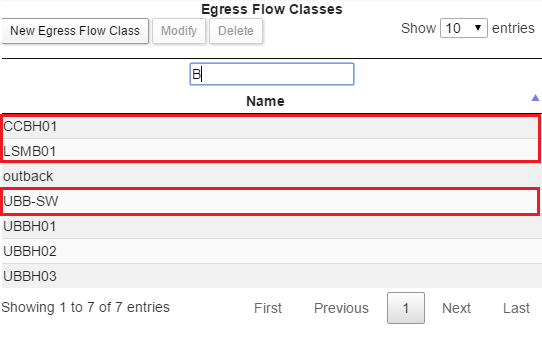
- Adding an SSID to an AP type ISP Site Equipment also creates an Egress Flow Class, Egress Policy Map, and User Group.
.
- Changes made in the Capacity of an AP type ISP Site Equipment that has an SSID will be reflected in the FlowCommand tab -> Egress Policy Maps -> Policies -> Downstream Rate and Upstream Rate. If the equipment has not been synchronized with Saisei yet, UBO will perform the synchronization on save.
- Adding a package wit Wireless, Hotspot, or Other Connection services will create a Host Policy Map (HPM) instance on Saisei.
- Changes made to the Speed Limits of the Wireless, Hotspot, and Other Connection services in the package will be reflected in the FlowCommand tab -> Host Policy Maps -> Downstream Rate and Upstream Rate and “all-IP-pkts”. If the package has not been synchronized with Saisei yet, UBO will perform the synchronization on save.
- Activating Wireless, Hotspot, and Other Connection services will create a Users instance in Saisei, with the activated UBO service’s Username as the name of the Saisei Users instance.
- Adding an IP Address and MAC Address in the Packages tab -> (Wireless, Hostpost, Other Connection services) -> Devices node will also create a Host in Saisei, with Saisei Host’s name set to the UBO service’s IP Address. The Saisei Host’s Policy will be set to
_ , while its Root EFC will be set to the SSID of the equipment in the Subscriber’s Equipment tab that matches the MAC Address of the Wireless, Hotspot, or Other Connection services.
- Modifying the UBO service MAC Address in the Packages tab -> Devices node on the MAC Address in the subscriber’s Equipment tab will update the Root EFC of the corresponding Saisei Host. If the new MAC Address has a matching equipment in the Equipment tab and has an SSID set in the Location node, the SSID will be used as the new Root EFC of the Saisei Host.
Viewing Subscriber and Equipment Graphs
You can access the Saisei graphs for the subscriber or the equipment by right-clicking on the subscriber in the Main Table or the AP type equipment in the Equipment window -> ISP Site Equipment tab. In the menu that’s displayed, select Traffic Management and then the service username or the equipment.
Subscriber Graph
Equipment Graph
Turning off Mikrotik Simple Queues for the Packages
In the Settings window > Packages tab > Speed Limits panel, you can turn off the Mikrotik simple queues and have the limit controlled by Saisei. Just select the radio button Limits are controlled by Saisei Host Policies option and click the Save button.



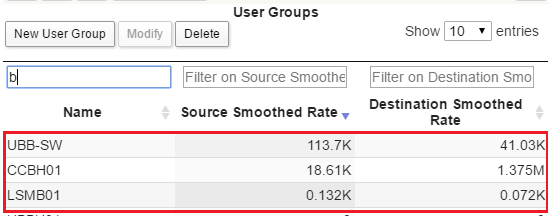
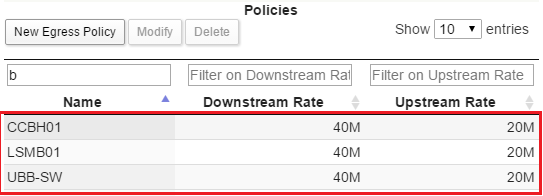

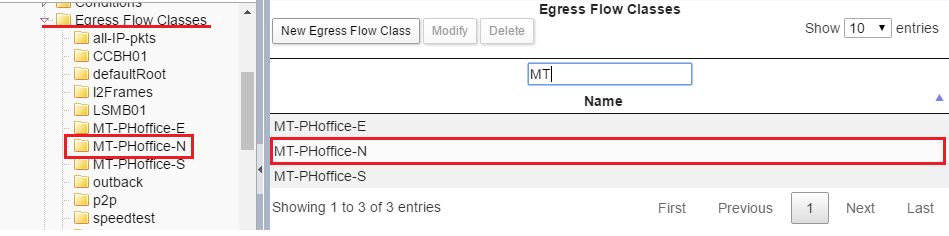
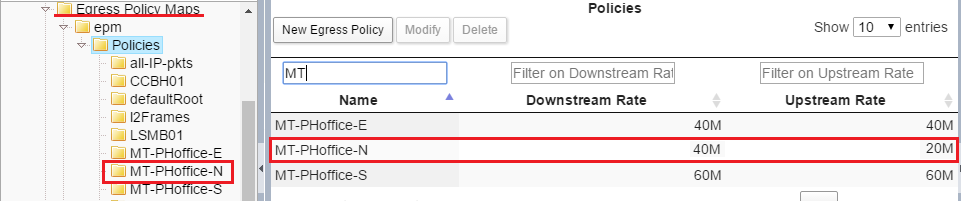 .
.