To integrate Tower Coverage with UBO, first, download and open the VISP Desktop App. At the moment, to complete the integration, you can only store the credentials for Tower Coverage in your VISP desktop app interface. The required fields are not yet available in the VISP Web App.
Add TowerCoverage Credentials to VISP
Go to Settings > Extensions > Tower Coverage Using your credentials for Tower Coverage, fill out the fields for the Email Address and Password. The Acct ID and Acct Key can be taken from the Advanced API Calls section of Tower Coverage, under Account > API. See the image below (Exhibit 1.2) on the fields to capture.
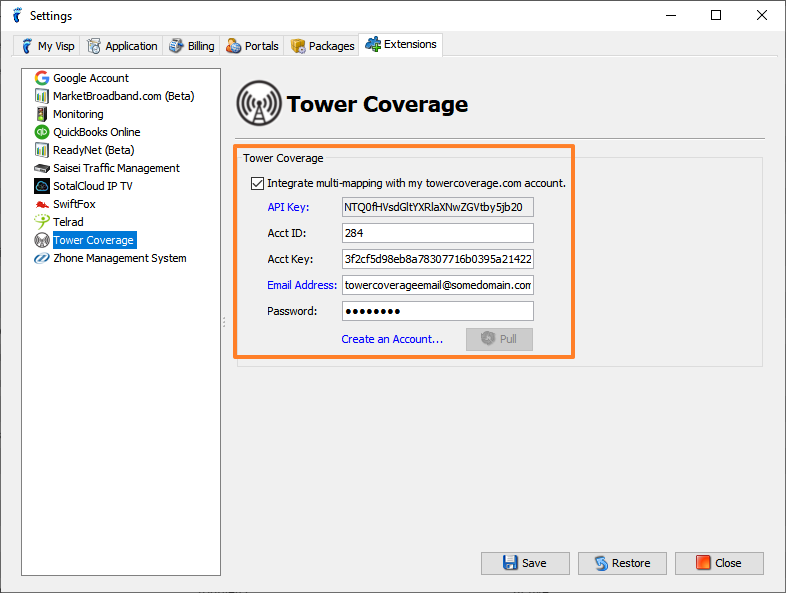
Exhibit 1.0: VISP Desktop App, Tower Coverage Extension Settings
Add VISP Credentials to TowerCoverage
Next, in Tower Coverage, you want to complete the integration by adding the credentials to the software.
- After logging in, go to Account (lower-left corner)
- Click on API.
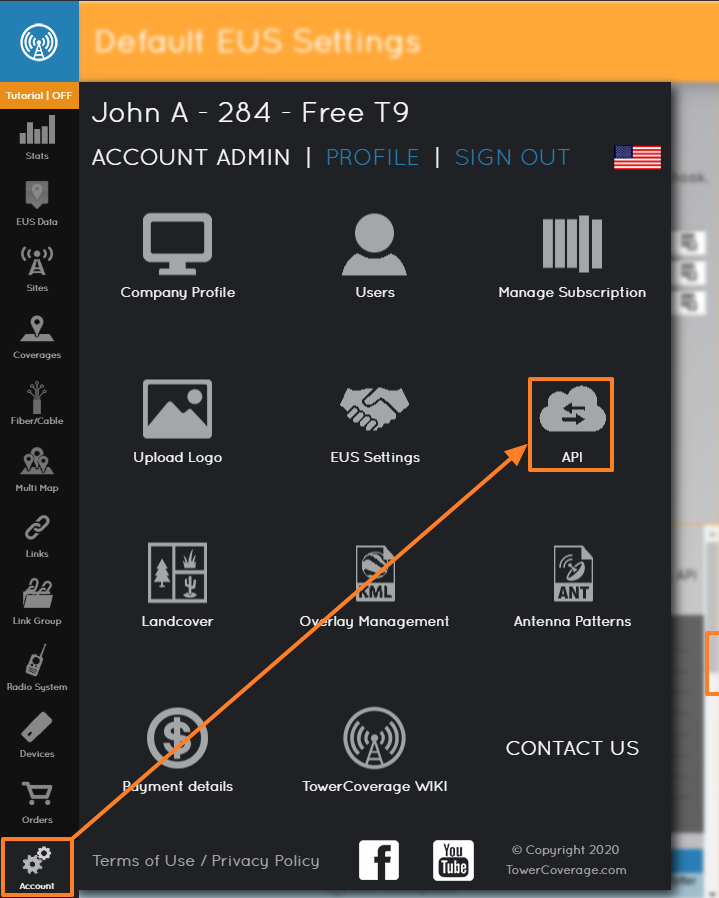
Exhibit 1.1: Account EUS Settings in Tower Coverage
In the Tower Coverage Account > API page, fill out the following fields.
- EUS API [Select VISP from the dropdown]
- API Key [Go to your VISP Desktop App, Settings > Extensions > Tower Coverage. The API Key can be seen there. See Exhibit 1.0]
- Username [App User account used to login to VISP]
- Password [App User password for the account above, used to login to VISP]
From the same page, you will also find the Acct ID and Acct Key required to complete the fields in the VISP Desktop App, Settings > Extensions > Tower Coverage window.
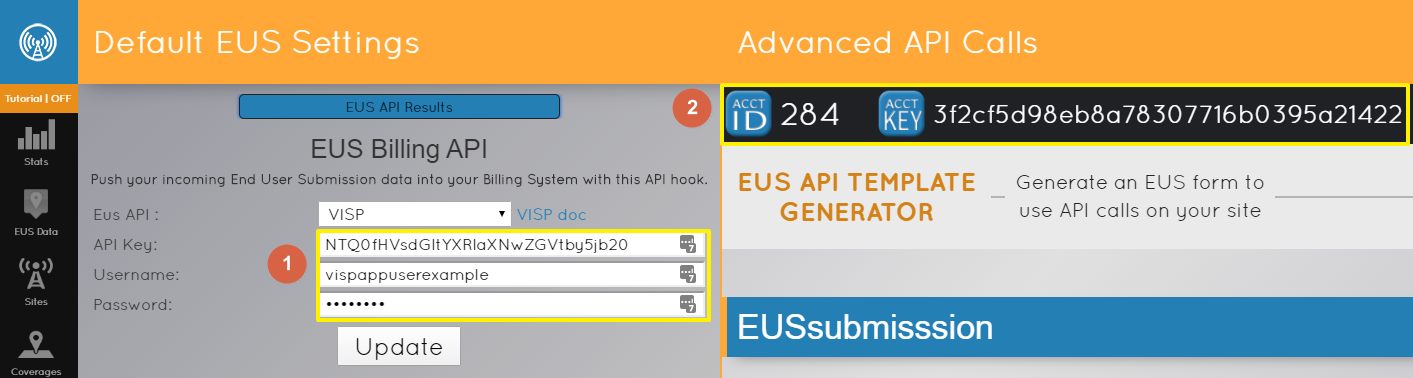
Exhibit 1.2: Default EUS Settings and Advanced API Calls
Enable Data Collection
Data collection allows you to use the Multi-Map form to capture your subscriber’s location for prequalification.
- Sign-in to your Tower Coverage account.
- From the sidebar, click on Multi Map.
- Select the map you want to use. Make sure that all the data is filled in and the data collection toggle is enabled.
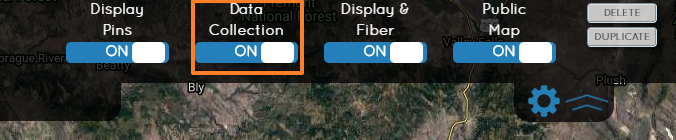
Exhibit 1.3: Data Collection in Multi-Map from Tower Coverage
If you have to update the Multi-Map, make sure to click on the Update Settings button on the upper left side of the page.

Exhibit 1.4
Your Prequalify Link
- Go to the Multi Map page (Dashboard → Multi Map → Select Map → Copy IFrame)
- The prequalify link can be found within the IFrame code. Simply Copy and then paste the code in Notepad. Capture the link as shown below.
Add Prequalify Link or Code to your Vportal Page
Contact the VISP Client Success Team to connect your Tower Coverage prequalify code to your VPortal page. Send an email to success@visp.net or call 541-955-6900 to complete the process.



