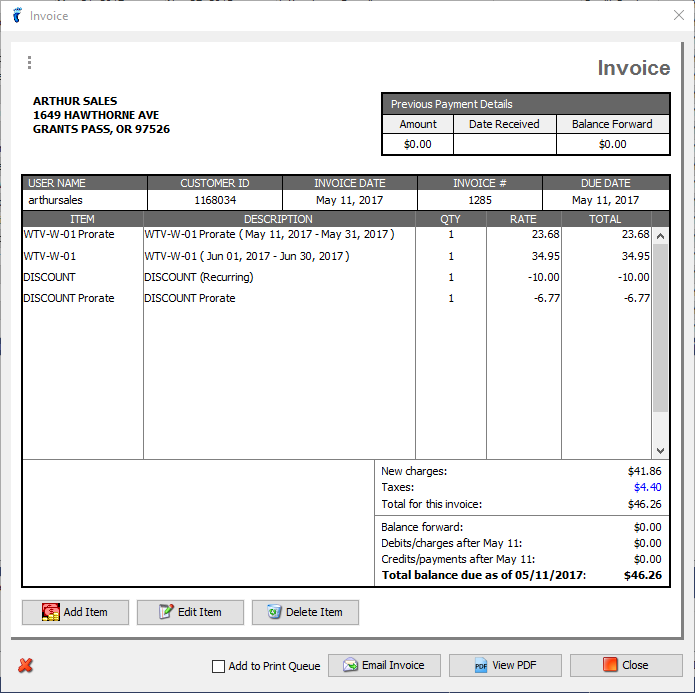When you add and bill a package to your subscriber, UBO automatically creates a prorated item for the package’s bill, if you’ve set these options in your billing Settings.
Recurring Custom invoice items (like discounts or additional fees) are often connected to a package. For example, you may want to offer a special discount or credit on a package for referring another subscriber. The credit should not be added if the package is not billed (gets suspended, deleted, etc). Or what if you want to invoice for additional service such remote management that would apply only if the package is active and billed?
You can now link a credit or additional fees like these to a package and even prorate the custom recurring item. If the package gets suspended or otherwise not invoiced, the credit or fee is now also automatically suspended.
Here’s how to set it up:
After adding the custom recurring item, open it on the Invoice Item Details window for editing. Then, check the box in the Auto-Suspend column, choose “When this package is suspended” from the menu, and select the package to which you want to associate the custom recurring item.
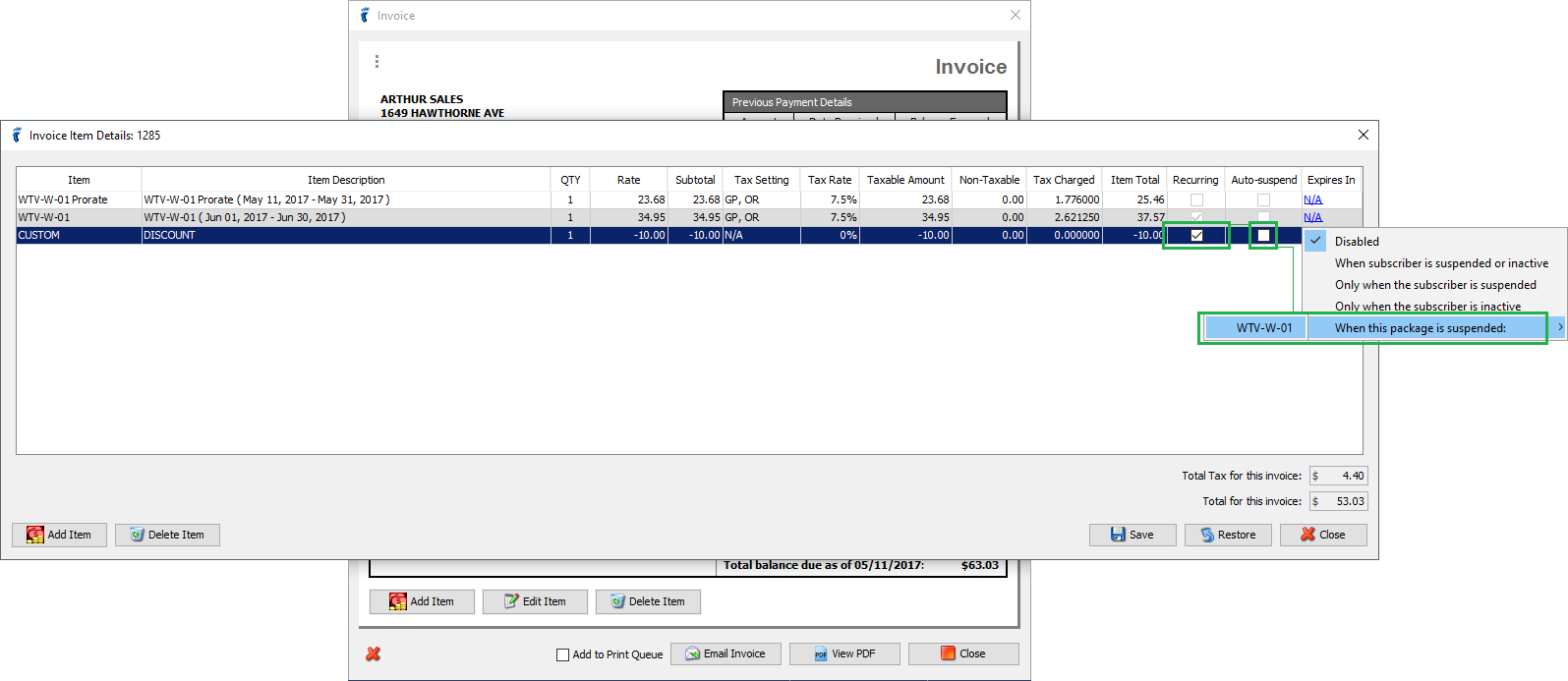
Once you’ve selected a package, you will be prompted to choose to prorate the custom recurring item or not and how it will be prorated if yes:
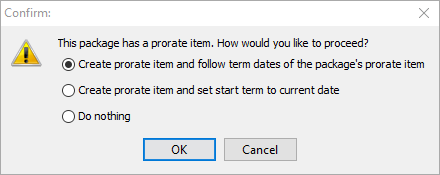
These are the effects of each option:
- Create prorate item and follow term dates of the package’s prorate item – creates a prorate item for the custom recurring item, covering the same period as the package’s prorate item
- Create prorate item and set start term to current date – creates a prorate item for the custom recurring item, with a period that covers the current date until the end of the month
- Do Nothing – proceeds to saving the Auto-suspend setting changes on the item without creating a prorate item
If you select either of the first two options, a prorate item will be added to the table in the Invoice Item Details window. If the item and the details look good, you can click the Save button to keep the prorate item.