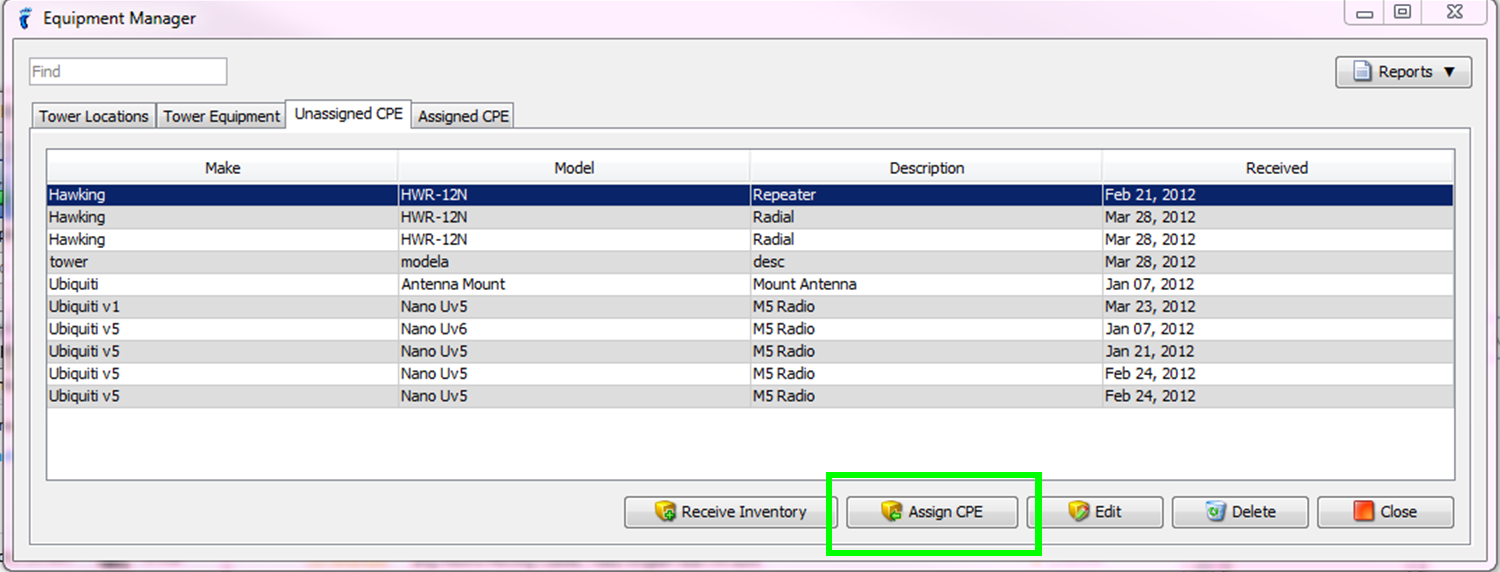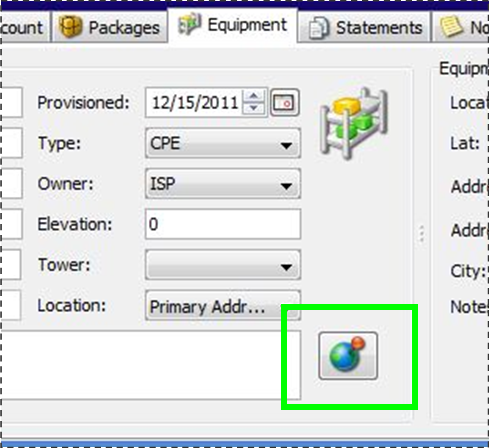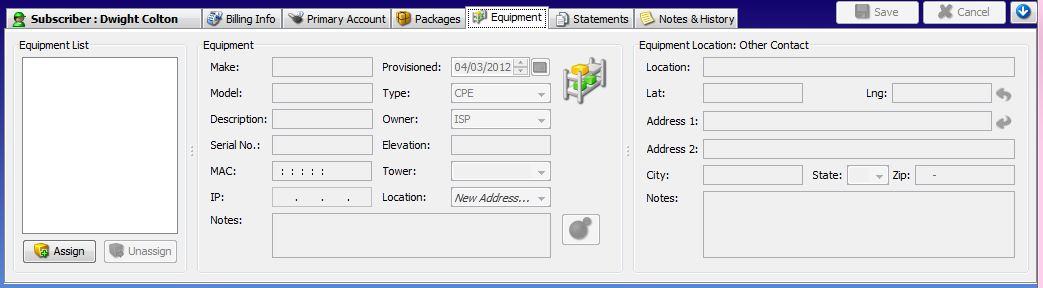To assign equipment…
There are two ways to do this: through the Equipment Manager and through the subscriber’s Equipment tab. Using the Equipment Manager
- Go to the main table first and click on the subscriber to whom the equipment is to be assigned.
- Open the Equipment Manager and go to the Unassigned CPE tab. Select the equipment you’d like to assign.
- Click on the Assign CPE button at the bottom of the window. (Click on image for larger view.)
This will lead you to the subscriber’s Equipment tab. The software will also ask you whether you’d already like to add this item to the subscriber’s invoice — we recommend that you do to avoid missing any items when billing time comes. Please click here to learn how to add an item to an invoice.
- In the subscriber’s Equipment tab (presumably after you’re done adding the invoice item), you can then edit the details associated with the newly assigned equipment. These include the following:
- To see how the subscriber’s location is suitable for the equipment, you can click on the Monitoring & Mapping button first (the button is of a globe with a pin on it). This will open the equipment map featuring the subscriber’s location.
- If you want to change the location of the equipment, choose from the Location dropdown menu. You can choose between the subscriber’s Primary and Billing addresses, or you can choose New Address if you want to specify the location yourself.
- When choosing New Address, you’ll have to type in these details in the Tower Location area (right-most panel of the tab).
- The new mapping feature of the software allows you to easily locate or map your towers even if you don’t know the exact address. All you need to do is provide the latitude / longitude coordinates of the known address and the software will give you a list of nearby places as shown in the image below.
- To see how the subscriber’s location is suitable for the equipment, you can click on the Monitoring & Mapping button first (the button is of a globe with a pin on it). This will open the equipment map featuring the subscriber’s location.
- Remember to save your changes.
Using the subscriber tab
- Simply select the subscriber on the main table, then go to his/her Equipment tab on the bottom part of the software. (Click on image for a larger view.)
- On the left part of the tab, there is an Equipment List for the subscriber, and below this is an Assign button. Click this button to see the list of available equipment for assigning.
- Select the equipment you want to assign and click Assign CPE. The software will ask you whether you’d already like to add this item to the subscriber’s invoice — we recommend that you do to avoid missing any items when billing time comes. Please click here to learn how to add an item to an invoice.
- Edit the details in the Equipment tab (as described in number 4 above).
- Don’t forget to click Save when you’re done.
To unassign equipment…
You can open the Equipment Manager again and go to the Assigned CPE tab. There, you’ll just have to select the equipment to be unassigned and click Unassign CPE. Click Yes when prompted for confirmation. Another way is to select the subscriber in the main table and go to his/her Equipment tab. In the Equipment List, select the equipment to be unassigned, then click Unassign. Click Yeswhen prompted for confirmation.