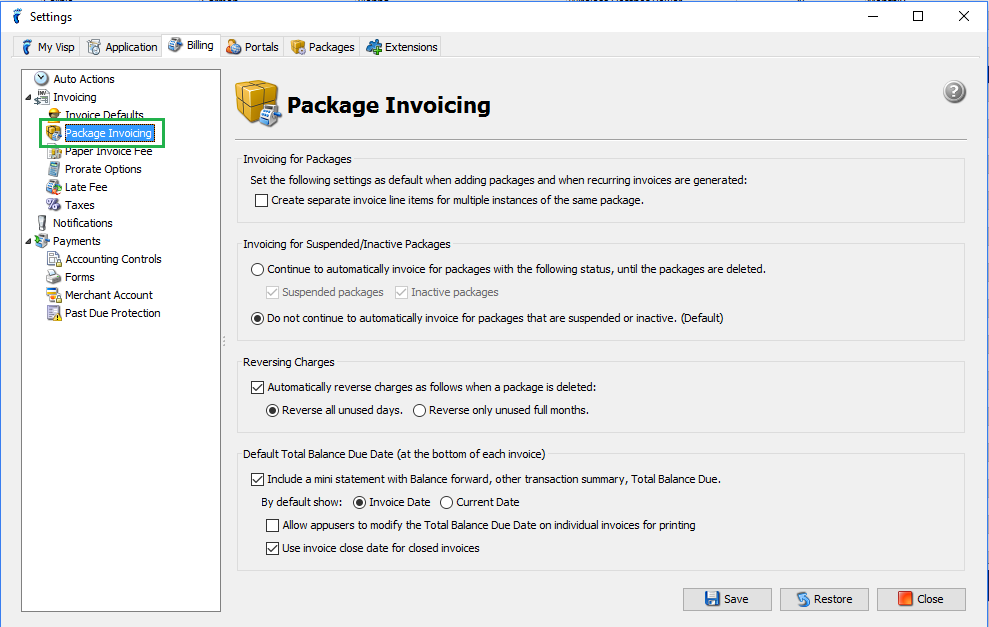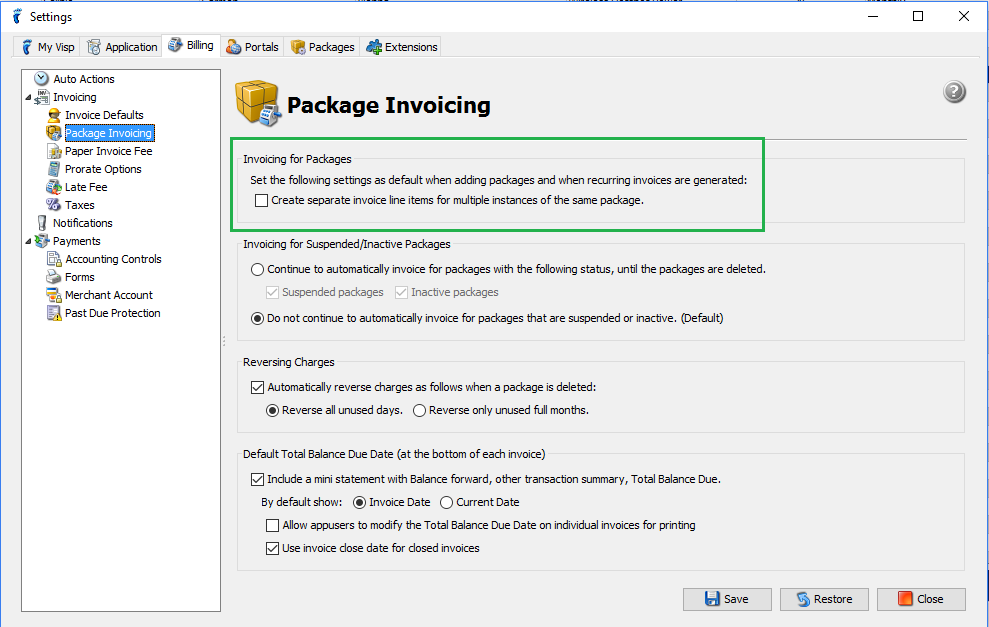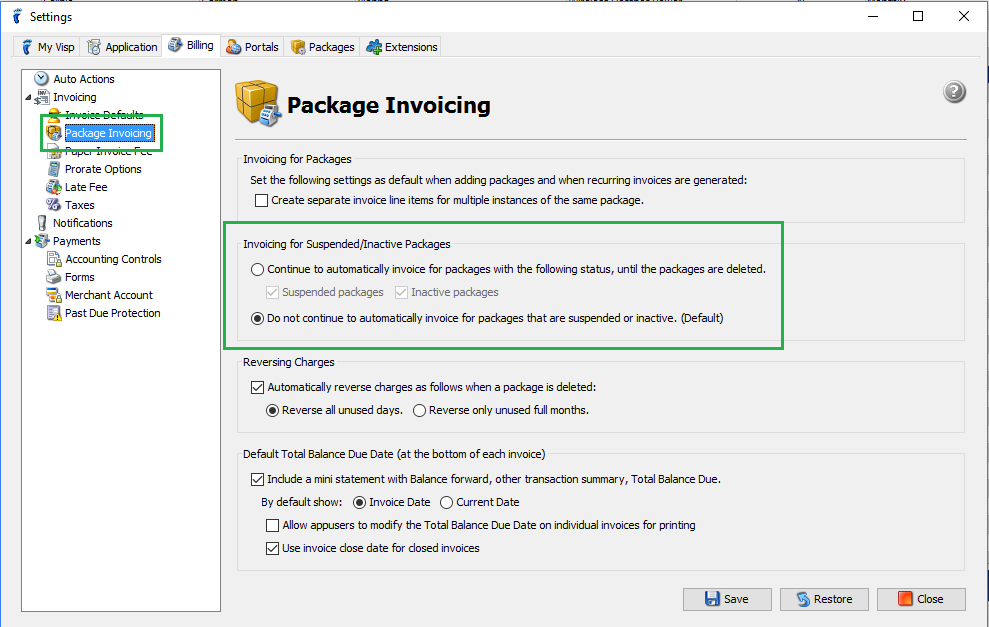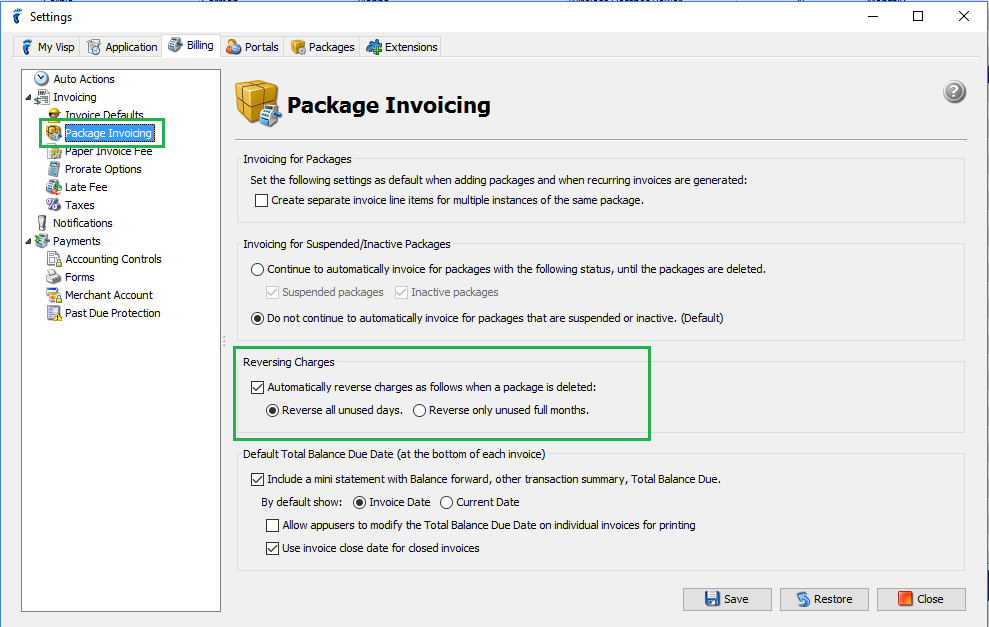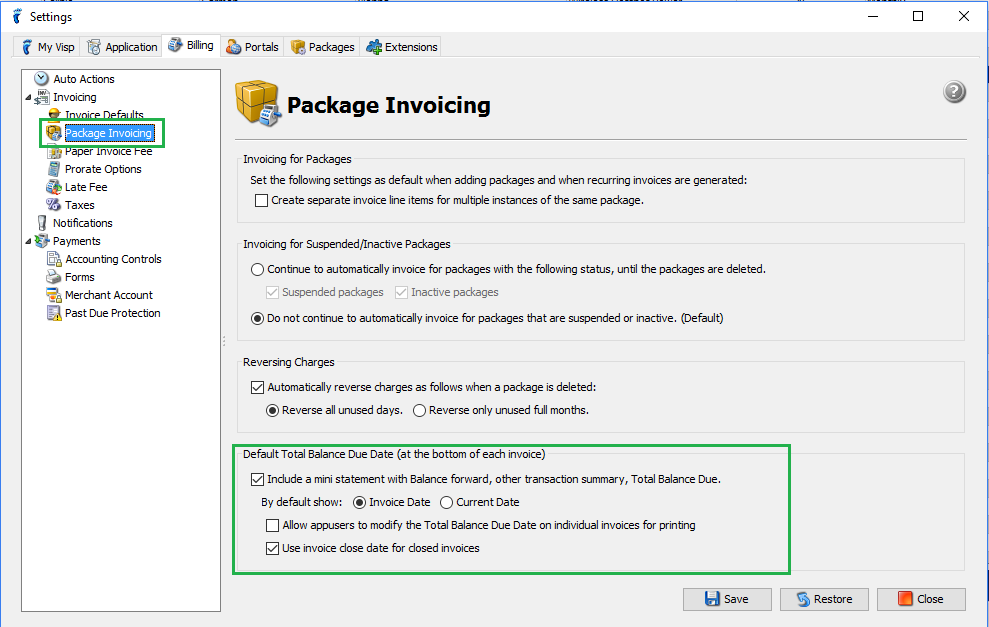Invoicing of packages are always a major part in your business transactions to your subscribers. Because of this, Ultimate Back Office (UBO) gives you the options to change and modify on how your packages will be invoiced on different subscriber and package conditions.
- Go to ISP Settings > Billing Tab > Invoicing > Package Invoicing
When it comes to invoicing, you can either choose to continue or stop invoicing your suspended packages. To do this, just select an option that you would like to have in the Invoicing for Suspended Packages section.
Invoicing of Multiple Packages
- Tick the Create separate invoice line items.. checkbox if you do not want multiple instances of the same package to be merged as one item line in the subscriber’s invoice.
Invoicing of Suspended and Inactive Packages
- If you want to continue invoicing for suspended or inactive packages, tick the Continue to automatically invoice… checkbox.
- You can actually choose to continue invoicing for Suspended packages only, Inactive packages only, or both Suspended and Inactive packages.
- NOTE: Selection of Suspended or Inactive packages does not affect the invoicing of Activated packages.
- When Suspended packages and Inactive packages are unchecked, Do not automatically invoice… checkbox is automatically selected.
- You can actually choose to continue invoicing for Suspended packages only, Inactive packages only, or both Suspended and Inactive packages.
Adding Reversal Item when Package is Deleted
- If Automatically reverse charges as follow when a package is deleted is checked, a reversal item will be added in the subscriber’s invoice if his package/s is deleted.
- Reverse all unused days. – credit back to the subscriber all days that were unused
- Reverse only unused full months. – credit back to the subscriber all unused full months
Setting the Default Total Balance Due Date
- At the bottom of the invoice, total balance due date refers to the date where the total balance due for the subscriber will be based on.
- Invoice Date – use the date invoice was generated as the Total Balance Due Date in the invoice
- Current Date – use the date today as the Total Balance Due Date in the invoice
- Tick the Allow appusers to modify Total Balance Due Date… checkbox to allow the UBO software users of your ISP can me able to change Total Balance Invoice Due Date of individual subscriber’s invoice
NOTE: Remember to click the Save button to save changes made.