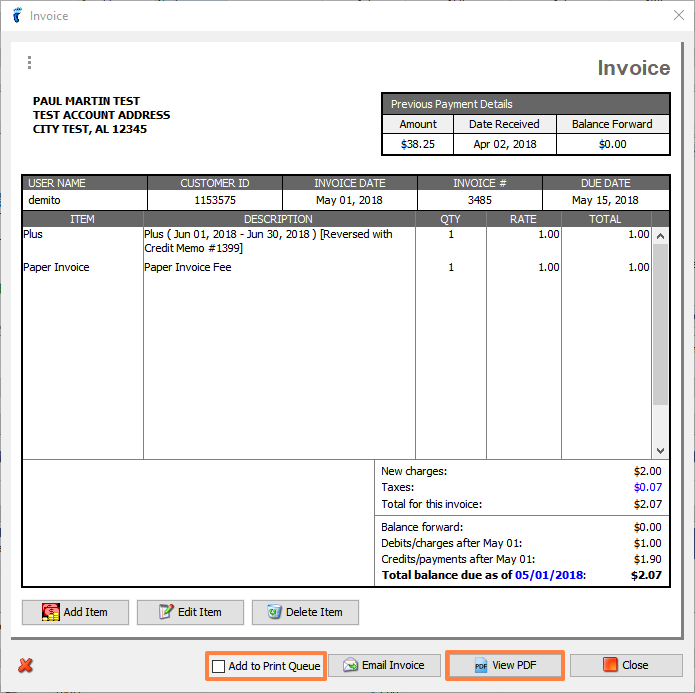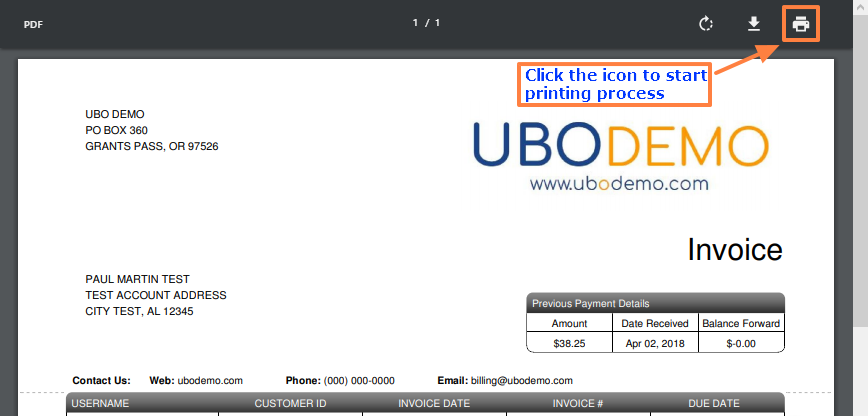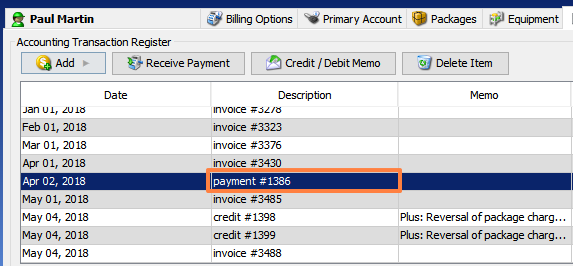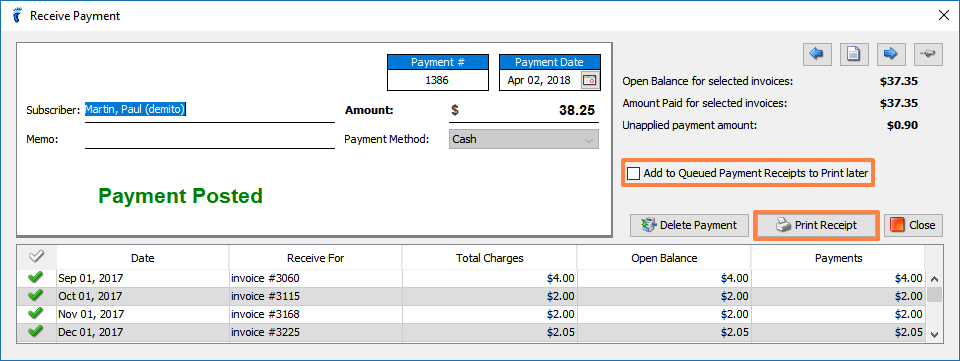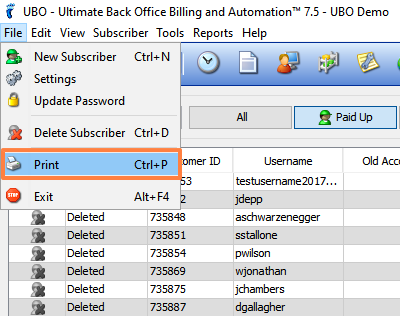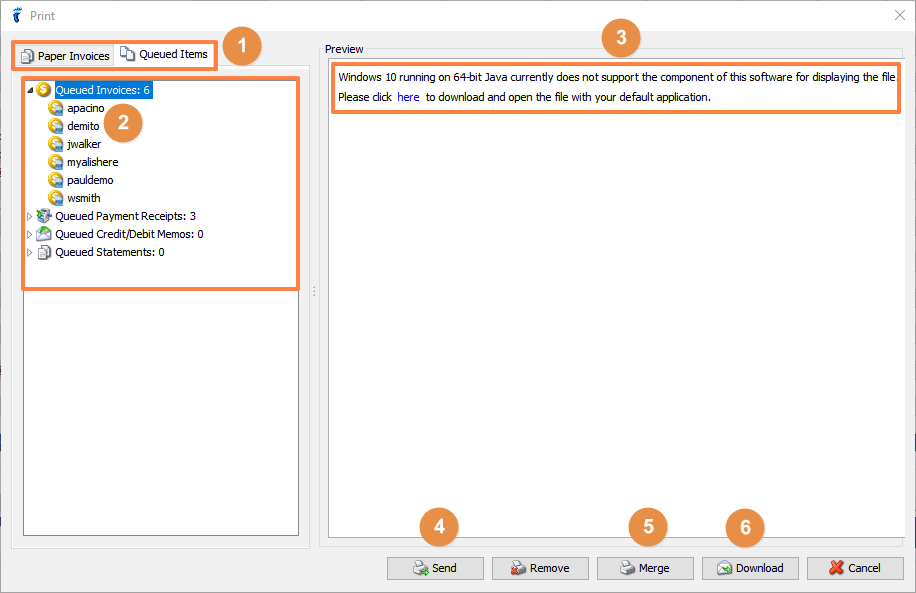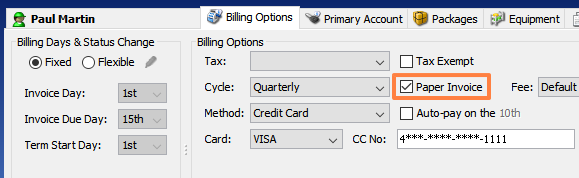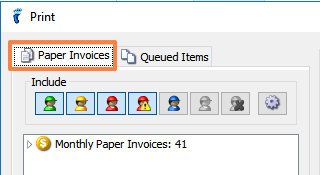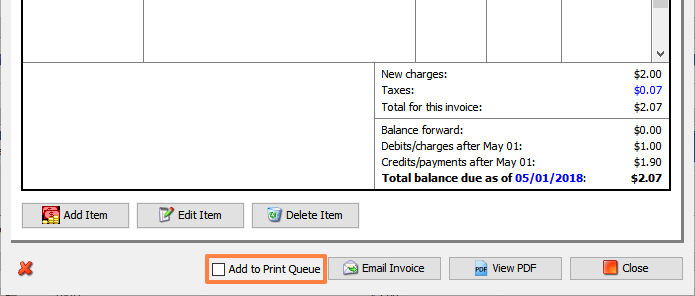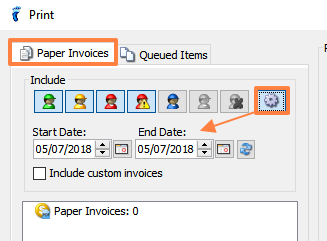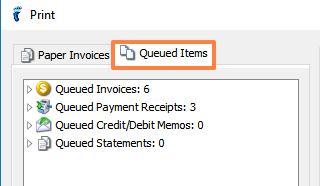You may print invoices, statements, or receipts individually or by batch.
Printing Individually
In VISP, open the invoice by going to the Statements tab of your selected subscriber. Next, click on View PDF to open it on your browser, and then click on the Print icon.
For receipts, you have to first double-click and open the payment made by the subscriber in the Statements tab.
You may click on Print Receipt to print.
Batch Printing
First, you must add the item to the queue, as shown in the images above. Next, open the Print window, by going to the File menu and clicking on Print, or by pressing on Ctrl+P on your keyboard.
Print Window
Paper Invoices / Queued Items tab
- The Paper invoices tab contains the list of subscribers you’ve enabled the Paper Invoice option on. These subscribers may receive regular paper invoices from you or from the VISP print house.
- The Queued Items tab contains the invoices, receipts, credit/debit memos, and statements you’ve queued for printing.
Filter or categorize your batch printing
- You may select the billing status of the subscriber you want to print invoices for. You may also filter the period you wish to include in the printing, by clicking on the gear icon.
- From the Queued items window, you have the option to filter according to the item(s) you want to print. Remember to review the invoices before printing.
- The Print Preview section allows you to take a look at the invoice before printing them. If you see a message telling you that your version of Java does not support the component for displaying the invoice, don’t fret. You have the option to download the invoice and view it locally, before printing.
- Pressing the Send button forwards your invoices to the VISP print house, which prints, sorts, stamps, and eventually sends the invoice to your customers in 3-5 business days.
- The Merge button allows you to download and directly print your invoice using your local/office printer.
- The Download button downloads your selected invoices in PDF format, to your PC, for viewing.