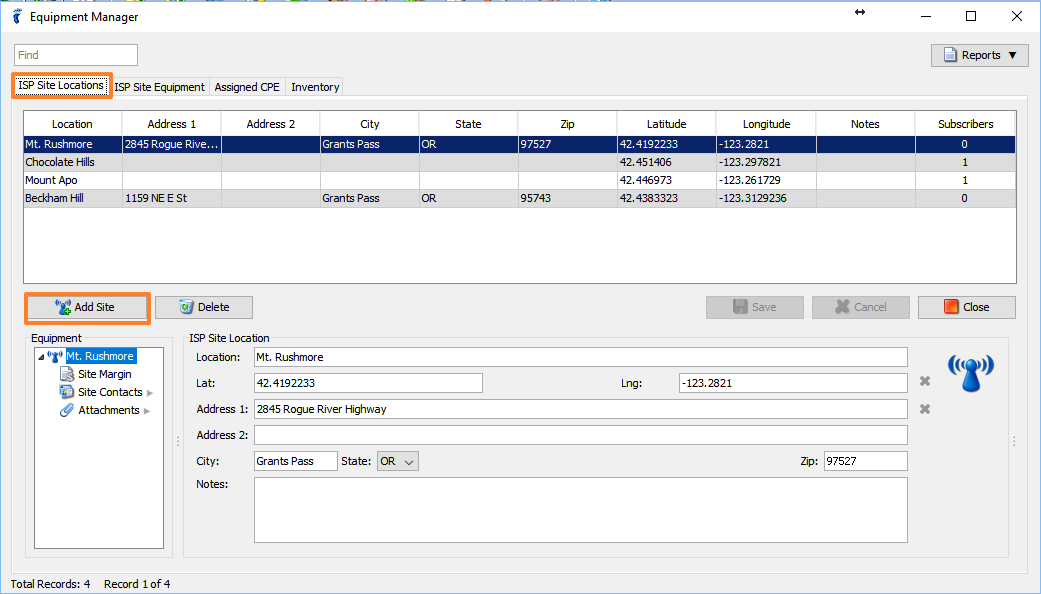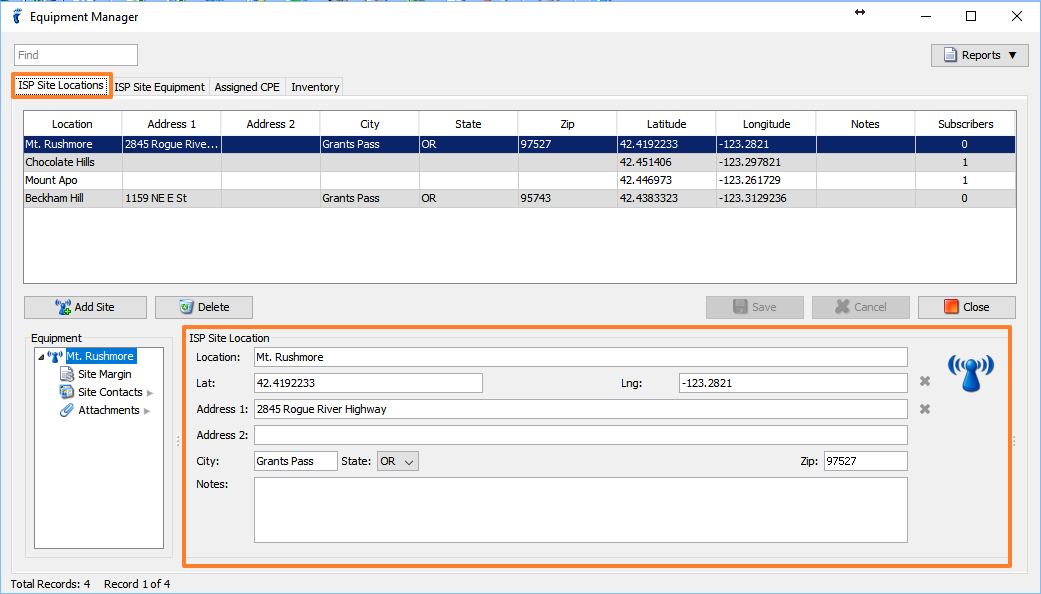-
Go to the Tower Locations tab and click on the Add Tower button.
-
Fill up the Add Tower Location window to successfully create a tower location.
-
Location (Tower Name) – brief description for the tower location you’re creating
-
Lat – Latitude
-
Lng – Longitude
-
Address 1 – the main address of the tower location
-
Address 2 – the secondary address of the tower location
-
City
-
State
-
Zip
-
Notes – any additional notes can be added
-
Generate GPS/Clear GPS
-
the button is Clear GPS (x icon) when the GPS fields are filled. It will clear the GPS fields when clicked.
-
the button is Generate GPS (arrow icon) when the GPS fields are blank and the address fields are filled. It will generate the GPS fields when clicked.
-
-
Generate Address/Clear Address
-
the button is Clear Address (x icon) when the Address fields are filled. It will clear the Address fields when clicked.
-
the button is Generate Address (arrow icon) when the Address fields are blank and the GPS fields are filled. It will generate the Address fields when clicked.
-
Note:
-
GPS group consists of the Lat. and Lng. fields.
-
Address Group consists of the Address 1, Address 2, City, State, and Zip fields.
-
When either field groups are filled with enough data the software will automatically generate the other group.
-
Make sure to check if the GPS group is correct since it will be the basis for the location of the tower in the mapping.