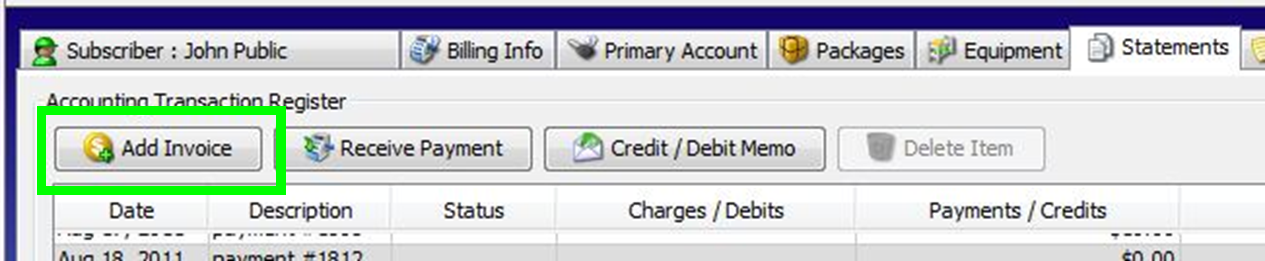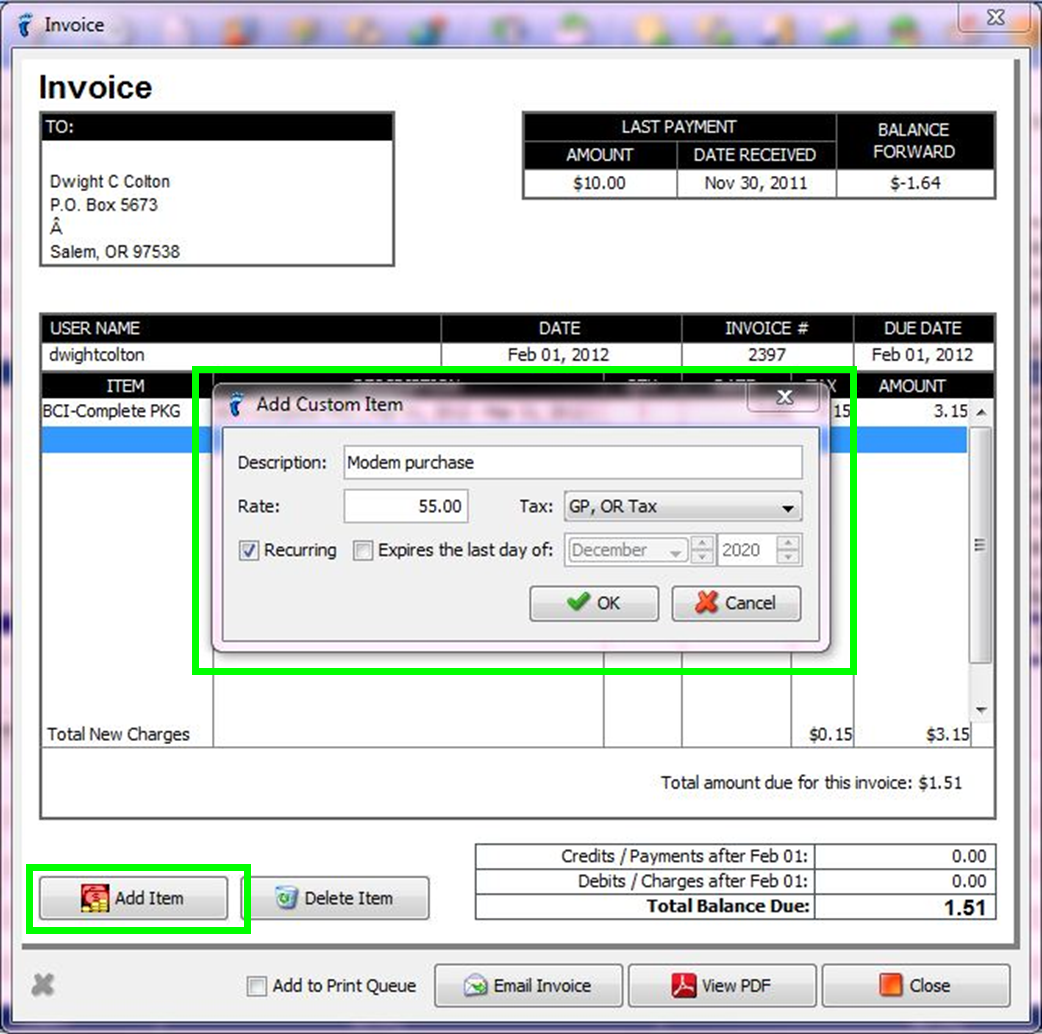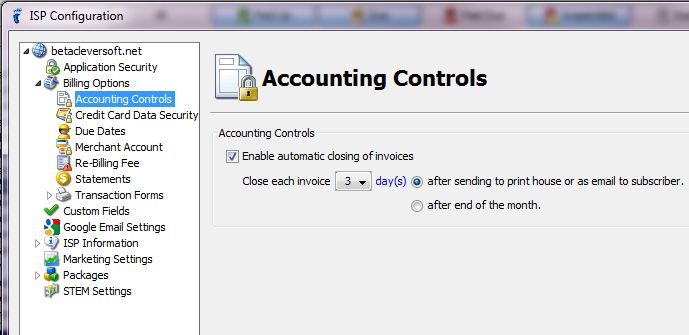When it’s time to notify a subscriber about the amount he/she needs to pay, you can create and send an invoice to serve as bill. The Billing and Management software has a built-in invoice template that you can customize through the ISP Configuration.
All these invoices can be closed (or locked from editing) manually or automatically.
To manually add an invoice…
Note that in the software, each of your subscribers already has an automatically generated invoice based on the package services he/she is availing from you. However, if a subscriber has additional items to pay for (like rented or purchased equipment, for example), you can create an invoice yourself.
- On the main table, select the subscriber you’re making an invoice for, then go to that subscriber’s Statements tab towards the bottom of the software.
- Click on the Add Invoice button. The Invoice window will open.
- In the Invoice window, click Add Itemor double-click on a blank area in the invoice table. You’ll see the form for adding a custom item. Fill out this form with the following:
- Description, which could be the name or any for of identification for the added item (e.g. “Modem purchase”)
- Rate, which is the basic price of the item
- Tax, which depends on the settings you have saved in your tax table
If the item should appear every invoicing date, check Recurring. If it recurs only until a specific invoicing period, check Expires the last day of, then specify the month of its expiry.
- When you click OK, the item will be added to the invoice. You can add more items or delete added items using the buttons at the bottom. As you add or delete, the Total Balance Due indicated in the invoice will be automatically calculated.
- Once you’re satisfied with the invoice, you can click Email Invoice to send it as a PDF attachment in an email to the subscriber. If you want to see how the PDF invoice looks like, just click View PDF. You can also click Add to Print Queue to list this invoice in the Queued Items for future printing. Or, you can simply click Close to exit the window immediately.
The invoice is then automatically added to the subscriber’s Statements tab.
To edit an invoice…
- In the main table, select the subscriber whose invoice needs the addition. Open his/her invoice by either of these two ways:
- Right-click on the subscriber, go to Accounting, then click on Edit Invoice.
- Go to the subscriber’s Statements tab and double-click on the invoice you want to edit.
Note: Only Open invoices can be edited. Read more about closing invoices below.
- You can then add or remove items to this invoice using the buttons at the bottom of the window. The process is just like in adding an invoice (described above).
- When you are satisfied, click Close or, if you want, Email Invoice to send the invoice as an attachment in an email to the subscriber.
To automatically close invoices…
Remember that Closed invoices cannot be edited. This helps prevent inadvertent or even intentional changes that could create discrepancies in your accounting. The software automatically closes invoices that have already been paid for, but if you want to be sure, you can set a certain day for automatic closing of invoices.
- Start by opening your ISP Configuration. Once there, expand the Billing Options section and go to Accounting Controls.
- Click on the checkbox beside In addition.
- Select your preferred day for invoice closing. Note that this is relative to the day the invoice is sent to the print house or to the subscriber via email.
- Click Save and it’s good to go.
To learn more about how invoicing is done with visp.net and the Billing and Management software, please see our Invoicing FAQs.