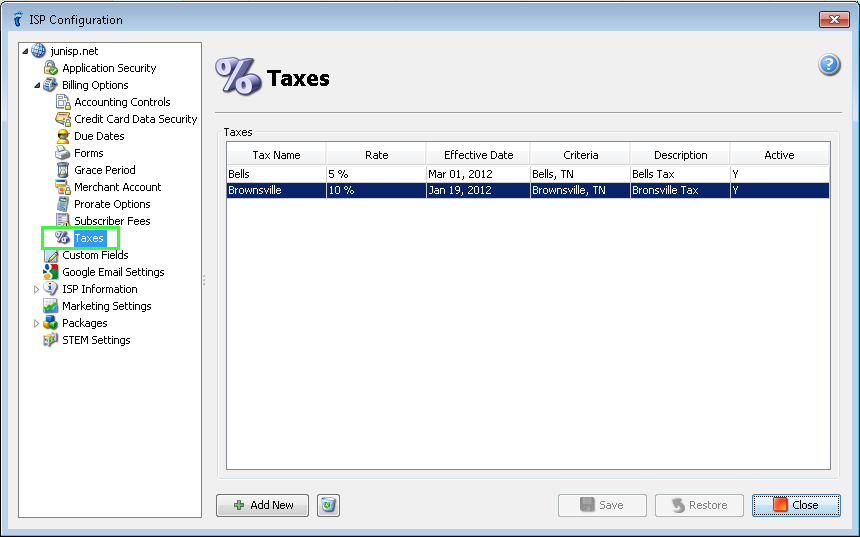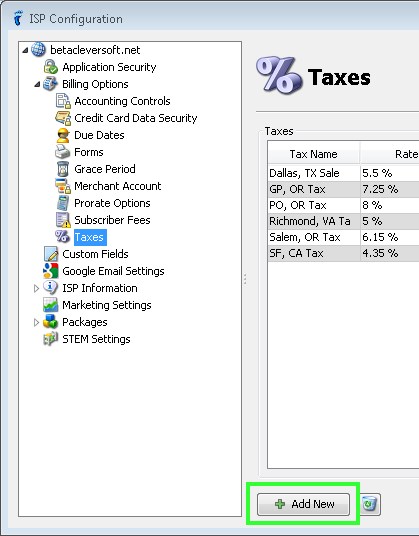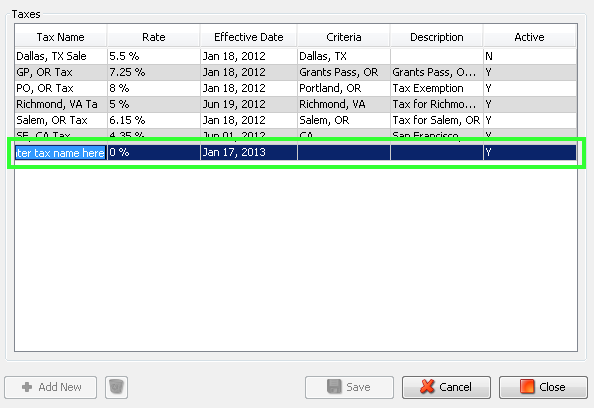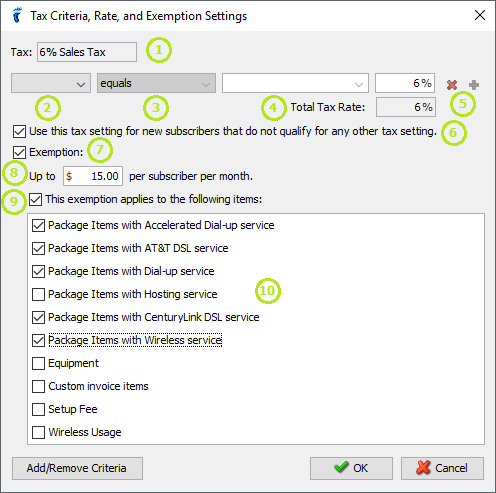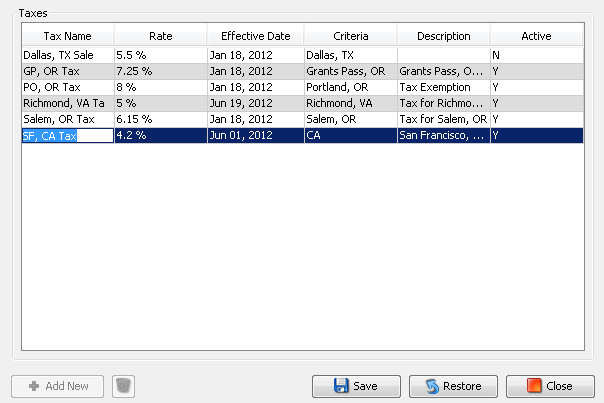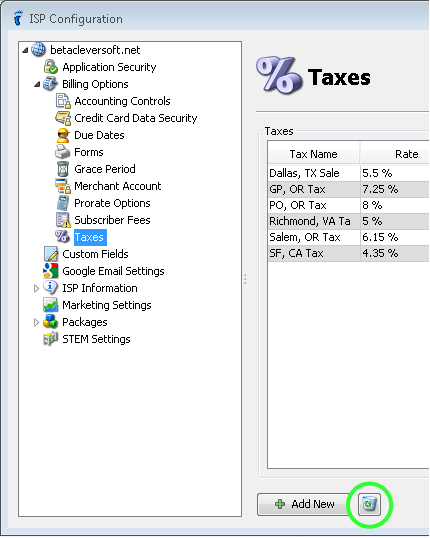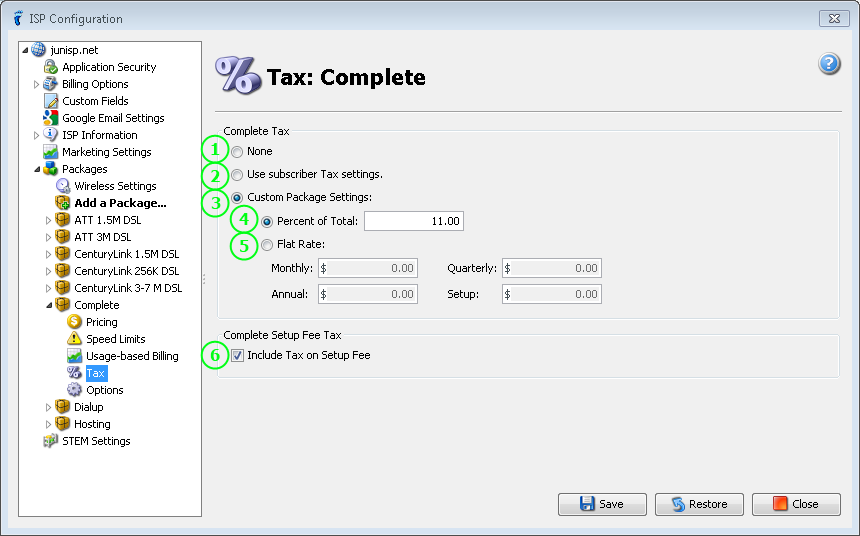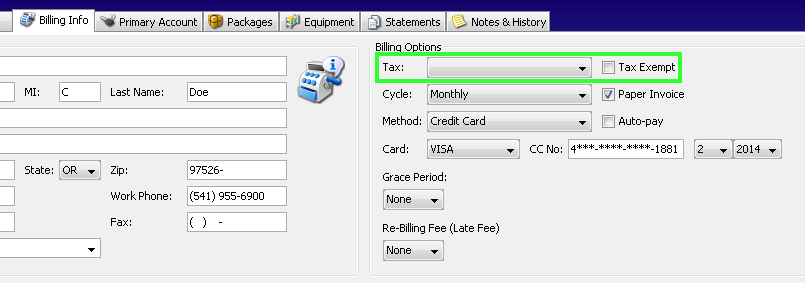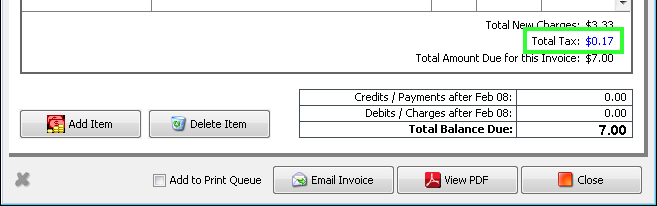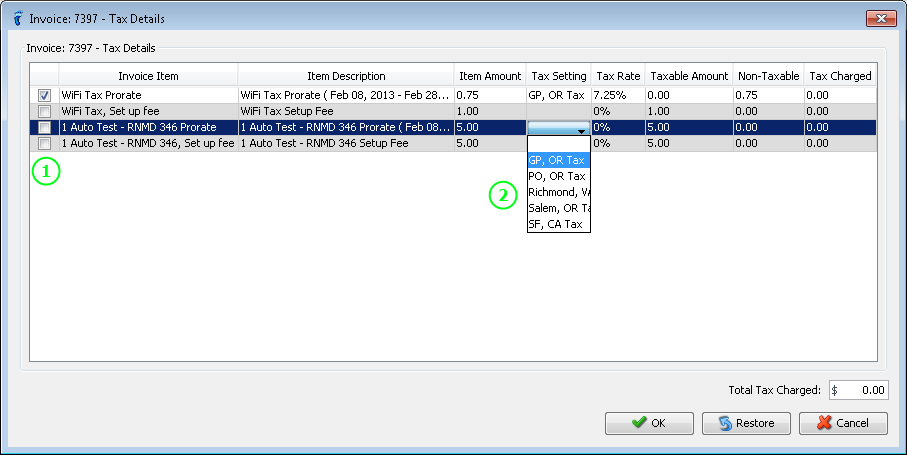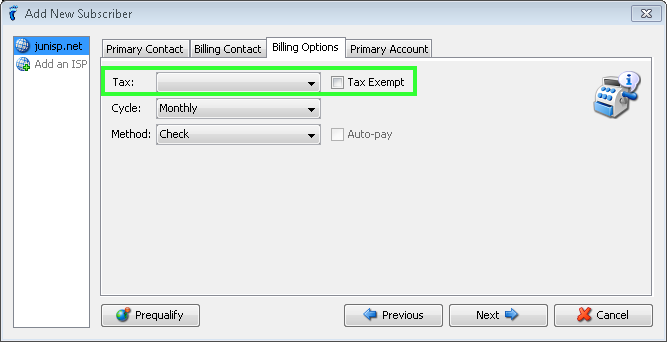- Manage tax settings in the Taxes table by going to ISP Configuration > Billing Options > Taxes
Adding a Tax Setting
- In the ISP Configuration > Billing Options > Taxes panel, click Add New.
- Enter the Tax Name and Description
- Set the status of the tax setting (Active column, drop-down list)
- Yes (Y) — the tax setting will appear as an option in any Tax Setting drop-down throughout the software (e.g. Billing Info tab)
- No (N) — the tax setting cannot be selected or used in any Tax Setting drop-down throughout the software
- Effective Date – date when you added the tax (Note: this field is not editable)
- Rate & Criteria – click on either of these columns to open the Tax Criteria, Rate, and Exemption Settings window
- Tax – Tax Name that can only be edited in the Tax table
- Select either City or State as the basis of your criteria
- Select the condition for the criteria.
- Select/Type the desired value of your Tax Criteria. (Note: configuring this setting does not automatically apply the tax setting on subscribers with the indicated City or State in their Billing Info)
- Delete the corresponding criteria row or Add another set of criteria below the current one. (This will only be clickable once the current criteria is completely filled up.)
- Use this tax setting for new subscribers that do not qualify for any other setting – if checked, sets the tax setting as the default tax setting.
- Exemption – if checked, will apply tax exemption on appropriate invoice items
- Maximum amount of tax exemption.
- If checked, will apply tax exemption to the items in the list that will be checked. If unchecked, the tax exemption will be applied to any type of invoice items.
- List of type of items to be chosen as basis for tax exemptions.
Editing a Tax Setting
- Go to ISP Configuration > Billing Options > Taxes.
- In the Tax table, click (double-click on the first time) the cell you want to edit.
- Update the tax details. Once you made a change on that cell, the whole row becomes editable (except for column Effective Date).
- Hit Enter after every cell update.
- Save – save the changes you made (NOTE: Changes on made on the Tax Criteria, Rate, and Exemption Settings window will still need to be saved.)
- Restore – undo all recent changes you made
Deleting a Tax Setting
- Go to ISP Configuration > Billing Options > Taxes.
- Select the Tax (row) you want to delete from the tax table.
- Click the Delete (trash bin) icon.
Applying Tax Settings
IMPORTANT: If the subscriber has packages, the order of precedence will be as follows:
1. Package’s tax setting
2. Subscriber’s tax setting
Applying by Package
- Go to ISP Configuration > Packages > [name of package] > Tax.
- None – no tax will be applied (regardless of the subscriber’s tax setting)
- Use Subscriber Tax Settings – can be set in Billing Info Tab > Billing Options > Tax
- Custom Package Settings – apply the tax settings configured here
- Percent of Total – charge the specified percentage of the total package price
- Flat Rate – a fixed tax is charged depending on the subscriber’s billing cycle (prorated for prorated terms)
- Include Tax on Setup Fee – if this is unchecked, no tax will be applied on the Setup Fee, regardless of the package’s tax setting
Applying by Subscriber
- Go to Billing Info Tab > Billing Options
- Tax – select from the list of taxes set in ISP Configuration > Billing Options > Taxes (Note: you can also add a new tax by selecting “Add New…” from the list)
- Tax Exempt – if checked, subscriber will not be charged of any tax
Apply Tax on Invoices
- In an Invoice, click the Total Tax amount in blue.
- This Tax Details window will then open to let you adjust the tax settings per invoice item.
- Checking the box will spawn the dropdown list on its respective row.
- Tax Setting – choices were pre-set in the Tax Manager in ISP Config; selecting the tax to be applied on the invoice item will automatically check the box in the 1st column
Apply Tax on New Subscriber
- Go to Add New Subscriber > Billing options Tab
- Tax – select from the list of taxes set in ISP Configuration > Billing Options > Taxes
- Tax Exempt – if checked, subscriber will not be charged of any tax