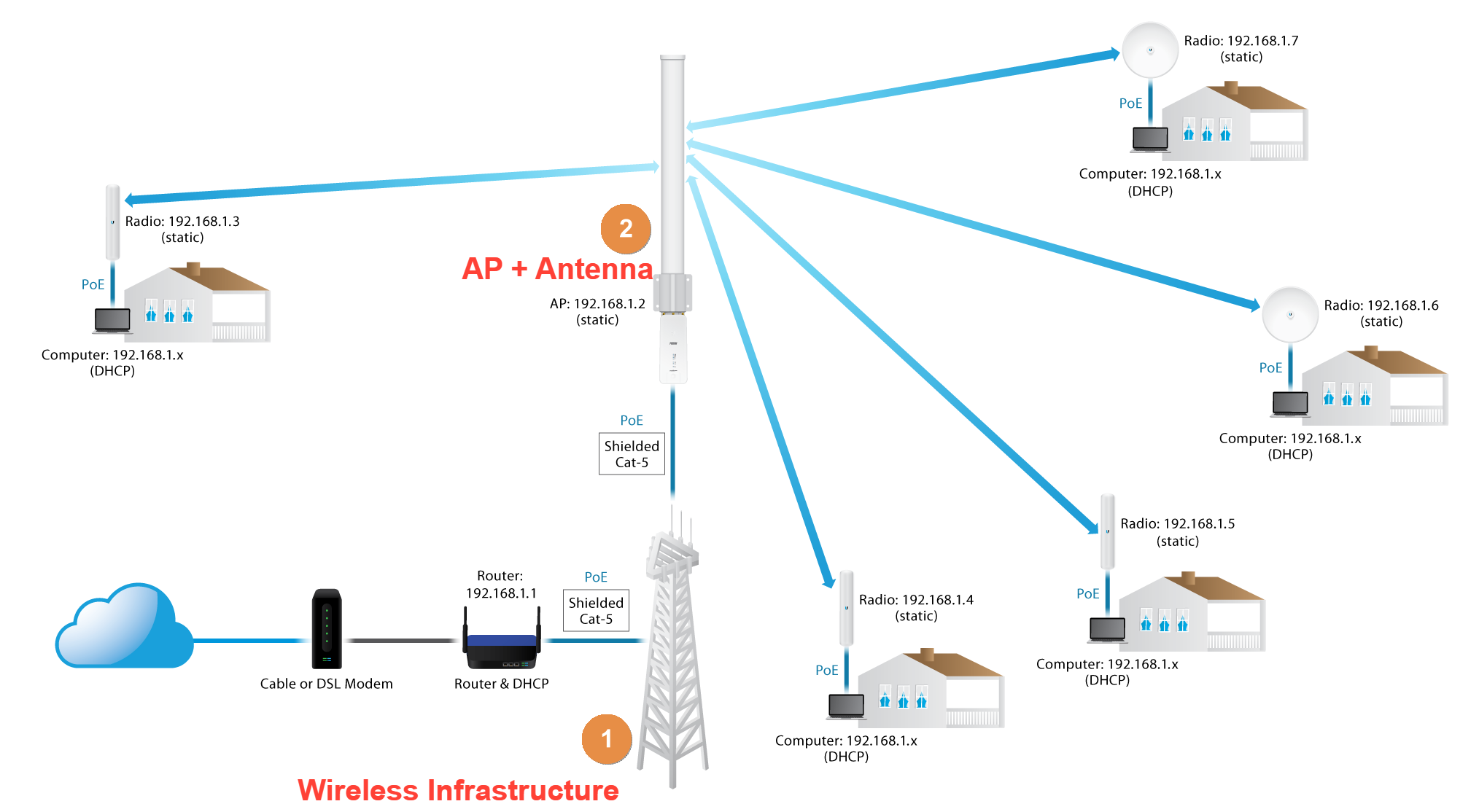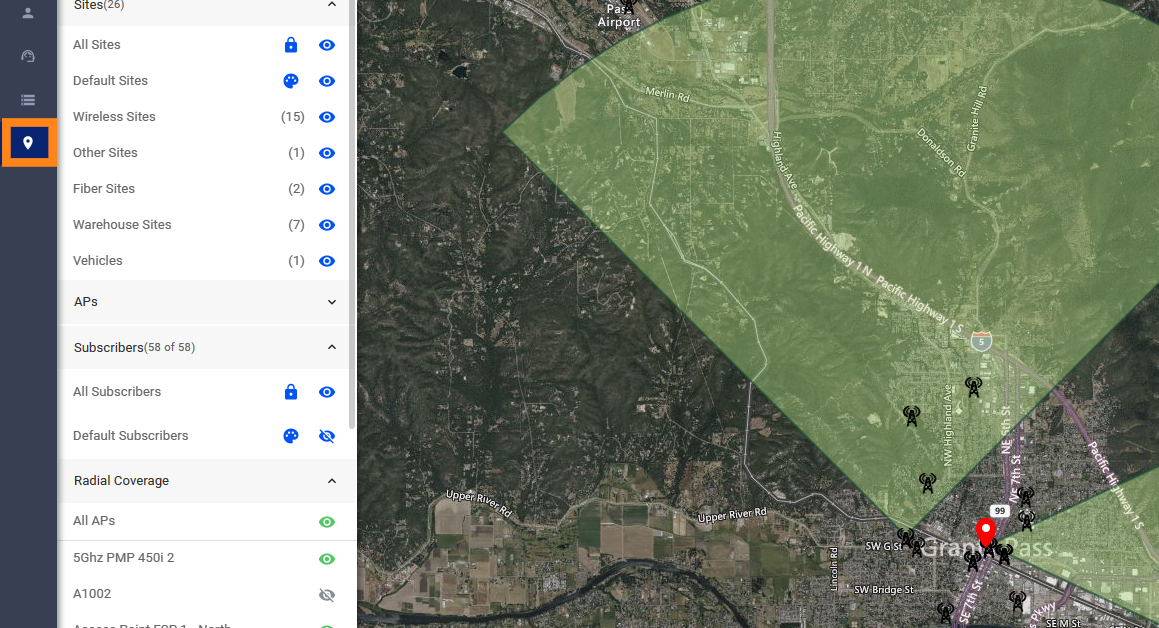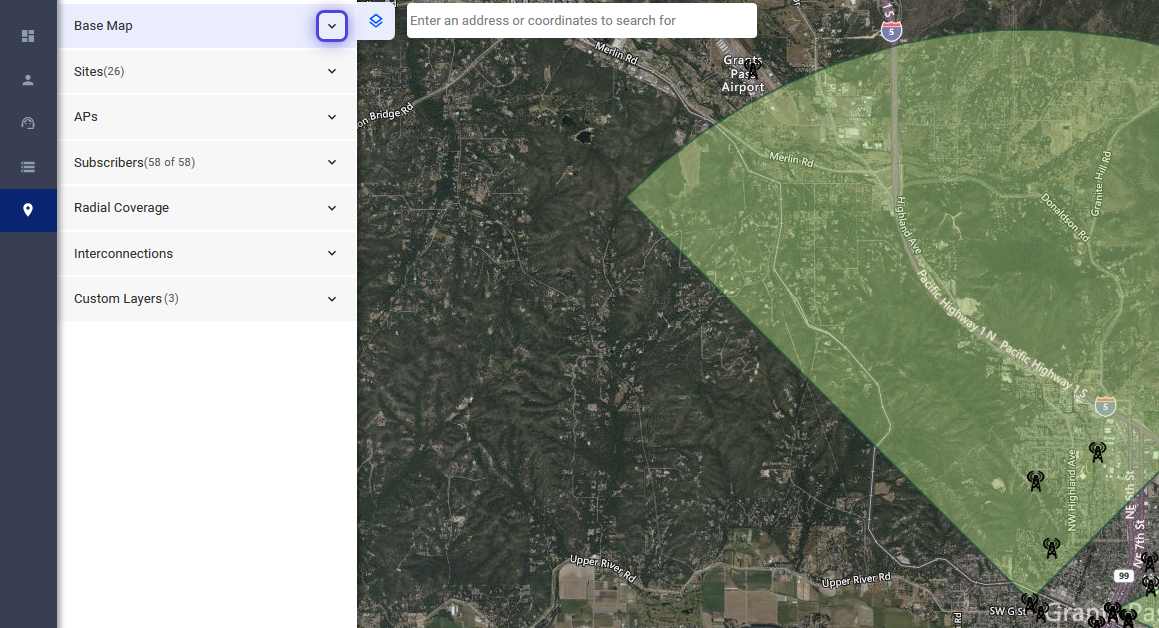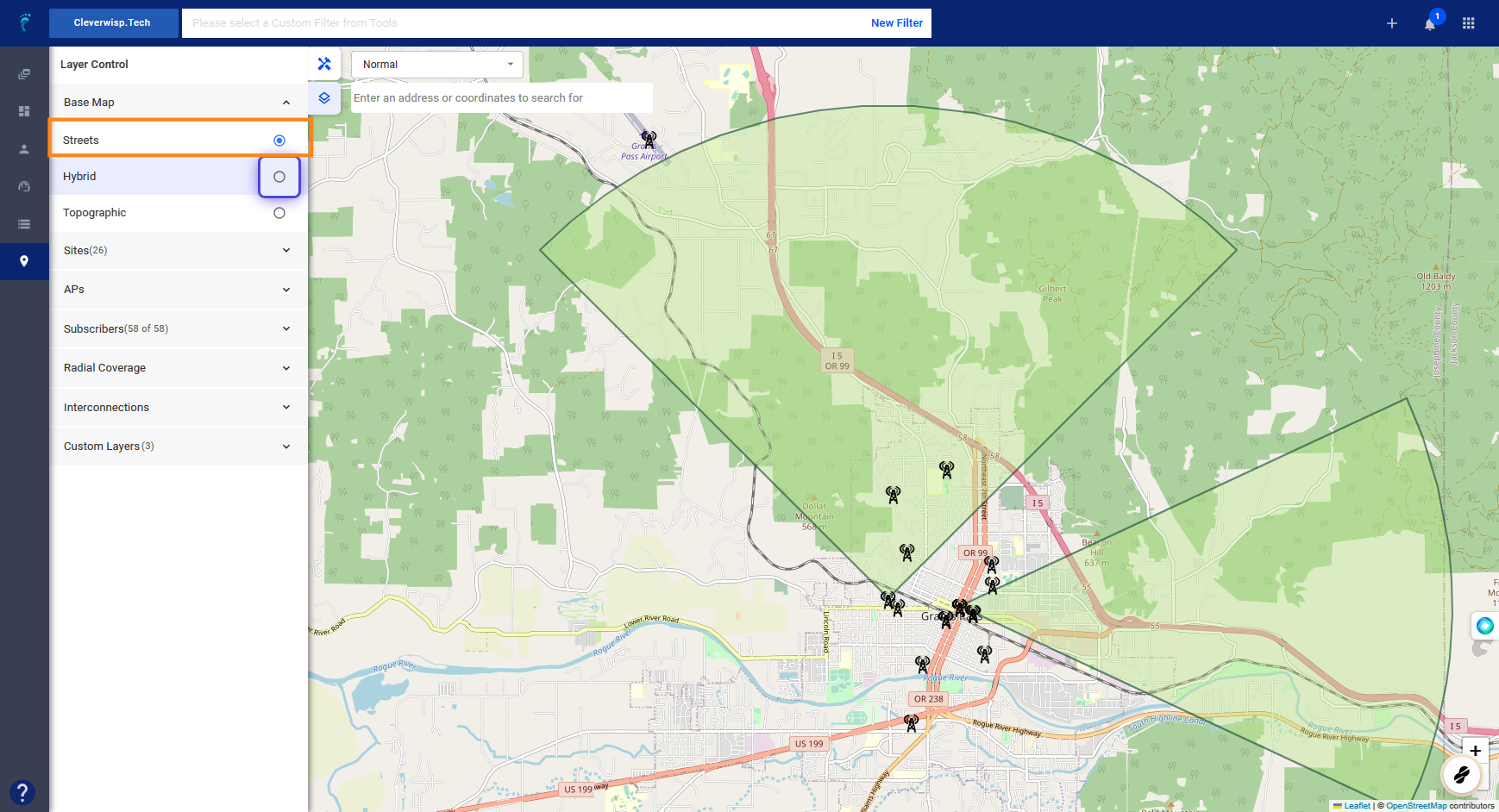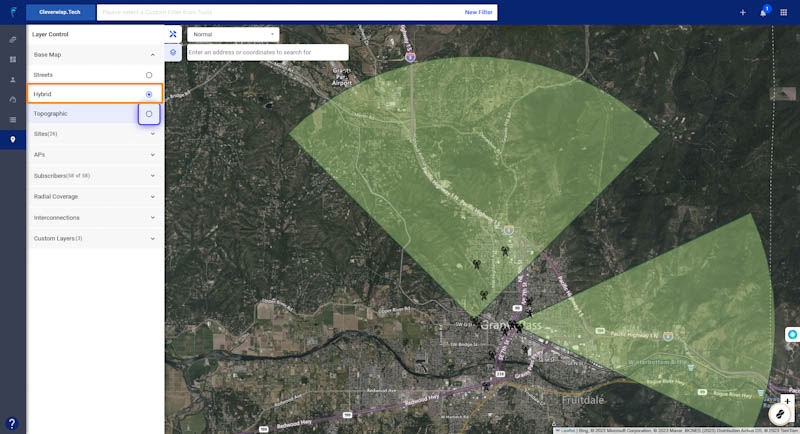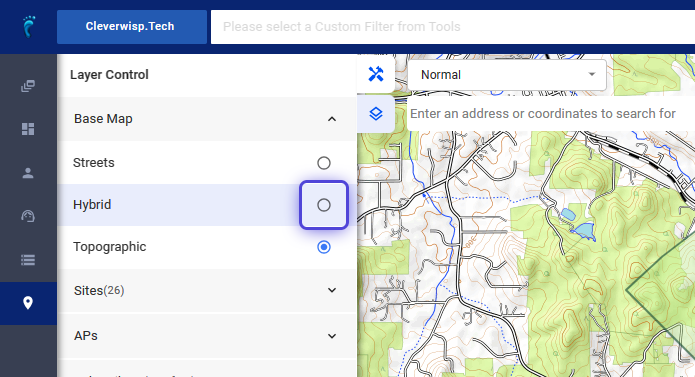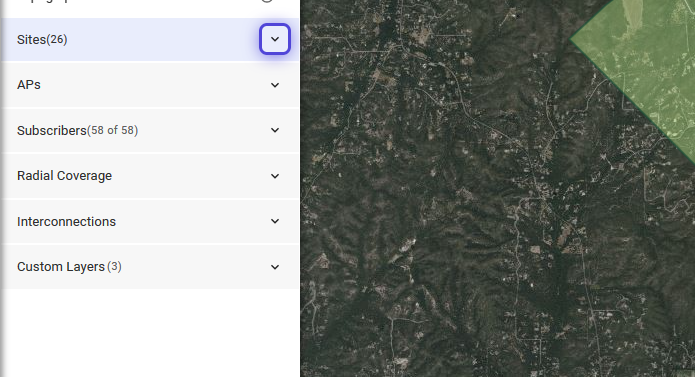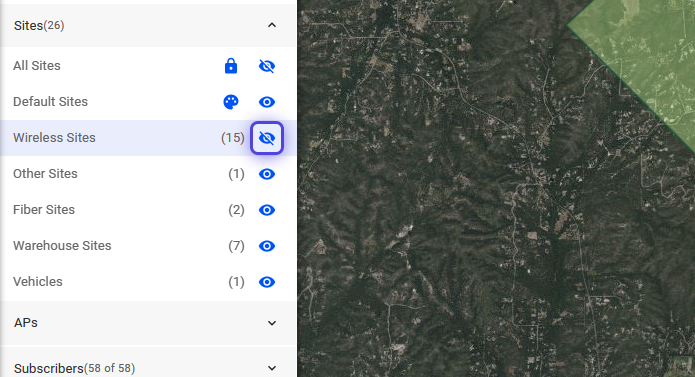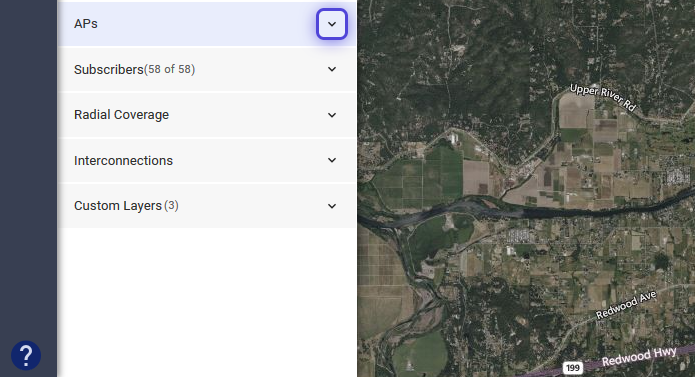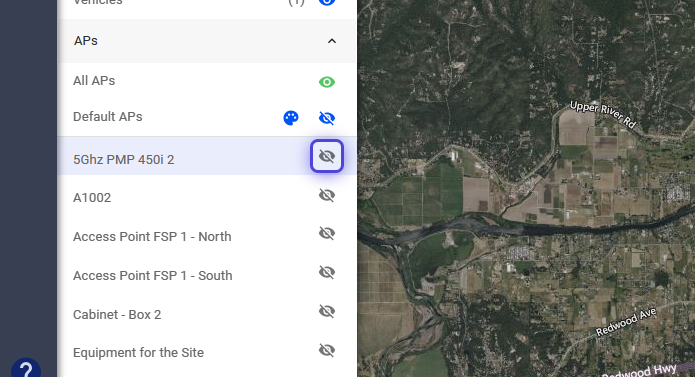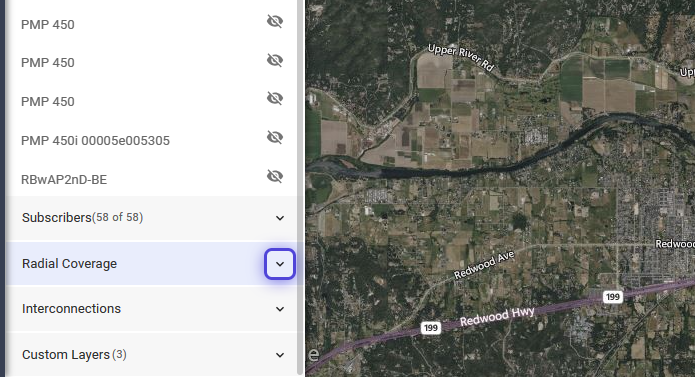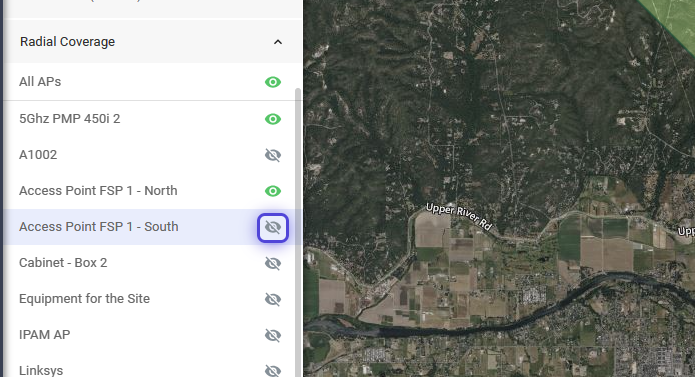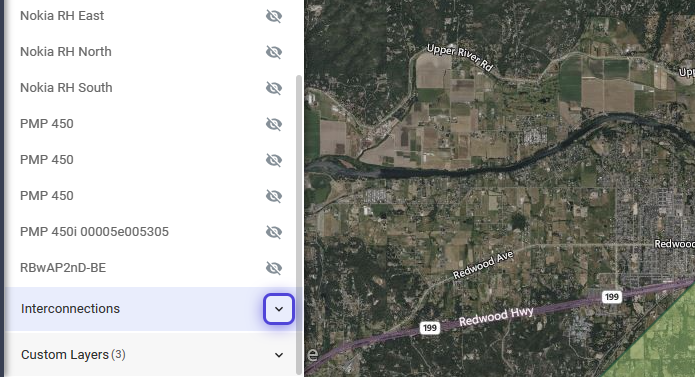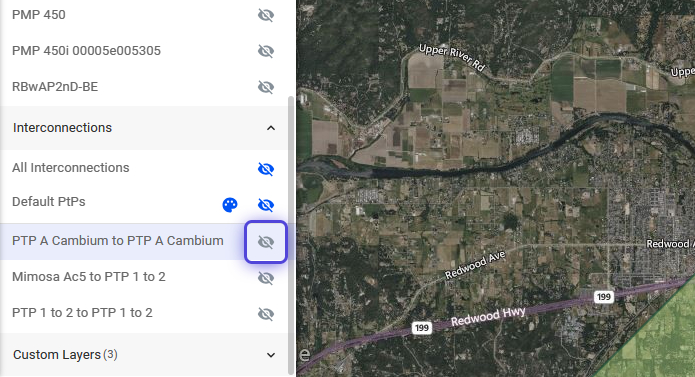1. Requisites for displaying coverage maps:
-
- Wireless Infrastructure Location (Sub-Location / Sector)
- Create Profile and Add Equipment for AP + Antenna Assembly
- Configure Metadata for Azimuth, Beamwidth, and Range in your Antenna
💡 Below are some of the common Tools and Layer configuration, to enhance coverage display.
Set Basemap Preferences
2. Click on Maps
3. Click to Expand the Basemap Options
Use the list to select Streets, Hybrid, or Topographic
4. Streets in Maps
Streets in map shows the road network and layout of a particular area.
5. Hybrid View in Maps
The Hybrid view in maps combines elements of both satellite imagery and traditional map features. The satellite imagery offers a realistic and detailed aerial perspective, allowing you to see the actual terrain, buildings, and natural features.
6. Topographic View in Maps
The topographic map uses contour lines to indicate changes in elevation, allowing users to understand the steepness and shape of the land. These contour lines are typically labeled with specific elevations to provide a precise understanding of the height variations within the landscape. Additionally, topographic maps may include symbols and colors to represent vegetation, forests, bodies of water, and other relevant features.
Items to Enable
7. Click and expand the list of Sites
8. Click on the Eye icon to display or hide a site on the map.
9. Click and expand the list of AP’s
10. Click on the Eye icon to display or hide an AP on the map.
A small red coverage will display when you toggle the eye to display the AP on the map. This is a validation that the AP was created correctly.
11. Click and expand the list of Radial Coverages
12. Click on the Eye icon to show or hide a coverage outline or display on the map.
13. Click and expand the list of Interconnections.
14. Click on the Eye icon to show or hide the point-to-point connection between two devices.
💡 For more information about this and all other features in Visp, reach out to your Visp Client Success Team today.
Phone: 541-955-6900
Email: success@visp.net
Open a ticket via www.visp.net/ticket