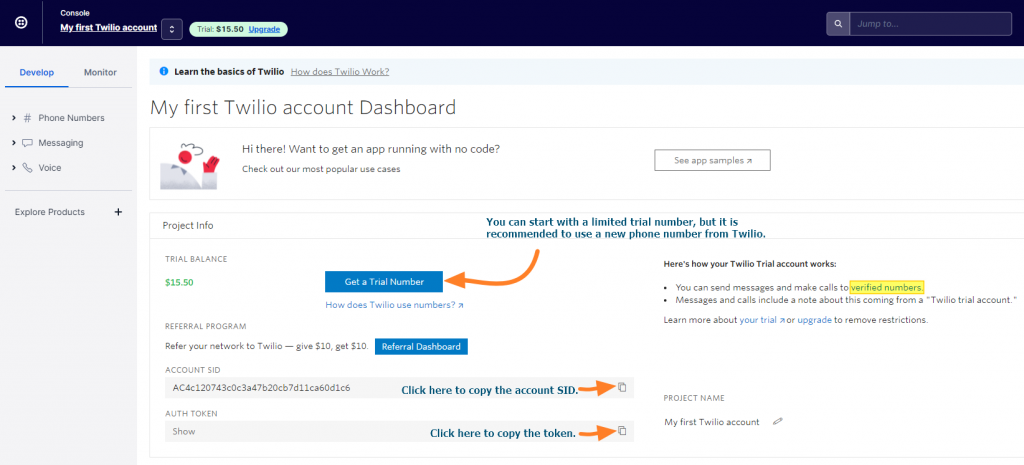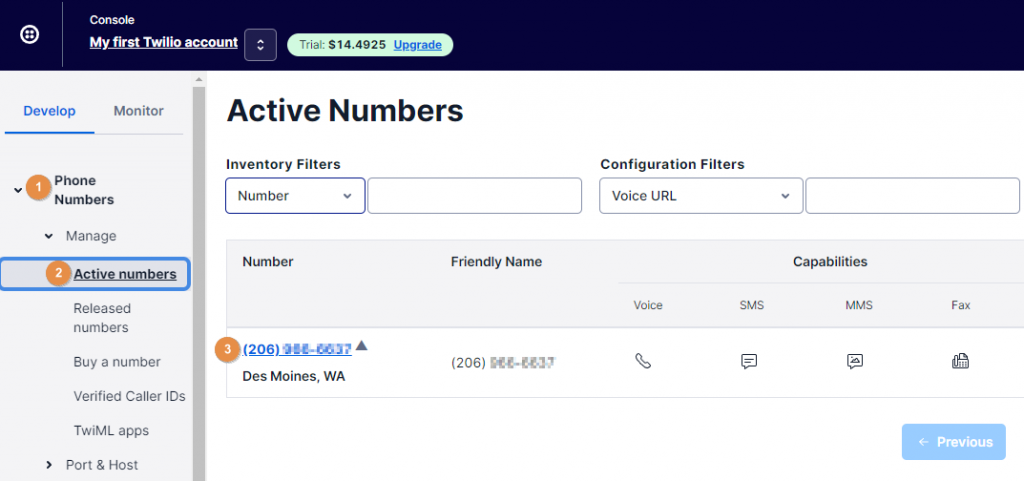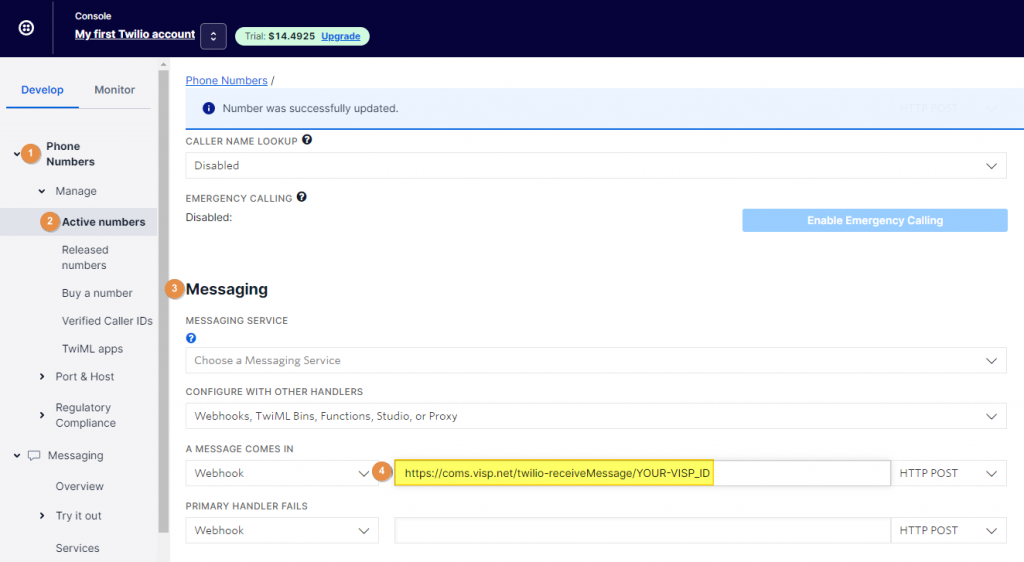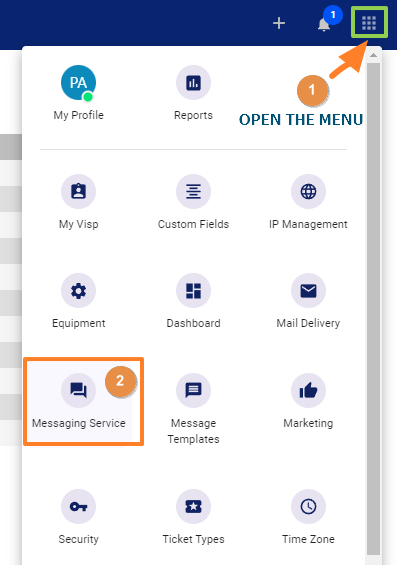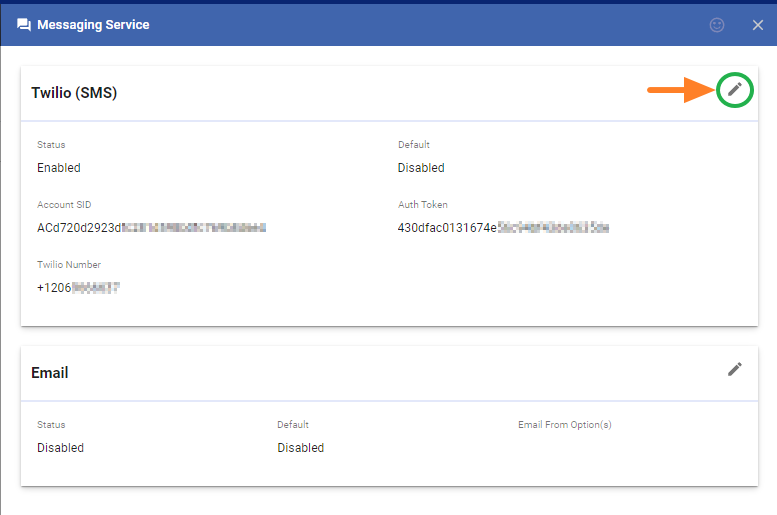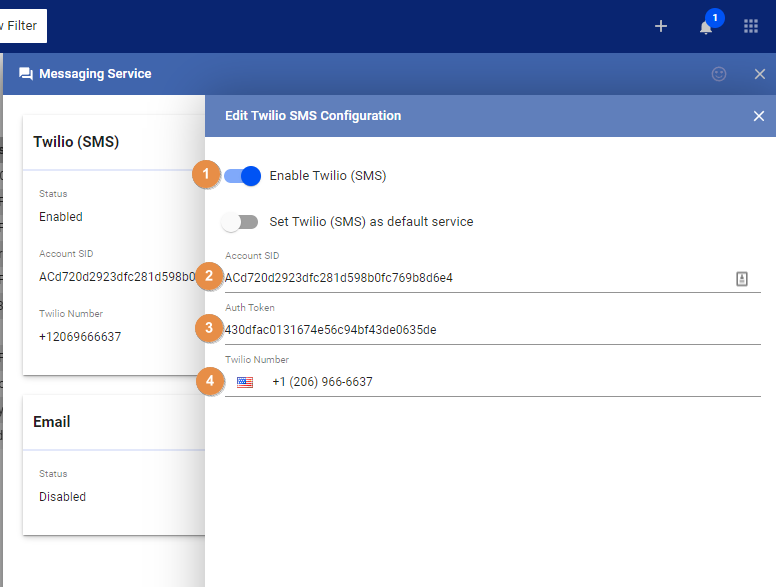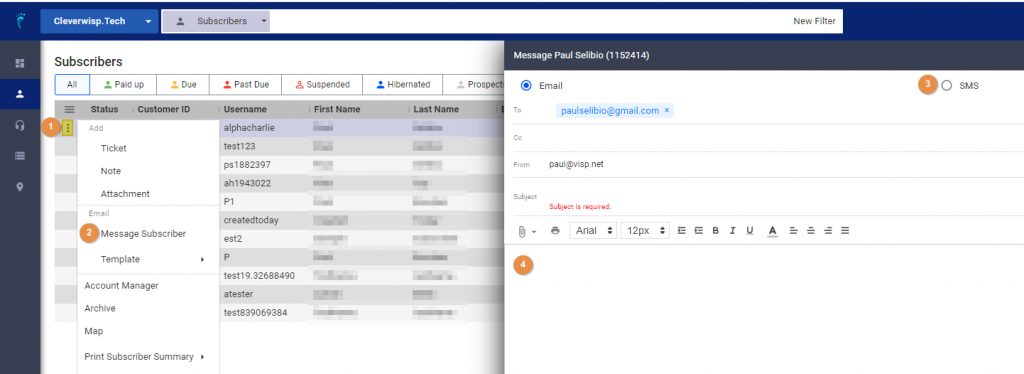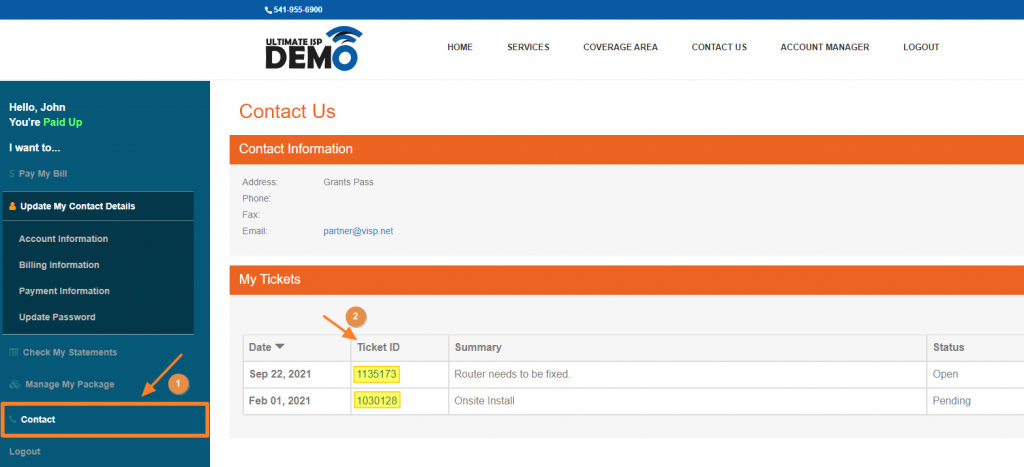Important Notice Regarding Twilio Messaging and A2P 10DLC Compliance
The Visp Web App is configured to work with Twilio for SMS messaging. However, recent changes to U.S. regulations require businesses to register their messaging use cases with Twilio under the A2P 10DLC framework.
What is A2P 10DLC?
A2P 10DLC stands for Application-to-Person 10-Digit Long Code. It’s a system designed to improve the deliverability and trustworthiness of business text messages.
What does this mean for you?
In most cases, your Twilio messaging should continue to function normally. However, if you experience any disruptions in service or message delivery, it may be due to the new A2P 10DLC requirements.
What to do if you encounter issues:
If you suspect your Twilio messaging is being affected by A2P 10DLC, don’t hesitate to get in touch with Twilio directly for assistance. They can help you register your use case and resolve any issues you may be having.
For more information about A2P 10DLC, please visit the Twilio Help Center.
How to Create a Twilio Account
The Short-Messaging-Service (SMS) feature in VISP allows you to send text messages to your customers, technicians or vendors.
To set this up, you must first create a Twilio account. Go to https://www.twilio.com/try-twilio and register, or login via https://www.twilio.com/login to use an existing Twilio account.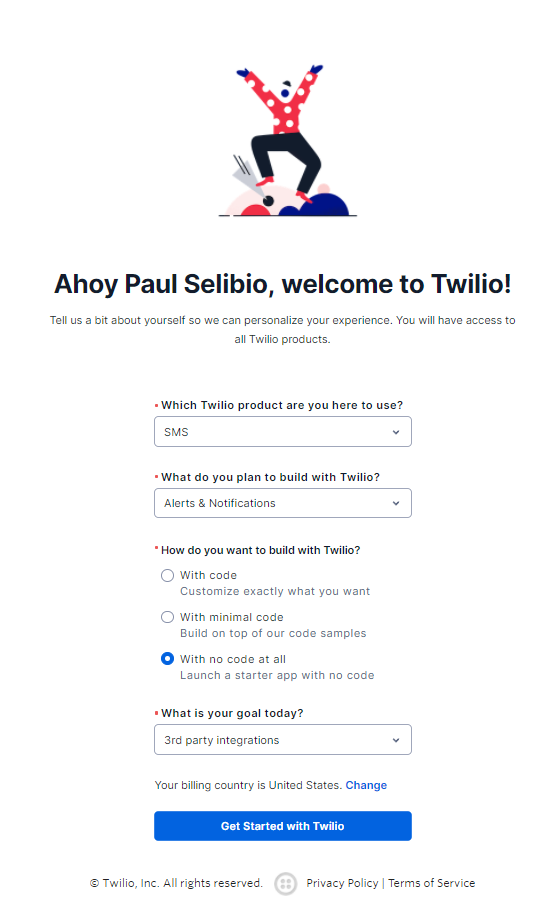
After signing in to your Twilio account, go to your dashboard.
Get Your Phone Number, Account SID and Auth Token
On your dashboard, do the following:
- Get a new phone number from Twilio, or use the limited trial number if you’re simply testing the service. If you have an old number you want to use, you can port it over to Twilio.
- Get a copy of your Account SID and Auth Token.
Note: Porting a phone number can take up to four weeks to finish.
To buy a new phone number, go to Phone Numbers > Manage > Buy a number
Enable Self-Service Links
To set up the ability for your customers to receive notifications on their ticket numbers and account balance, enable the messaging webhook on Twilio. Follow the instructions below:
After buying a phone number from Twilio or after setting up your limited trial number, go to your Active Numbers list, by clicking on Phone Numbers > Manage > Active Numbers, on the left sidebar.
Next, click on your phone number to open the configuration page. Scroll down to get to the Messaging section.
In the section that says, “A message comes in,” make sure the dropdown option says Webhook and then add a link to the next field that points to https://coms.visp.net/twilio-receiveMessage/
IMPORTANT: The complete link should contain your VISP ID. To get your VISP ID, contact your VISP success team via chat or through email at success@visp.net.
Your final URL should display something similar to this example: https://coms.visp.net/twilio-receiveMessage/123456
Setup VISP Integration
Go to your Menu and select the Messaging Service feature.
In the Messaging Service window, click on the pencil icon to edit the Twilio option in VISP.
In the Twilio Configuration page, do the following:
- Enable Twilio (SMS)
- Enter your Account SID
- Enter your Auth Token
- Add your Twilio Number
- Save your work when done.
A separate window will open that completes the setup.
Sending SMS
To test if the setup is successful, do the following:
- Go to your Subscriber’s list, hover and click on the vertical ellipsis on the subscriber you want to send a message to.
- Click on Message Subscriber in the selection.
- A window will open. Click on the SMS radio button.
- Write your message.
- Save or Send your work.
Receiving Replies on Tickets via SMS
Here are some of the commands accepted by your Twilio phone number, to allow customers to check ticket status or reply to existing tickets.
The command below allows your customers to reply to existing tickets in VISP
TICKET
REPLY , e.g. TICKET 12345 REPLY Thanks for the update!
The command below allows your customers to check on the status or updates from a ticket.
TICKET
e.g. TICKET 12345
The command below allows your customers to view their current balance.
BALANCE
The command below allows your customers to process and pay for their bills through the VISP portal.
PAYNOW
Your customers can get their ticket numbers and details from their account management portal, or you can do a notification blast to your customers containing their ticket numbers.
At the moment, creating tickets can be done via email only, or by having your staff internally creating the ticket from customers that text or send their questions or requests via SMS.