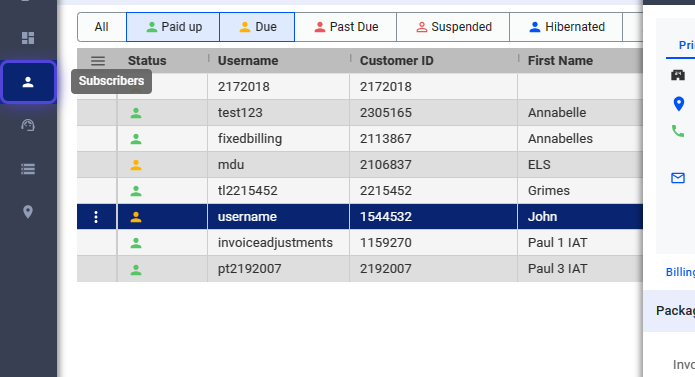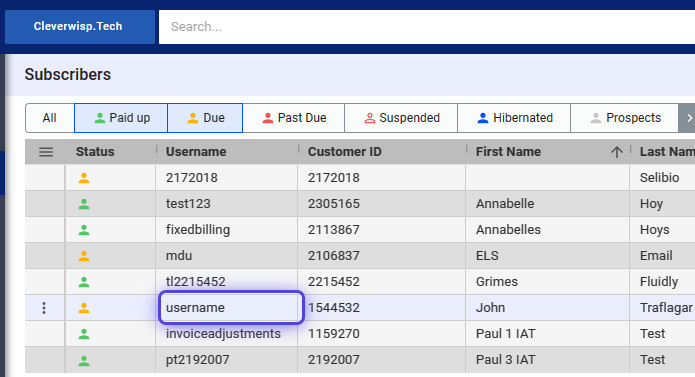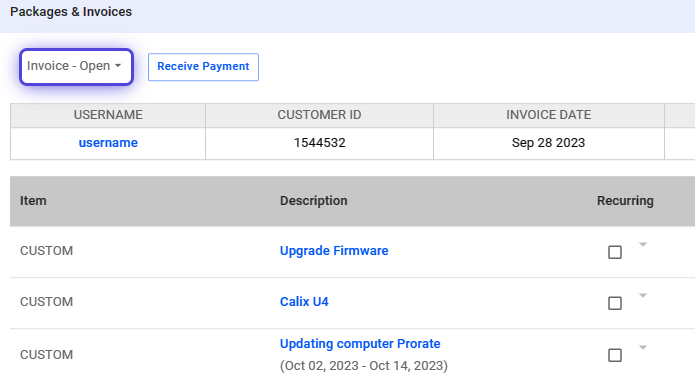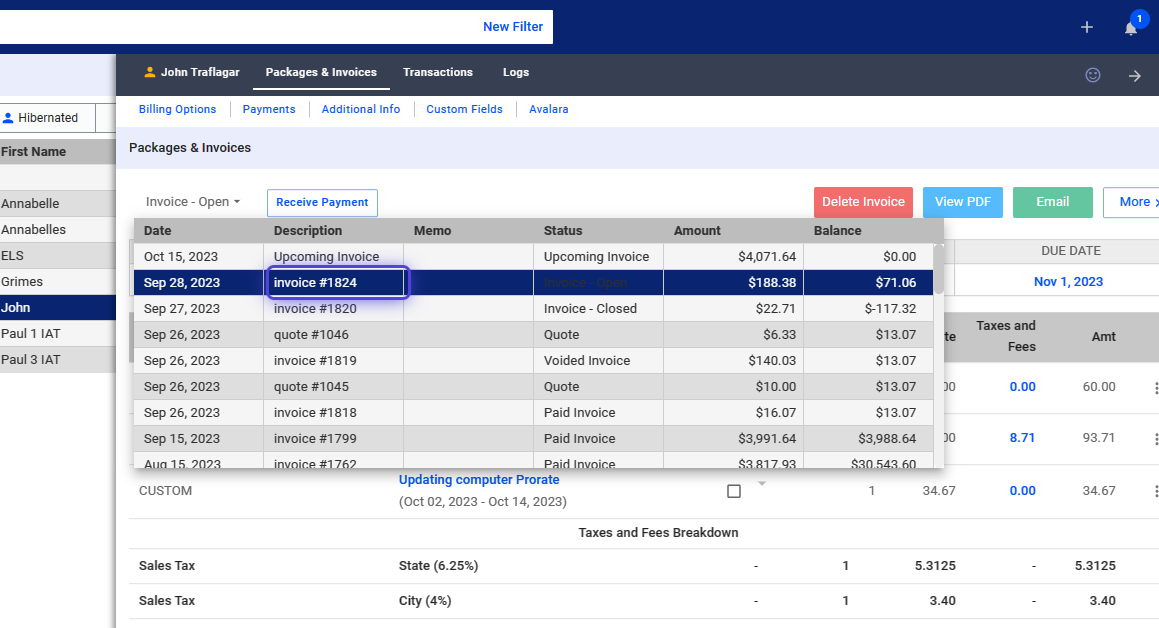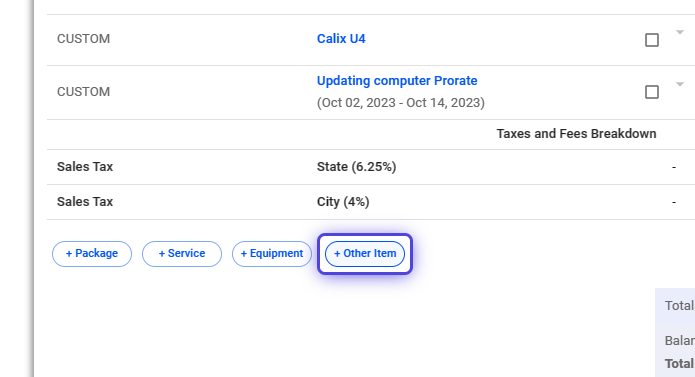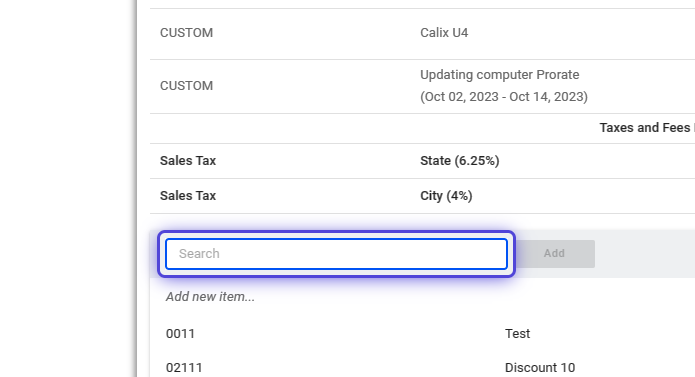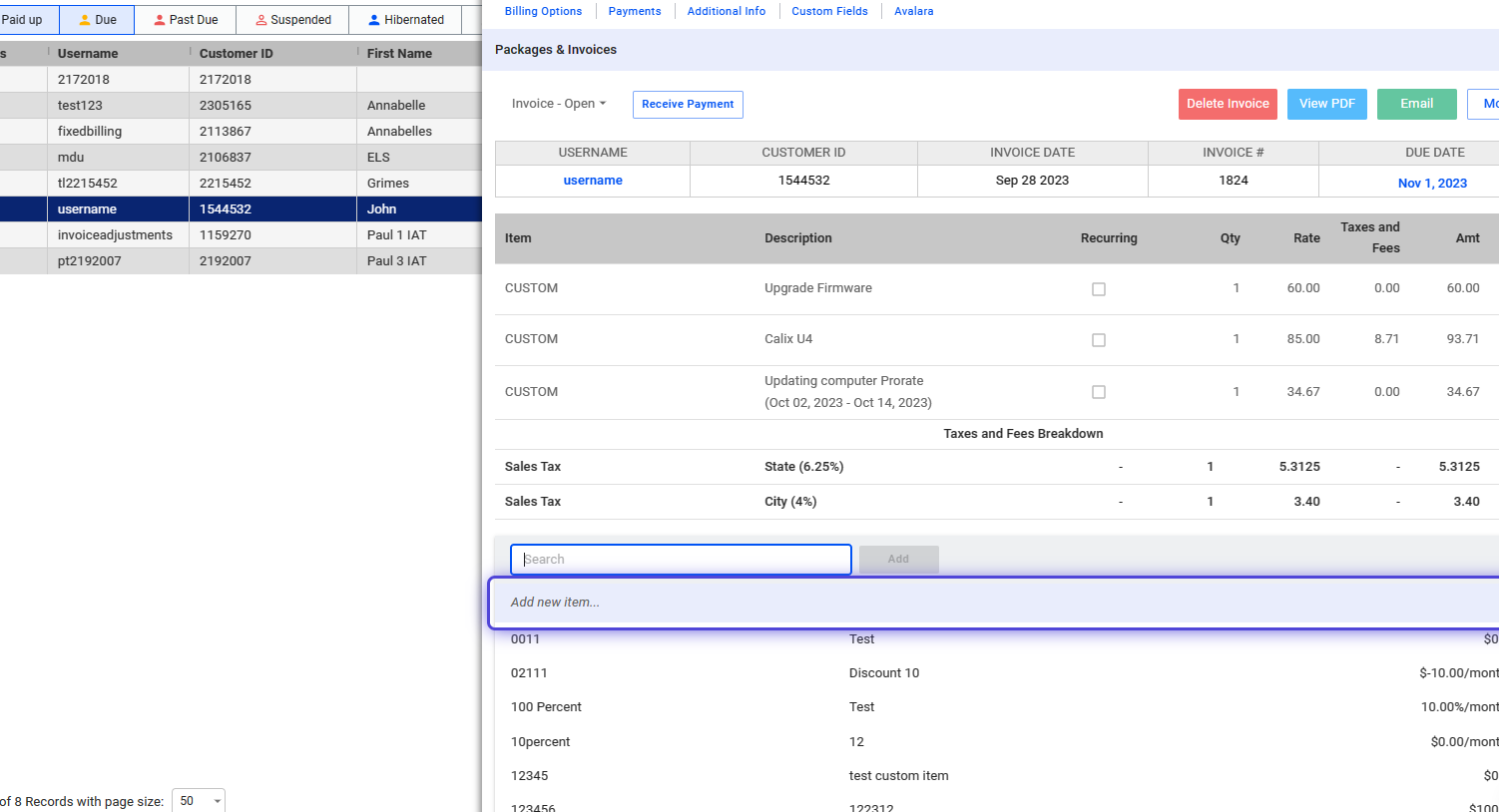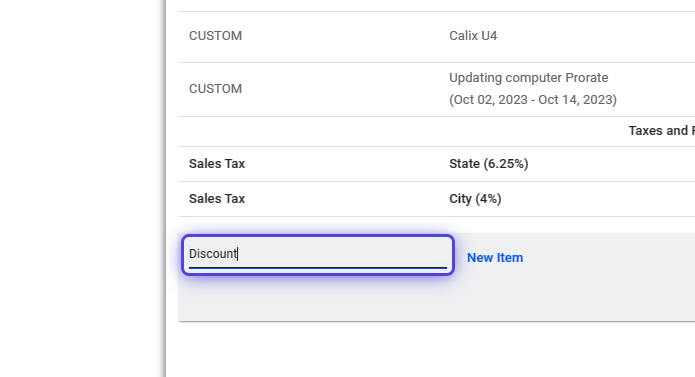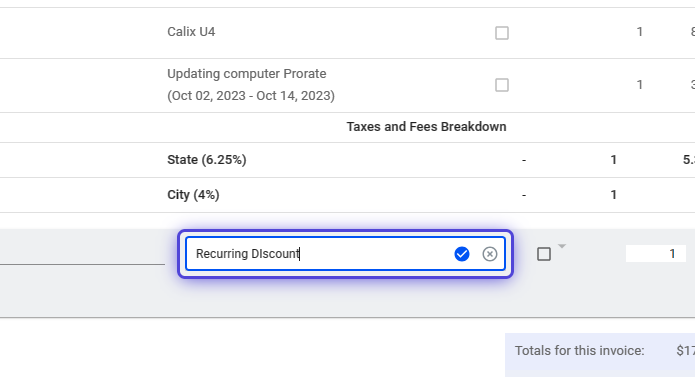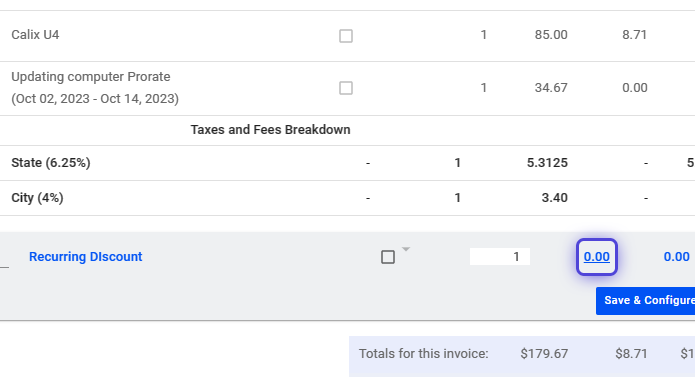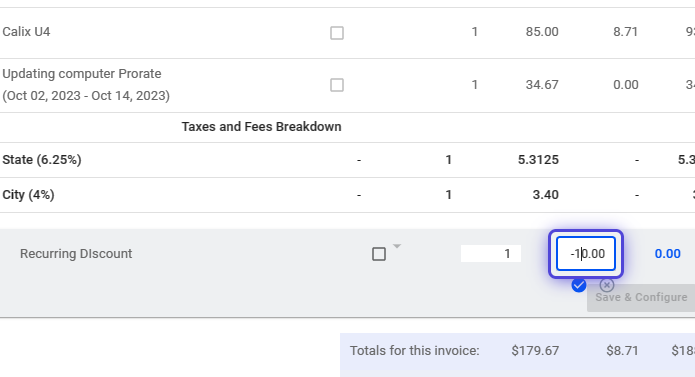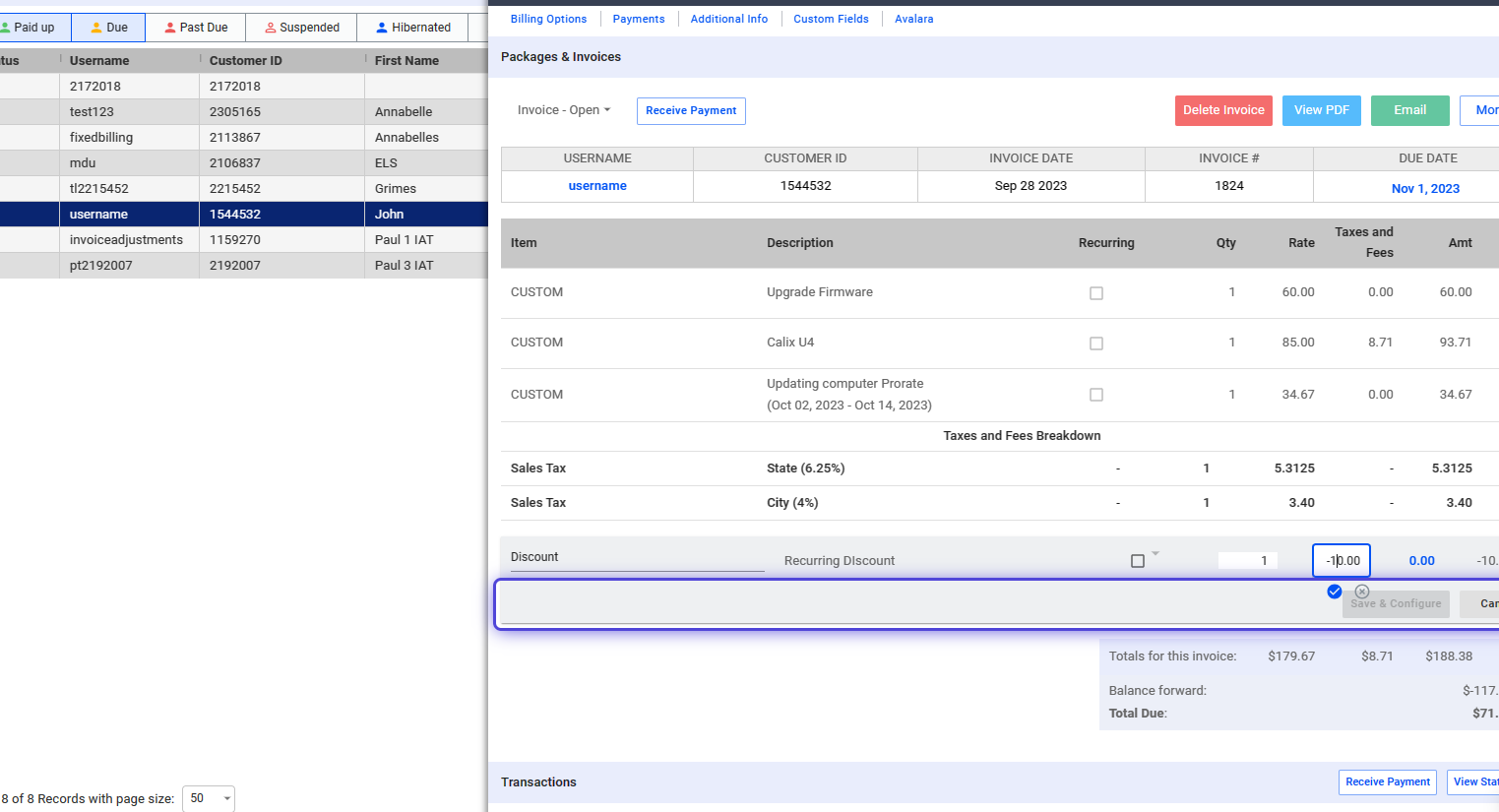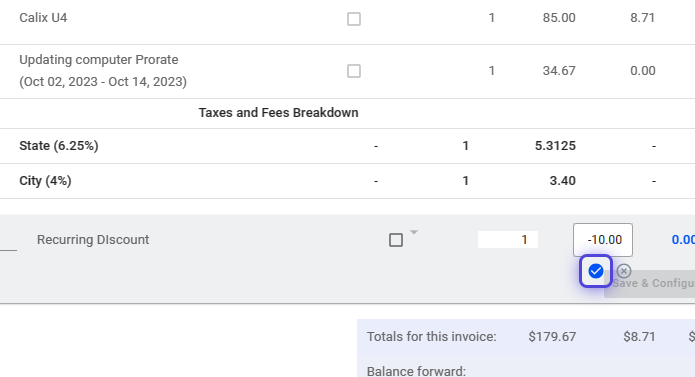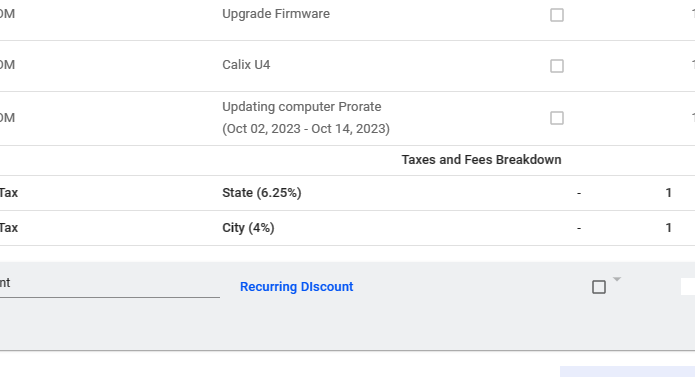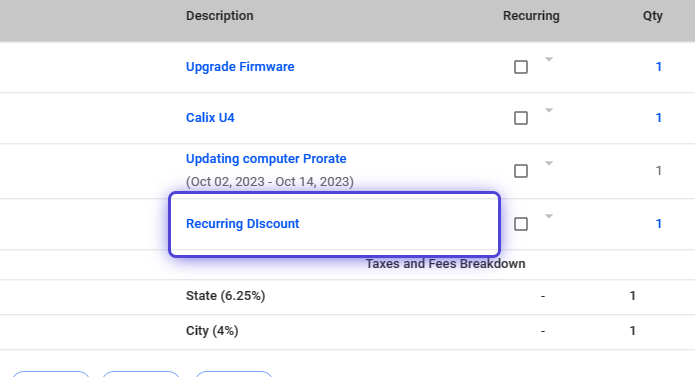1. Click on Subscribers
2. Search for the subscriber or select from the list.
3. Click on Open
4. Select a current invoice.
5. Click on + Other Item
6. Search an item or select from the list.
7. Click on Add new item…
8. Input “Discount” for the Item Type.
9. Input a Description.
10. Click and set the rate.
11. Add a negative amount, as long as the invoice does not go below zero.
12. Click on Save & Configure. to save your work.
13. Click on the small blue check mark.
14. Click on Save & Configure
15. Click on Recurring DIscount
Add a One-Time Discount
1. Enable Automatic Payment of Invoices to VISP.net
To enable the automatic payment of your invoices to Visp.net, go to the menu in VISP and select My VISP. Scroll and expand Payments. Add the person’s email address who will receive your billing reminders or notifications from Visp.net. Add an amount to the Balance…
2. Taxes
VISP supports integration with Avalara for automated taxation. It’s also designed to manage tax settings that support multiple criterias for every transaction. To add a tax setting, go to Main Menu > Invoicing > Taxes and clicking on the plus sign or Add New…
3. Supported Merchant Processors
4. Late Fee or Re-billing Fee
Late fees and re-billing fees are charges that may be added to your subscribers when they have been past due for a specified number of days. They encourage your subscribers to pay on time to avoid paying late or re-billing fees. Go to Main Menu > Invoicing >…
5. Update Billing Cycle
For UBO or desktop (Java) version, refer to this link. To change or update the billing cycle of a subscriber, first click and open your subscriber’s list. Click on a subscriber’s account. Click on the Billing Options tab. In the section labeled Cycle, you can click…
6. Refund Payments
7. Receive Payments
Let’s say your subscriber has seen the invoice you sent and has already paid. You need to acknowledge that payment and record it in that subscriber’s register: this is “posting a payment” in the software To receive payments from subscribers, first go to your…
8. Print Invoices
For UBO or desktop (Java) version, refer to this link. In VISP, you may print invoices individually or by batch. Here’s how to print it individually: Click on a subscriber’s account. In the Transactions section, click on the invoice you want to print. Once the…
9. Add Scheduled Actions (Reschedule Late Fee / Suspension)
To reschedule suspensions and late fees to another date, go to your subscribers’ list and pick a subscriber. In the subscriber’s profile, go to the Logs section. Click on the vertical ellipsis ⋮ or the three dots . on the account
10. Enable and Set Paper Invoices
For UBO or desktop (Java) version, refer to this link. Some of your subscribers may want to have printed invoices. The Paper Invoice Fee feature allows you to set a default value and setting when Paper Invoice is enabled for your subscribers. To set up or configure…
11. Enable and Set Grace Periods
For UBO or desktop (Java) version, refer to this link. A grace period is the amount of time you give your subscribers so they can pay their balance due without getting suspended. For example, if payment is due on the 10th of the month and the grace period was set for…
12. Edit an Invoice
For UBO or desktop (Java) version, refer to this link. To edit an invoice in an account, first go to your subscriber list. Click on a subscriber’s account and do the following: In the Transactions section, select the invoice you want to edit. Or under Packages and…
13. Delete an Invoice
For UBO or desktop (Java) version, refer to this link. To delete an invoice, first go to your subscriber list. Click on a subscriber’s account, and do the following: In the Transactions section, click on the invoice you want to delete. If you want to delete the…
14. Add Equipment Charge to an Invoice
For UBO or desktop (Java) version, refer to this link. A Credit Memo reduces the Accounts Receivable (AR) from a subscriber. Use a credit memo when adding a one-time credit (discount) to an account, or reversing a charge. To add a credit or debit memo to an account,…
15. Add a Custom invoice
For UBO or desktop (Java) version, refer to this link. Each of your subscribers already has an automatically generated invoice based on the package services he/she is availing from you. However, if a subscriber has additional items to pay for (like rented or purchased…
16. Adding a Credit or Debit Memo
For UBO or desktop (Java) version, refer to this link. A Credit Memo reduces the Accounts Receivable (AR) from a subscriber. Use a credit memo when adding a one-time credit (discount) to an account, or reversing a charge. To add a credit or debit memo to an account,…
17. Bill-to-Another Feature
18. Add Scheduled Actions
19. Credit Memo Redesigned
In VISP, a credit memo or a credit note is a commercial document issued by an ISP to a subscriber account that reduces the amount of money the subscriber owes. It is used when services are canceled, when products (devices) are returned or not delivered, or when a…
20. Chart of Accounts
21. Add and Configure Taxes
22. Add and Configure Taxes
1. Click the nine-dot menu in the upper right corner to open the VISP Admin Page. 2. Click on Billing. 3. Select Invoicing 4. Select Invoicing 5. Enter a new label for taxes. 6. Toggle “Require selection upon adding new subscriber.” to require the selection of a tax…
23. Bundled Charges – Packages and Items
24. Lock Transactions: Activate and Configure
25. Enable and Configure the Auto-Bad Debt Write-Off Feature
1. Click the nine-dot menu in the upper right corner to open the VISP Admin Page. 2. Click on Billing 3. Select Auto Actions 4. Scroll to the Write-Off Settings 5. Toggle to enable the, “Auto bad debt write-off for archived subscribers.” 6. Click on “Balance…
26. Set Manual Invoice Dates
27. Setup Your Merchant, Autopay, and Payment Retry Settings
28. Setup Your Merchant, Autopay, and Payment Retry Settings
Configure Your Payment Gateway 1. Click the nine-dot menu in the upper right corner to open the VISP Admin Page. 2. Click on Billing 3. Select Payments 4. Click on Payment Gateways 5. Select a Payment Gateway 6. Enter the API or credentials for your Merchant Account…
29. How to Create a New Invoice and Add Invoice Items
30. How to Void an Invoice?
31. How to Add a Credit Memo?
1. Click on Subscribers 2. Search for the subscriber or select from the list. 3. Click on Packages & Invoices 4. Click on the three dots. 5. Click on “New Credit Memo.” 6. Input a Memo description. 7. Choose an invoice to apply this credit memo. 8. Or set the…