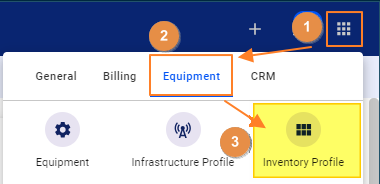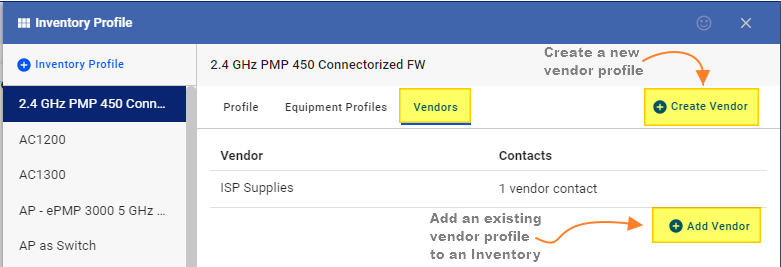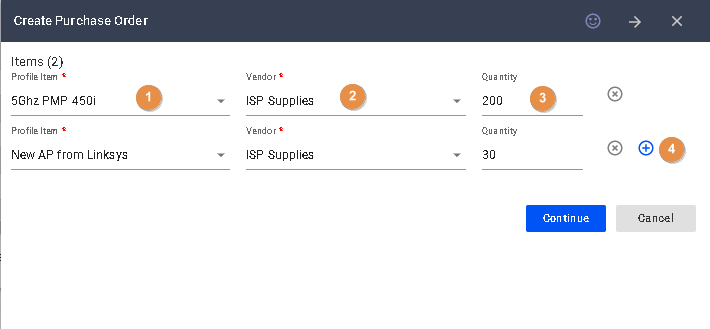Make sure to add the vendor details to the Inventory Profile before you start the purchase process.
- You can verify by going to the Inventory profile of that equipment.
- To get there, go to the menu, click on
Equipmenttab, and selectInventory profile. - Click on a piece of equipment, and then go to the
Vendorstab. - For this example, we can verify that the equipment is sourced a vendor. Now let’s close these panels and create a purchase order.
To create a Purchase Order, go to the IRM or Infrastructure Resource Management. Scroll to the Purchase Orders panel and click on the (+) plus sign or the Add button in the far right corner.
- Select the item you want to purchase
- Pick a vendor
- Add quantity.
- To add more items, click here.
- Click on Continue when you’re done.
- Enter the unit price and taxes for these items
- Click on Create PO when you’re done.
- Click on the new PO you’ve created.
- You may add notes in the Notes section on the progress of your order.
Once your Vendor verifies that the item has been ordered, you can select a new status from the dropdown here.
If the serial number information is given, you can enter them here and then update the profile and location you want to assign the device.
Click on Receive when you’re done.
Now your order is complete, and the new equipment is added in your inventory.
For more information about this and all other features in VISP, reach out to your VISP Client Success team today.