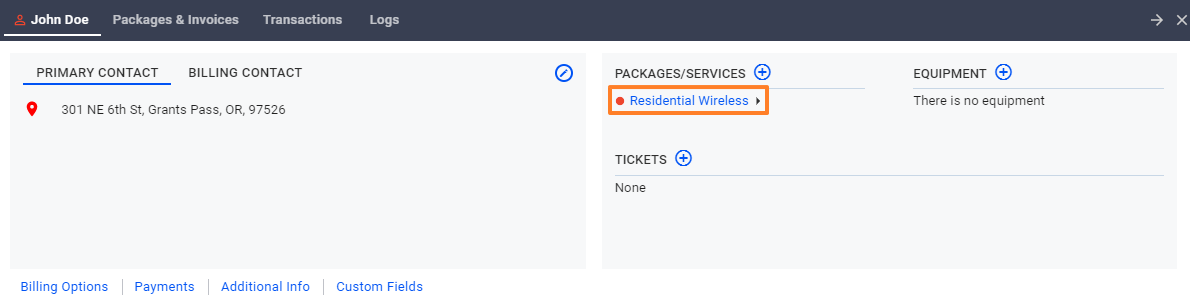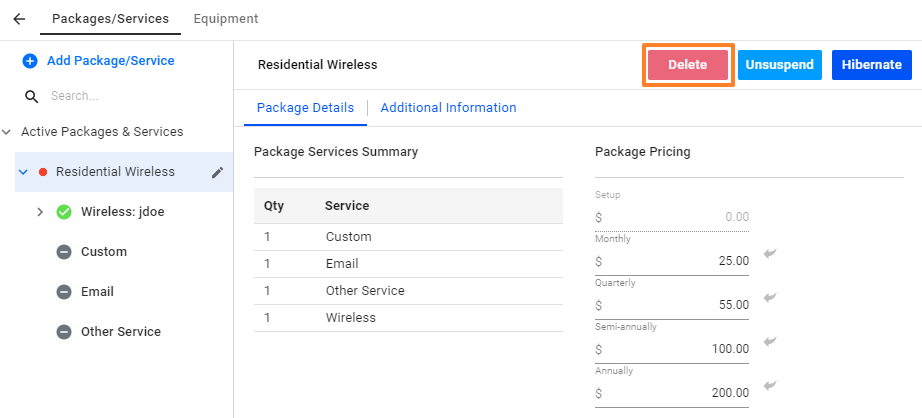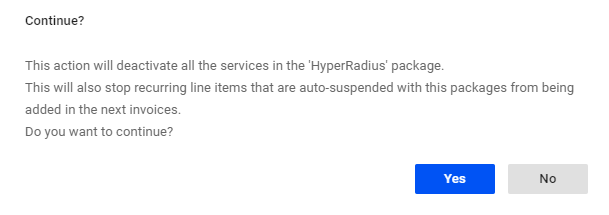For UBO or desktop (Java) version, refer to this link.
Like package suspension, package deletion applies to the entire package that is provided to a subscriber. Deleting a package from a subscriber’s account means deleting all the services included in it. If you want to cut off just one service instead of an entire package, consider deactivating this service instead.
However, if you prefer deleting the entire package, here’s how:
- Select a subscriber and choose any packages under Packages/Services.
- Select the package you want to delete. And click the Delete button.
- A pop-up message to confirm your request will appear. Click YES to confirm the deletion, if not click NO.
- Done.
NOTE: Deleting a package may incur reversal charges on a subscriber’s invoice if you have enabled automatic charge reversal in Invoicing Settings. You also have the option to reverse unused days or reverse only unused full months. If you don’t want to reversed charges to be applied to your subscribers’ invoices, you can disable it anytime in your Invoicing Settings.