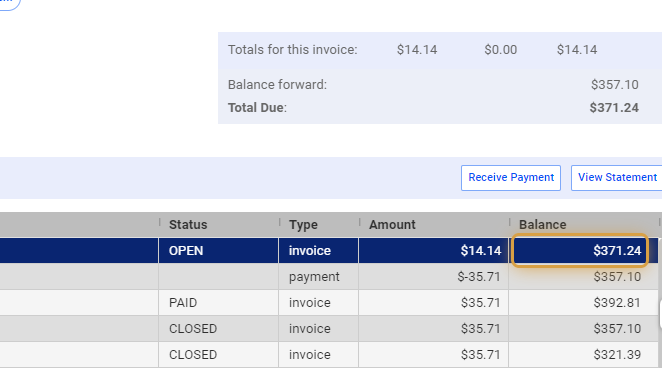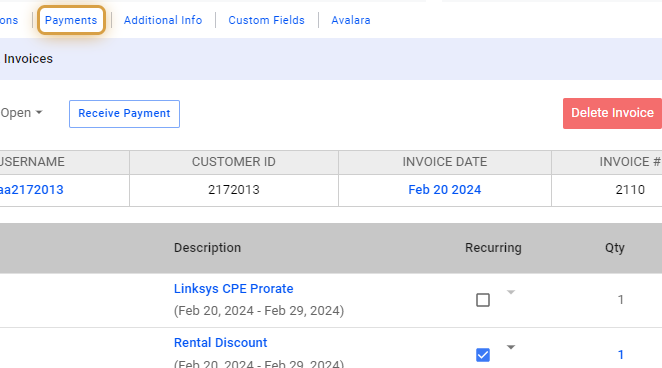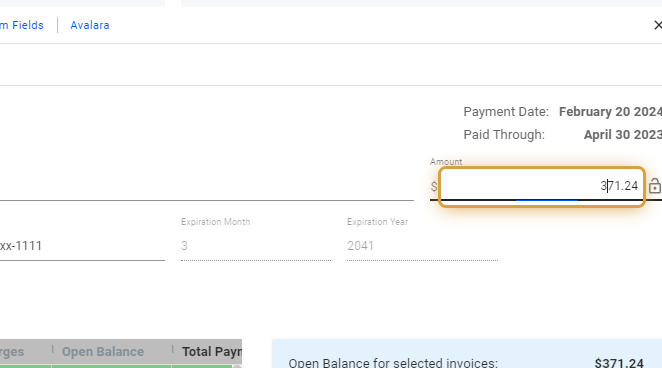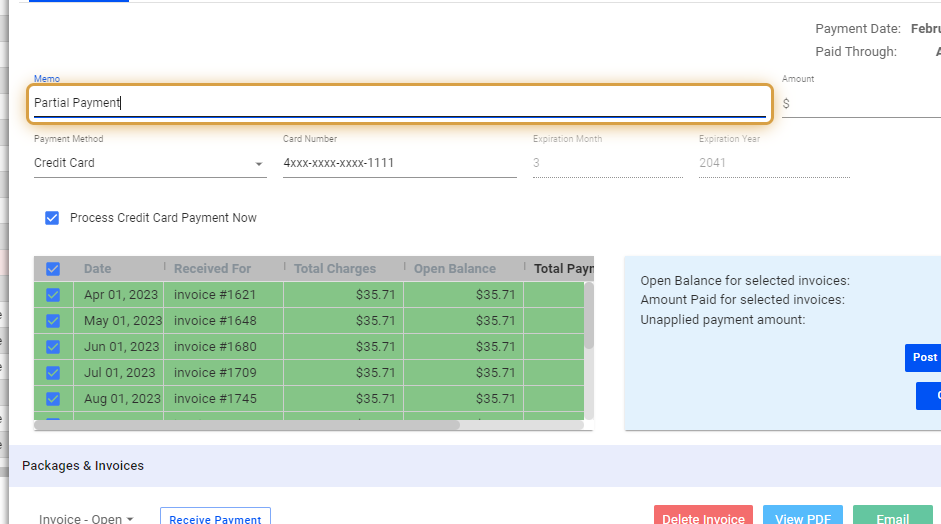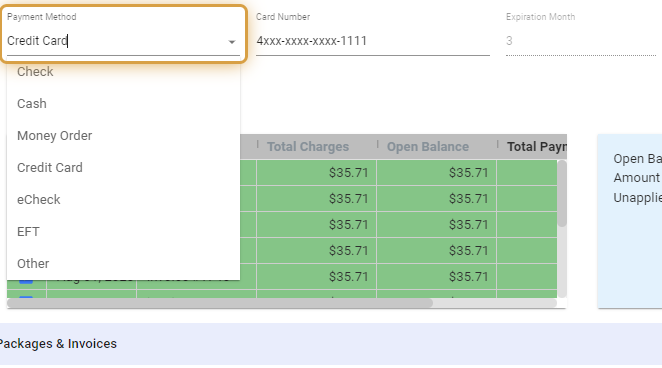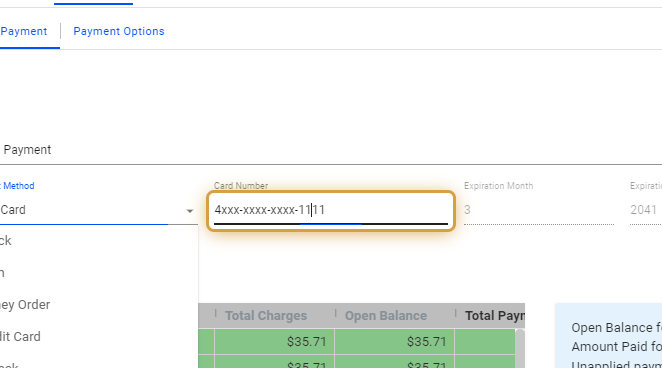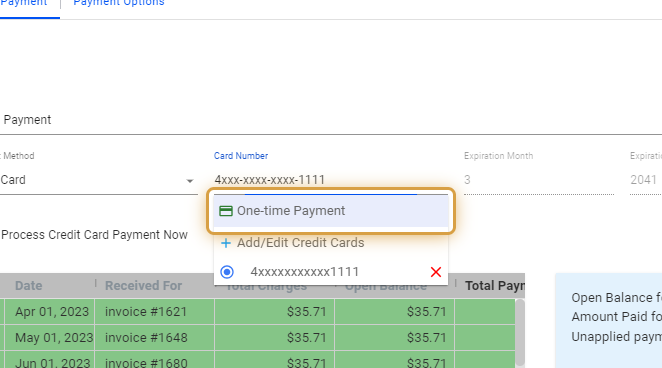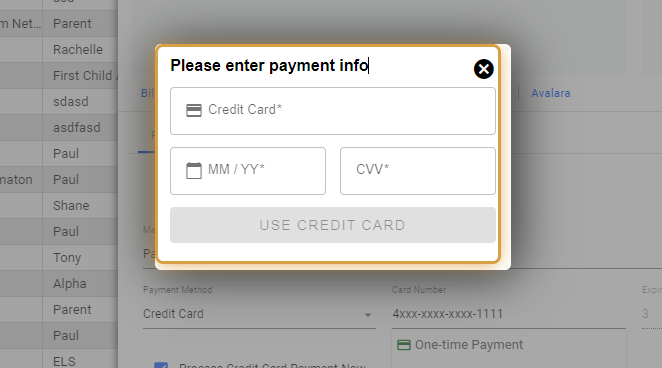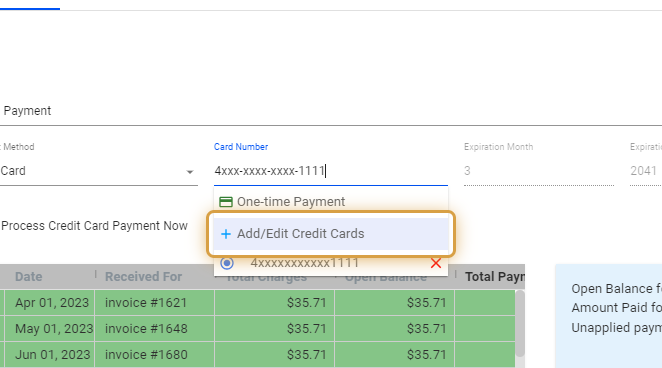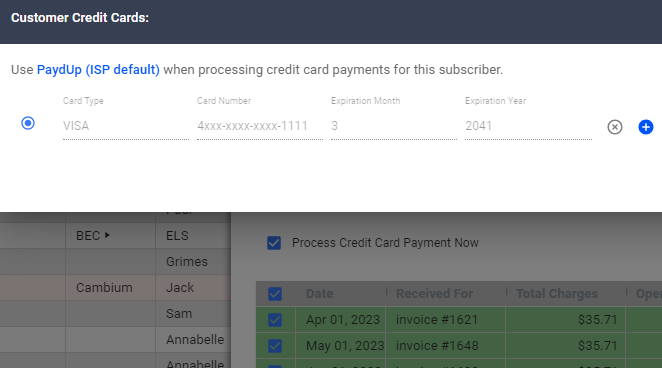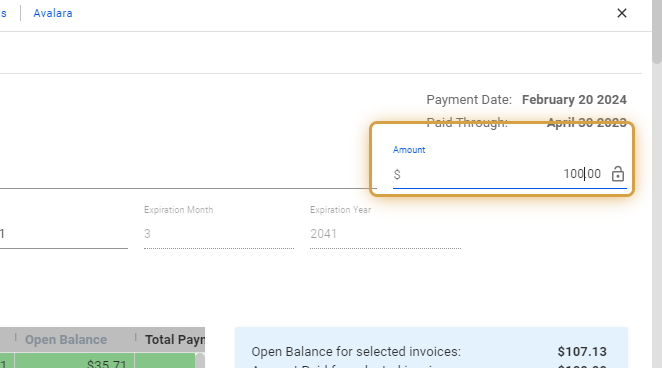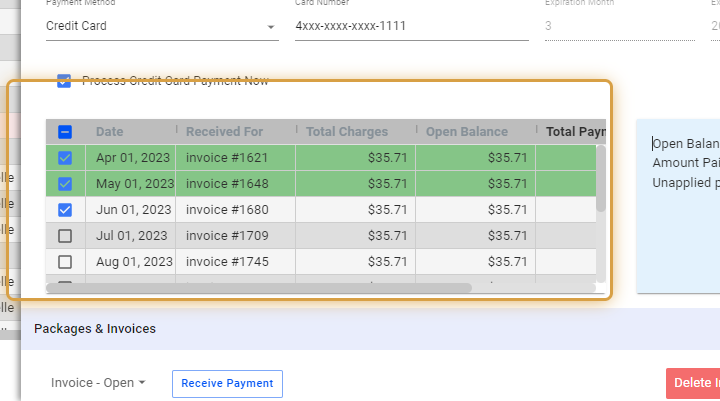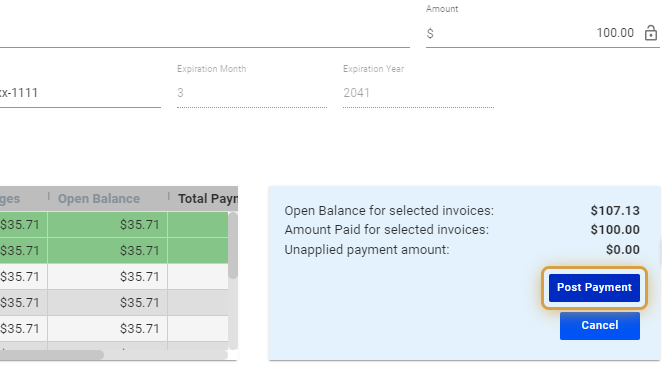Visp allows for processing partial payments. Simply enter a partial amount when receiving payments and ensure the payment is assigned to the correct invoice via Invoice Distribution.
View Current Balance
1. Click and open the Subscribers’ List / Table.
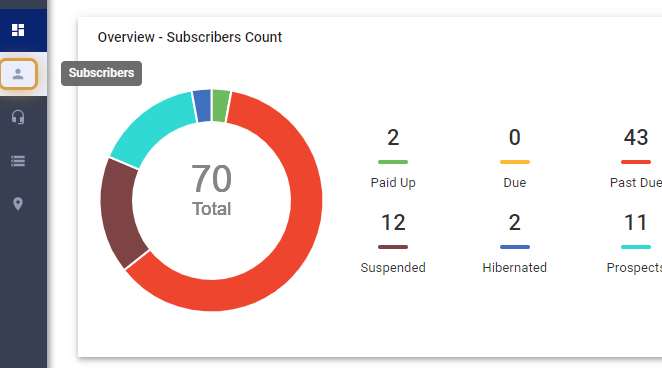
2. Search for the subscriber or select from the list.
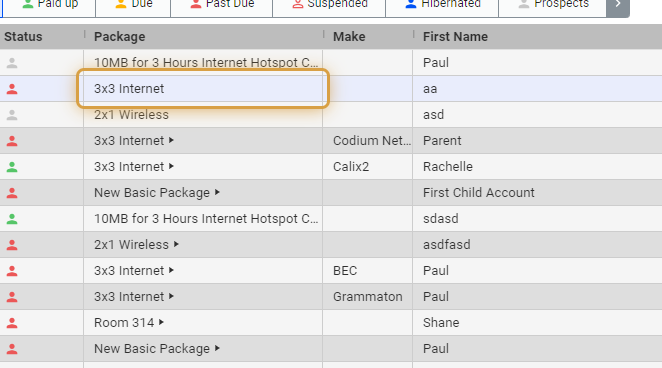
3. Check the Transactions for the current balance.
Apply Partial Payment
4. Select Payments
5. Click on highlight
6. Type the Partial Payment in the Memo section.
7. Click on Payment Method
Use the dropdown and select.
8. Click on the Credit Number field.
9. Select One-Time Payment or Add/Edit Credit Cards
To make a one-time payment, choose the ” One-time Payment ” option. This lets you use a card temporarily for just one transaction. On the other hand, if you select “ Add or Edit credit cards ,” you can store your card information for future use. This feature also enables you to manage multiple cards, allowing you to update or delete card details as needed, such as when a card expires or is no longer in use.
10. Input the card for one-time use.
11. Click on Add/Edit Credit Cards
12. Input the card for recurring or multiple-use.
13. Set the Partial Payment in the Amount field.
14. Check the box of the invoice you want to apply the Partial payment to.
15. Click on Post Payment to record.
💡 For more information about this and all other features in Visp, reach out to your Visp Client Success Team today.
Phone: 541-955-6900
Email: success@visp.netOpen a ticket via www.visp.net/ticket