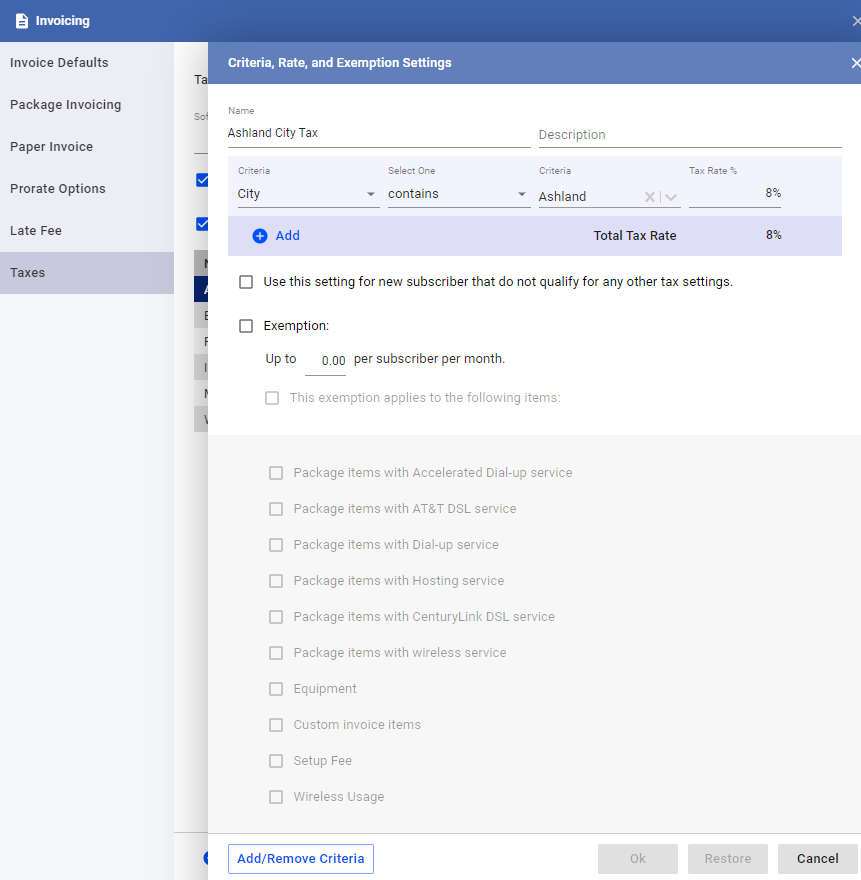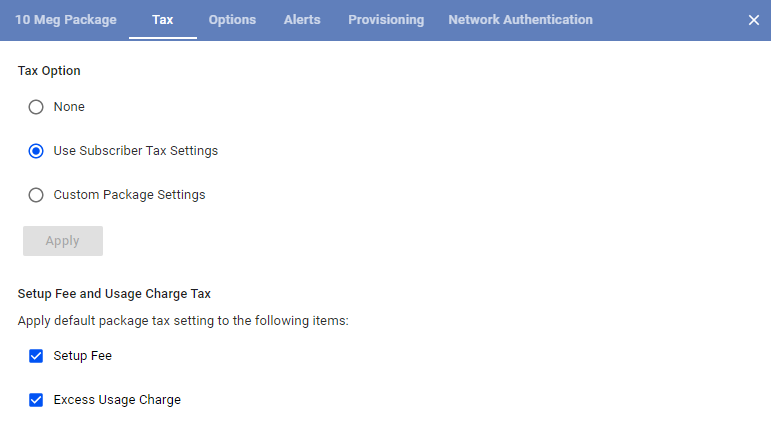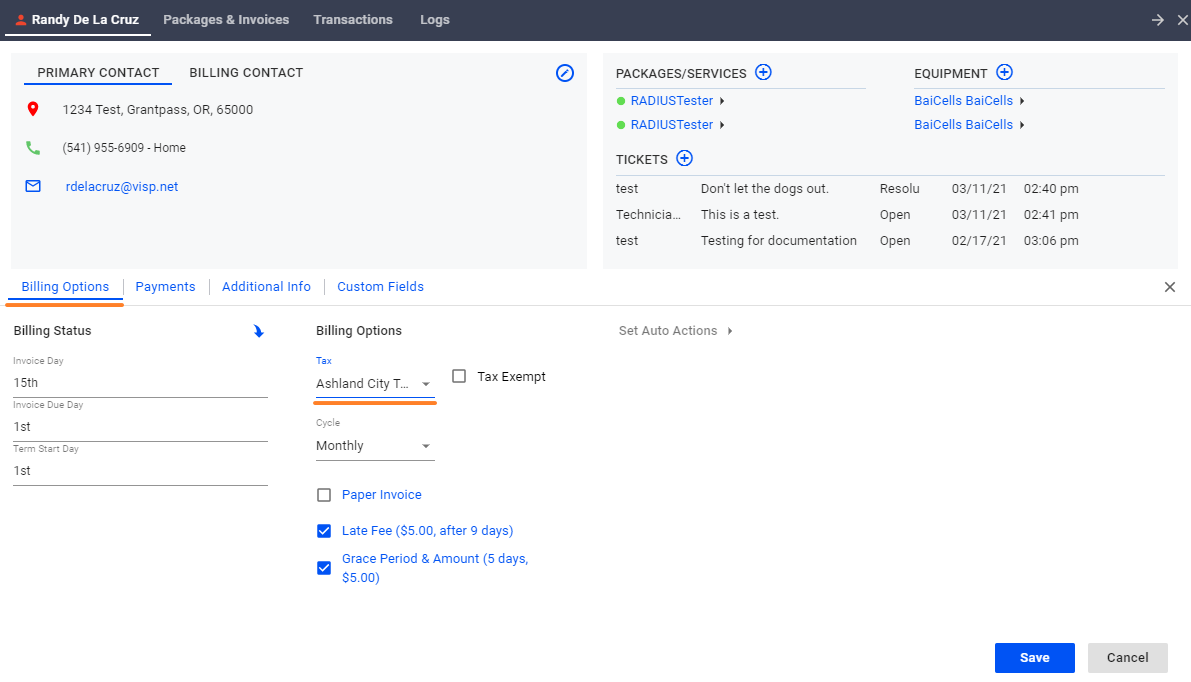VISP supports integration with Avalara for automated taxation. It’s also designed to manage tax settings that support multiple criterias for every transaction.
To add a tax setting, go to Main Menu > Billings Tab > Invoicing > Taxes Tab > and clicking on the plus sign or Add New button.
- Enter the Tax Name and Description
- Add Criteria
- Select either City or State as the basis of your criteria
- Select the condition for the criteria.
- Select/Type the desired value of your Tax Criteria.
- Set exemption if necessary.
- Click on Ok to save the settings.
Applying Tax Settings
If the subscriber has packages, the order of precedence will be as follows:
- Package’s tax setting
- Subscriber’s tax setting
Applying by Package
Go to Main Menu > Billings Tab > Packages > [name of package] > three dots icon ⋮ edit > Tax Tab.
None – no tax will be applied (regardless of the subscriber’s tax setting).
Use Subscriber Tax Settings – billing settings that was set to Main Menu > Billing Tab > Invoicing > Taxes Tab
Custom Package Settings – apply the tax settings configured here
- Percentage Total – charge the specified percentage of the total package price.
- Flat Rate – a fixed tax is charged depending on the subscriber’s billing cycle (prorated for prorated terms)
Include Tax on Setup Fee
If this is unchecked, no tax will be applied on the Setup Fee, regardless of the package’s tax setting