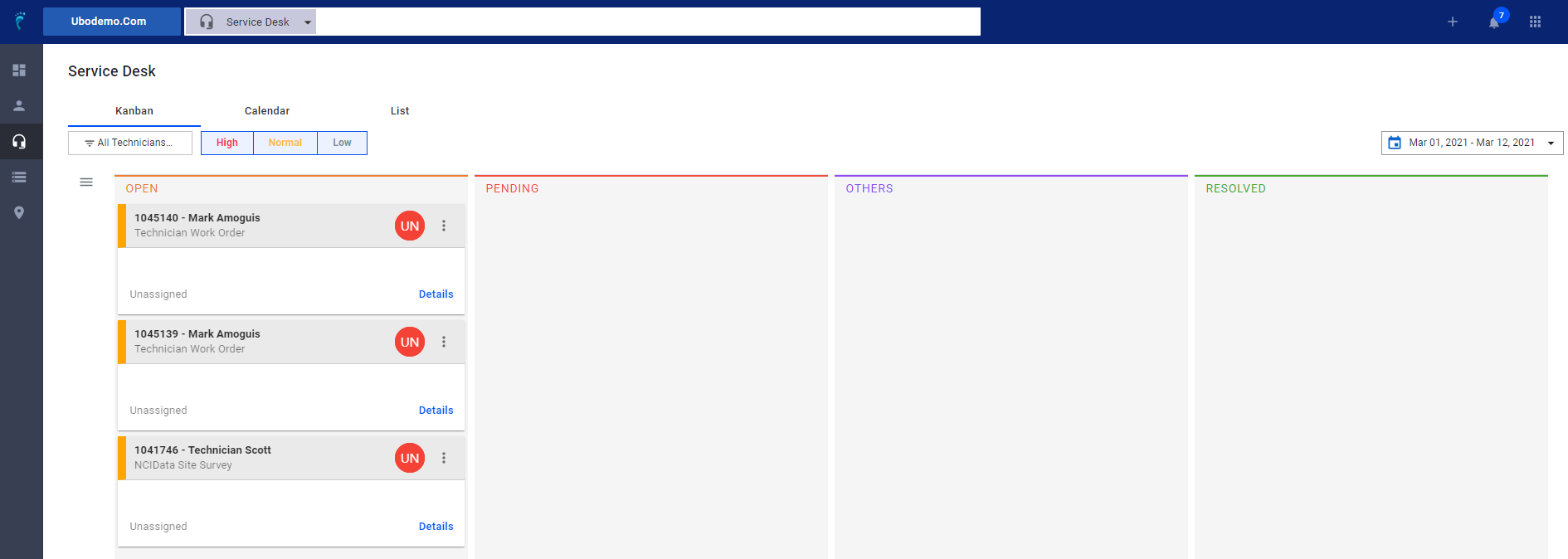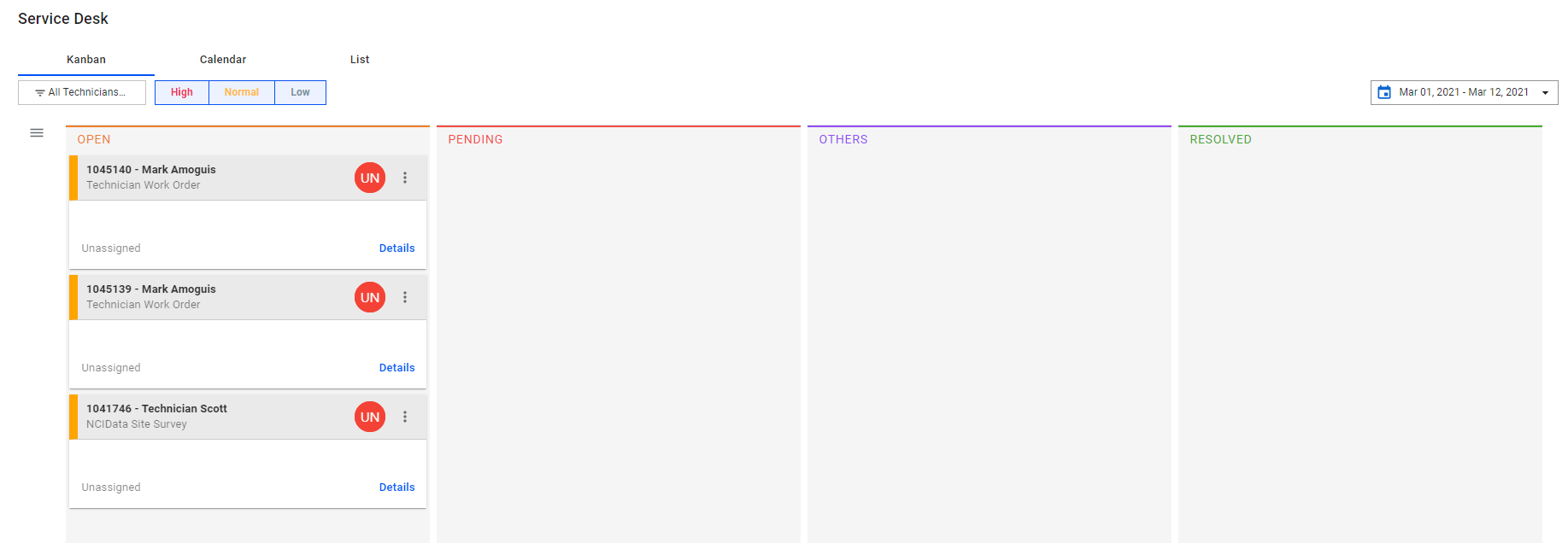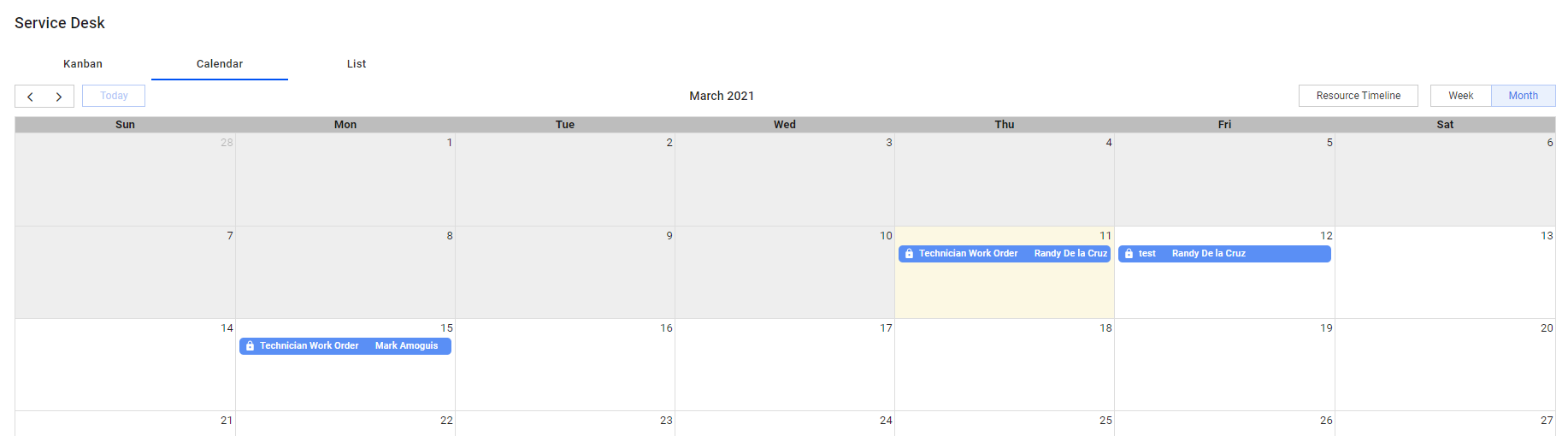It’s no secret: subscribers love customer service that’s fast and efficient. But there’s always that big question of exactly how you can provide excellent customer service without getting frazzled or having to spend a ton.
With the Service Desk feature, it’s streamlined and built right into your billing and management software.
Swiftly issue Tickets
When a subscriber calls you to report an issue (need for installation, repair, etc), you can immediately create a ticket, and assign or schedule a technician to fix the problem.
Schedule
While adding a ticket, just click schedule, and it will be automatically assigned in the Service Desk for easy task management.
View your Tickets and Schedule
The Service Desk organizes them neatly. Simply click on the service desk icon on the left navigation bar to open the manager. Here, all your recorded tickets are organized in table form, and you can add, edit, or close them.
Service Tickets
You can create a new ticket by opening a subscriber profile and clicking on the plus sign in the Tickets category.
You can also create a ticket and assign it to a subscriber by clicking on the plus sign in the upper right corner of the window. Select Open Ticket in the pop-up menu.
To access the Service Desk, click on the support icon in the left sidebar of the VISP. You will see a page with the following header: Kanban, Calendar, and List.
The Kanban Board
This shows the different tasks and service tickets in different stages of progress or completion. You can sort the view according to priority, by the technician, or according to the status of the tickets.
The Calendar
ISP owners or Managers have the ability in the VISP to schedule a fixed or a flexible date and time on tickets. Scheduled tickets are displayed on the calendar with additional information about the task as well as the assigned technician.
The List
The last category in the set is called List. Aptly so, it contains a list of all the service tickets created (opened), assigned, and resolved by managers and technicians.
You can sort tickets by priority and arrange them by columns. You can also attach files or images to the tickets.