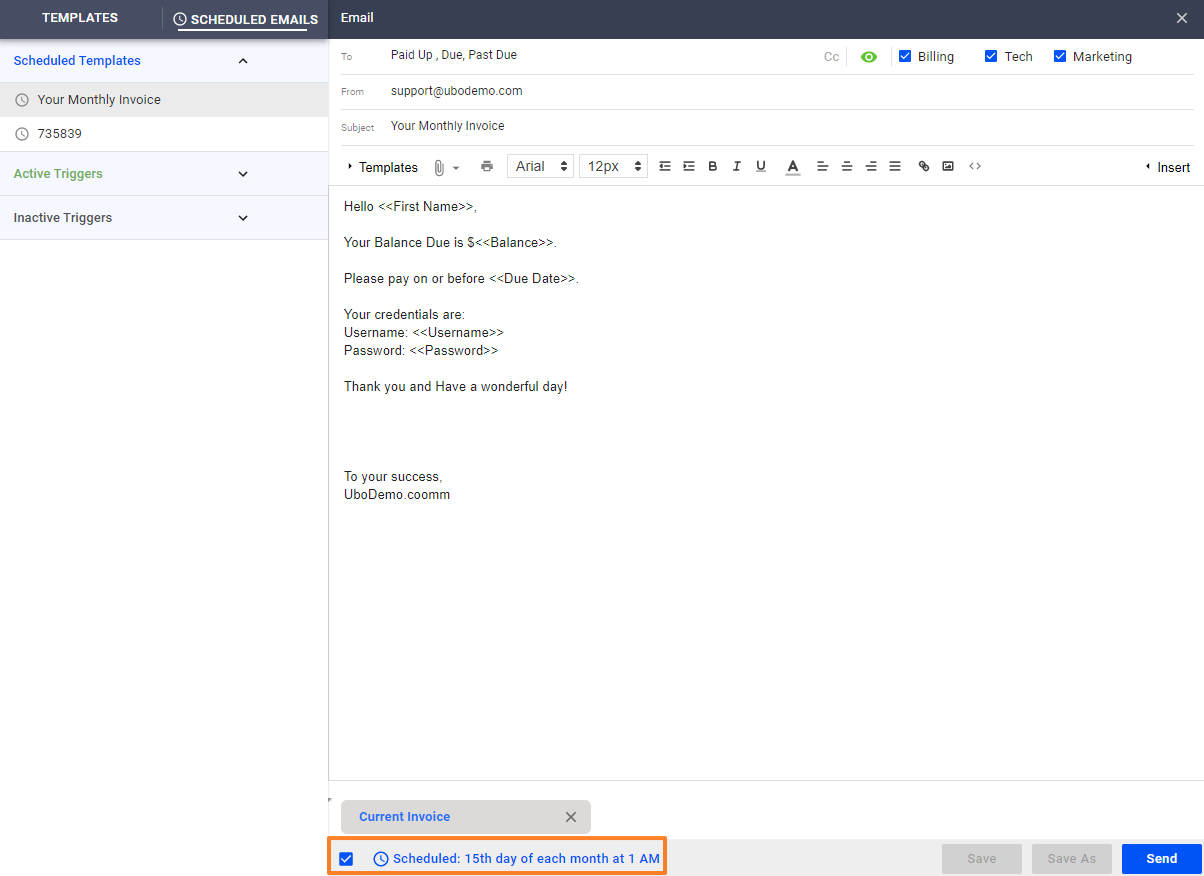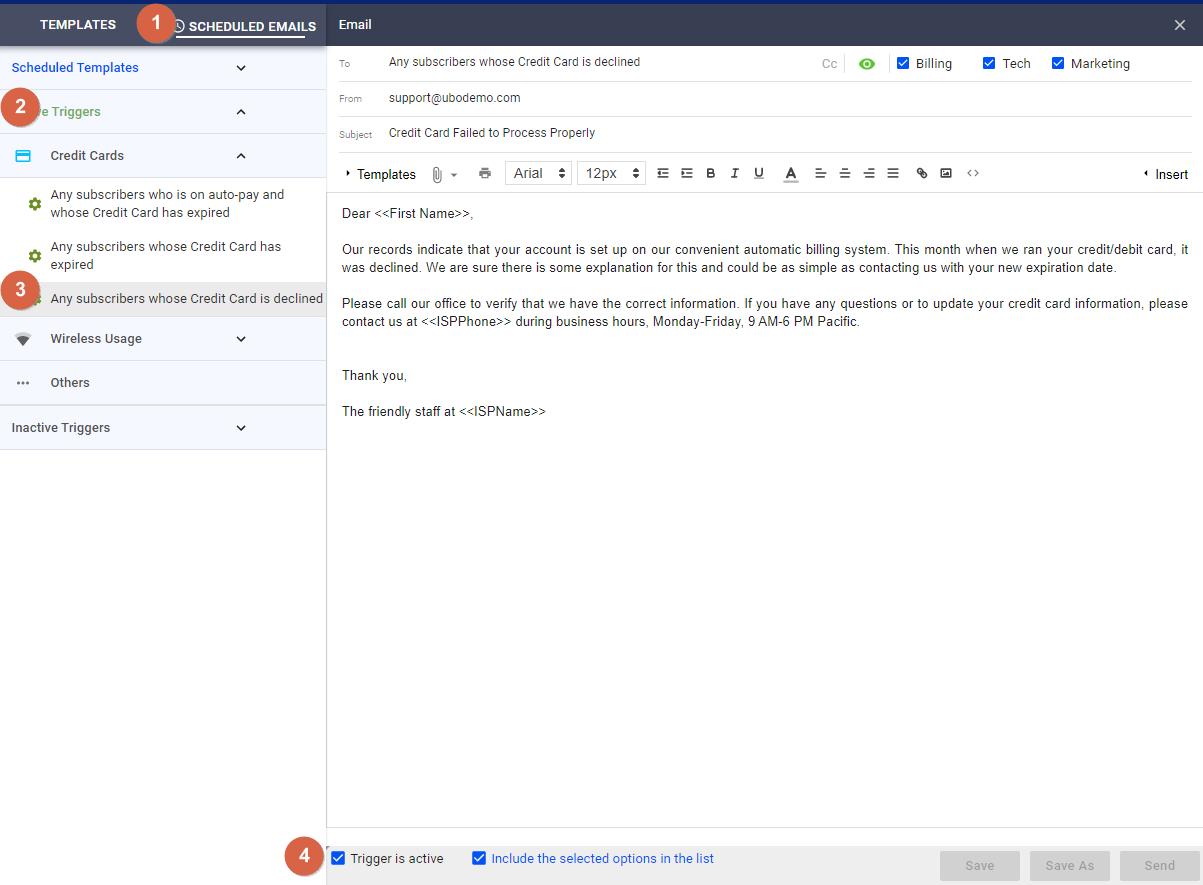A scheduled email is a message that goes out to your subscribers on a specified date and time. A trigger, on the other hand, is sent when a specific event or action happens, (e.g., when a subscriber’s credit card is expired.).
To open the feature where you can select to send or set up a scheduled or triggered email, first open your subscriber’s list.
1. Click on the hamburger menu, and select Email this list. When you’ve already opened the mass email editor, click on Templates.
2. Next, select Scheduled Emails. To schedule an email, click on the Templates tab and create or select a message you want to schedule for sending.
-
- At the bottom of the email editor, you’ll find a checkbox with a small clock icon and the word Schedule beside it.
- Putting a check on the box opens a popup bar that gives you the day and time when you want messages to go to your customers or subscribers.
3. To activate a Trigger, first go back to the Scheduled emails tab.
-
- Click on the Inactive triggers category
- For this example, go to Credit Cards and select “Any subscribers whose credit card is declined.”
- After writing your message in the body of this email, and attaching any file or statement to the message, put a check in the “Trigger is active” box at the bottom of the editor.
- A selection is available beside the “Trigger is active” option, which allows you to select whether to include Inactive, Suspended, Hibernated, and Auto-pay enabled subscribers in your email messages.