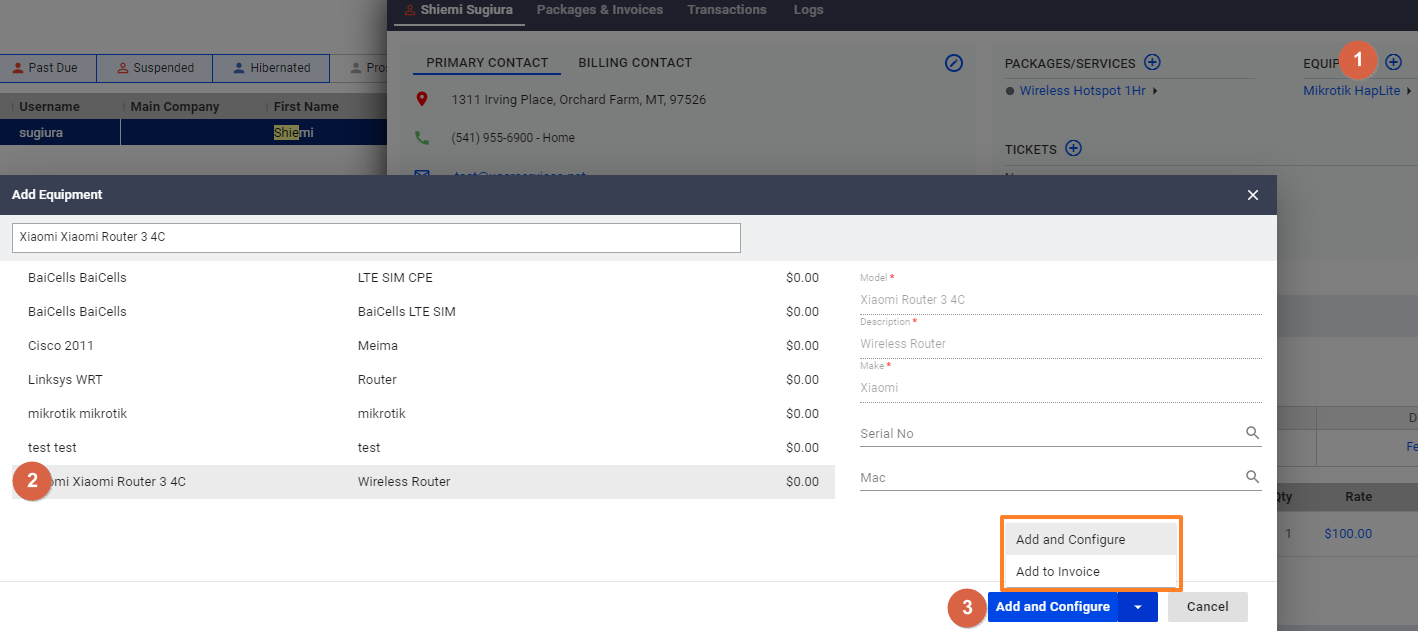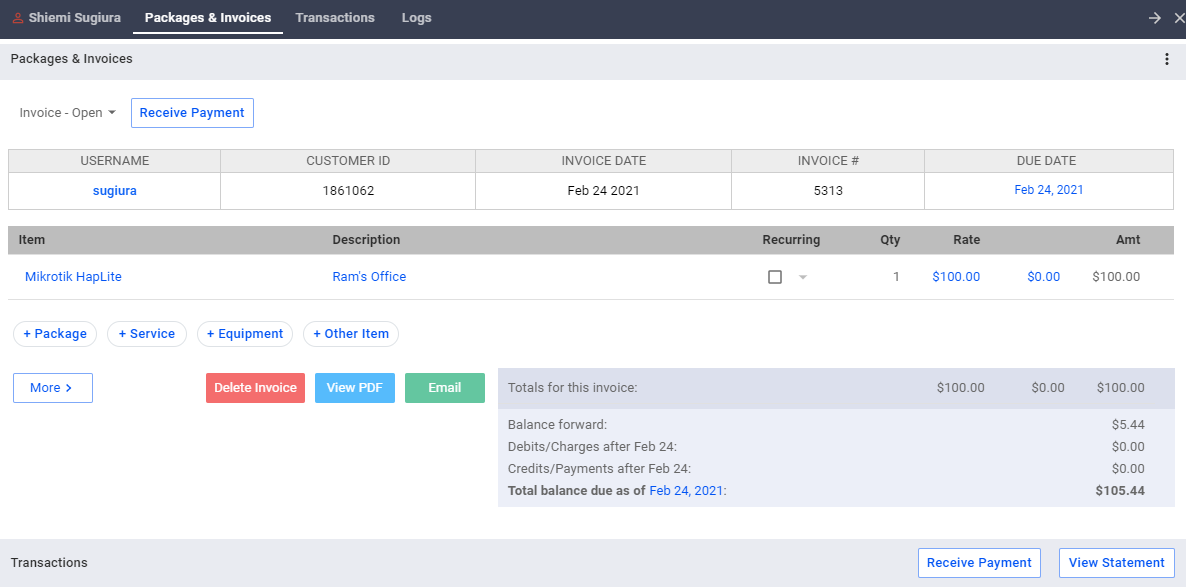To add an equipment charge on a subscriber’s invoice, first, go to your subscriber’s list and click on a subscriber’s account. Then, do the following:
- Click on the plus sign in the Equipment Section.
- Select the equipment you want to add.
- You’re presented with two options. In both, you have the option to set a recurring charge for the equipment.
- Add and Configure
- This means that you will configure the equipment first, before charging for it.
- After clicking on Add and Configure, you will be brought to the equipment section for the subscriber’s account. Here you can edit certain information and fields related to the equipment.
- After you’re done, click on the vertical ellipsis in the Info section and choose Invoice Now.
- This adds an equipment item charge to any new or open invoice.
- You may toggle the recurring box if the equipment is going to be charged on a recurring basis.
- Here you must also set the quantity, tax, and rate for the equipment.
- When you’re done, click on Save and Configure.
- Add to Invoice
- This means that you will add a charge to the invoice before you configure the item.
- After selecting the item and choosing to Add to Invoice first, when clicking on the Save button, you will be brought back to the invoicing section.
- You may toggle the recurring box if the equipment is going to be charged at a recurring rate.
- Here you must also set the quantity, tax and rate for the equipment.
- When you’re done, click on Save and Configure.
- Add and Configure
- The invoice charge, the item, or both will appear on the customer’s account afterward.