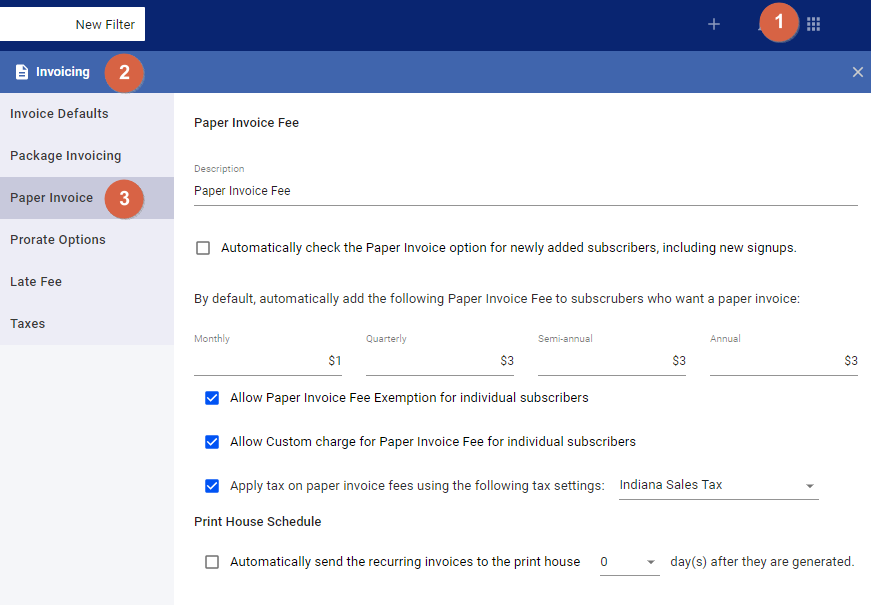For UBO or desktop (Java) version, refer to this link.
Some of your subscribers may want to have printed invoices. The Paper Invoice Fee feature allows you to set a default value and setting when Paper Invoice is enabled for your subscribers.
To set up or configure the Paper Invoice Settings, go to the Main Menu > General Tab > Invoicing, and select Paper Invoice.
- Set the description on the invoice, for paper invoice charges.
- Below this, toggle whether the Paper Invoice option is automatically enabled for new signups or new subscribers.
- Set the fee amount for the different billing cycles.
- A monthly subscriber can have a different paper invoice fee from a quarterly, semi-annual, or an annual customer. They may also have the same rate based on your discretion.
- Set the fee amount for the different billing cycles.
- Allow Paper Invoice Fee Exemption for individual subscribers
- If checked, this sets a None option in the Paper Invoice Fee in the Billing Info Tab.
- Allow a Custom charge for Paper Invoice Fee for individual subscribers
- If checked, it sets a Custom option in the Paper Invoice Fee per subscriber in the Billing Info Tab.
- Apply tax on paper invoice fees using the following tax setting.
- If checked, taxes are applied to the paper invoice fee added to the invoice.
- Select the tax setting you want to apply from the drop-down menu.
- Selecting Subscriber Tax Setting will apply the subscriber’s current tax setting to the paper invoice fee.
- Automate sending paper invoices to the VISP Printhouse if you want VISP to print and send the paper invoices to your customers. Simply set the number of days after the invoices are generated, when you want them sent to the VISP print house for printing. A charge will be applied to your account for this transaction, so you must have an existing deposit equal to your estimated print house transactions before enabling this option. After putting a check mark or enabling the “Automatically send the recurring invoices to the print house” option, reach out to your VISP client success team to discuss adding a deposit to your account for invoice printing.