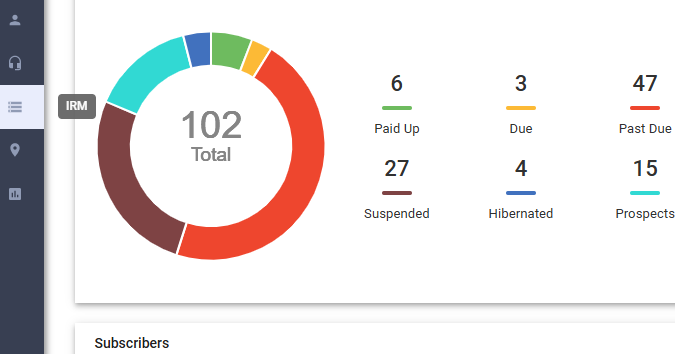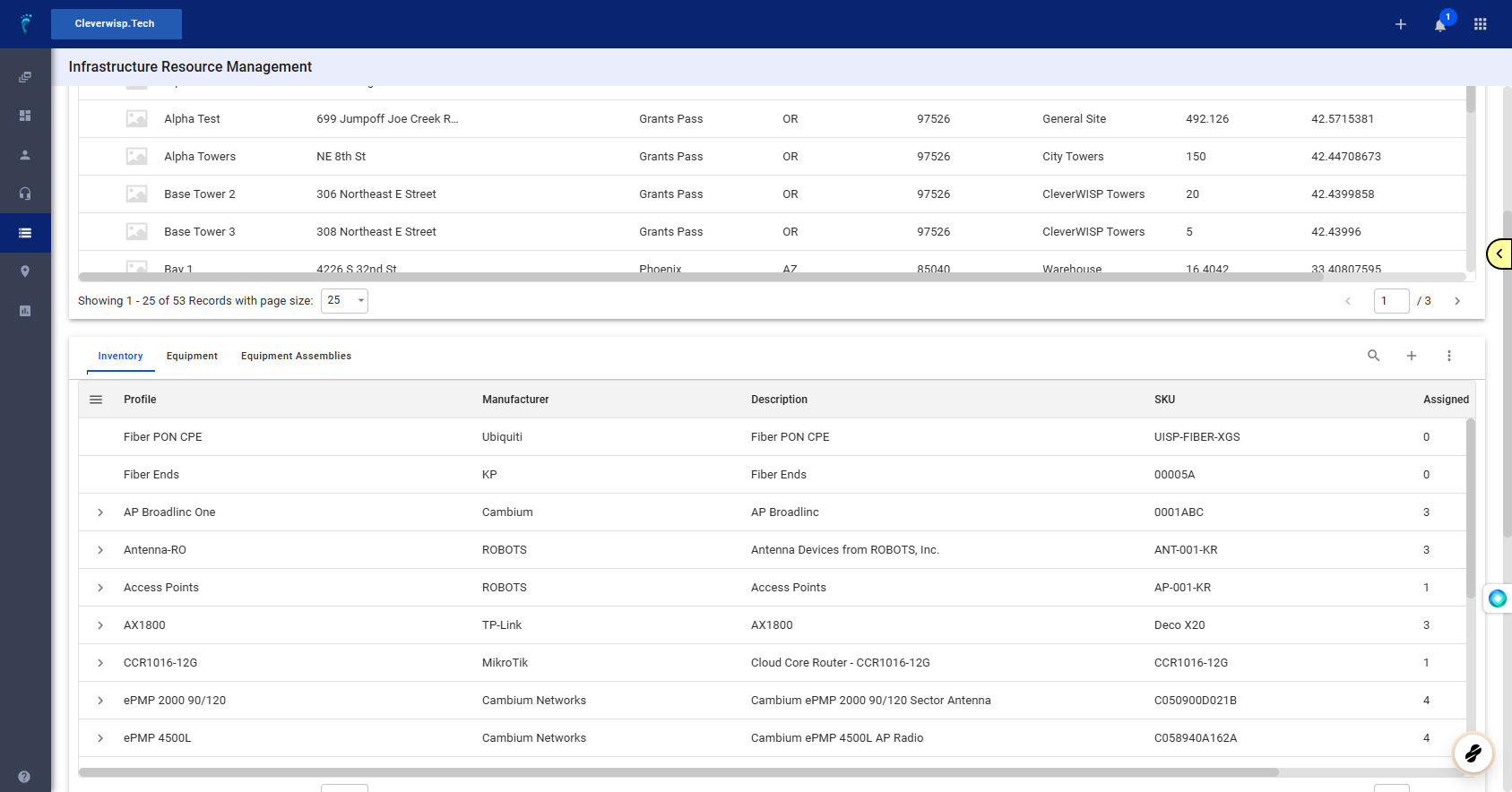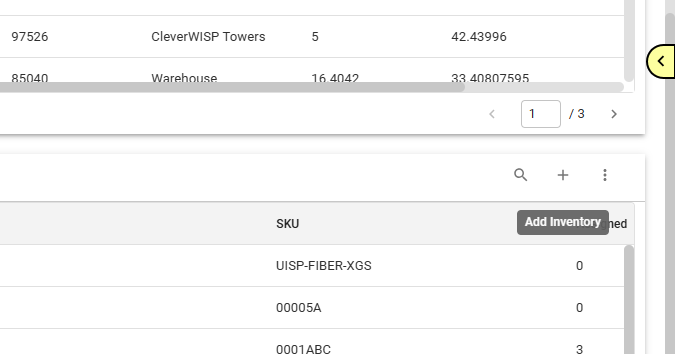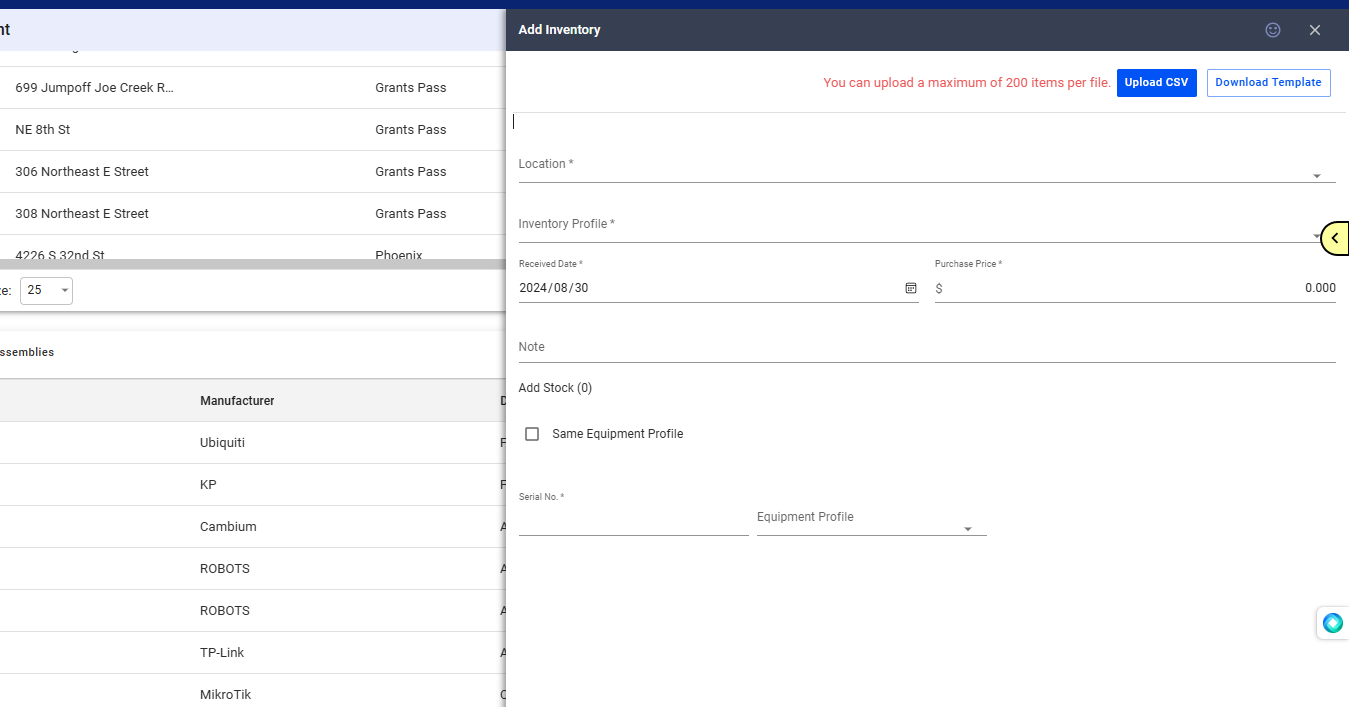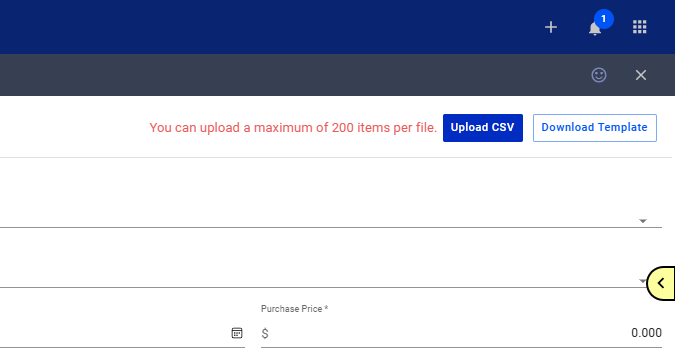This guide will walk you through the basic features of managing your inventory items using the IRM (Infrastructure Resource Management) system. Specifically, you will learn how to:
-
- Add new inventory items.
- Edit existing inventory items.
- Delete inventory items.
1. Accessing the IRM and Inventory Section
-
- Click on the “IRM” option from the left sidebar navigation.
- On the IRM page, navigate to the “Inventory” or “Equipment” section.
2. Understanding Inventory vs. Equipment
-
- Inventory: Use for items held for short-term or intended for sale to customers (e.g. CPE, range extenders, home routers).
- Equipment: Use for items that are necessary for the deployment or maintenance of the network infrastructures and may require tracking with serial numbers.
- Some equipment may also be considered inventory.
3. Adding New Inventory Items
-
- In the “Inventory” or “Equipment” section, click on the plus sign (+).
- You have two options to add items:
- Manually: Fill in the required fields on the “Add Inventory” page.
- Mass Import: Use the “Upload CSV” option (download the template first).
4. The “Add Inventory” Page
Key sections and fields:
-
- Location: Where the equipment will be stored or accessed.
- Inventory Profile: The specific equipment or device profile.
- Receive Date: The date the item was received.
- Purchase Price: The cost of the item (useful for tracking cost and revenue).
- Note: Add any relevant notes or information.
- Add Stock:
- Serial Number: The unique identifier for the item.
- Equipment Profile: The purpose of the device.
- Asset Tag: (Optional) An additional identifier.
- Same Equipment Profile: Toggle this on if adding multiple items with the same profile.
5. Additional Notes on Adding Inventory
-
- All fields on the “Add Inventory” page are also available in the CSV template for mass imports.
- The CSV template may include additional fields like “Make” and “Model.”
- Once you’ve filled in all necessary information, click “Save.”
- If the inventory profile already exists, the quantity will be updated.
- If the profile doesn’t exist, a new one will be created.
6. Editing Inventory Items
- Click on the inventory item you want to edit.
- Update the necessary information (e.g., serial number).
- Save your changes.
💡 For more information about this and all other features in Visp, reach out to your Visp Client Success Team today.
Phone: 541-955-6900Email: success@visp.net
Open a ticket via www.visp.net/ticket