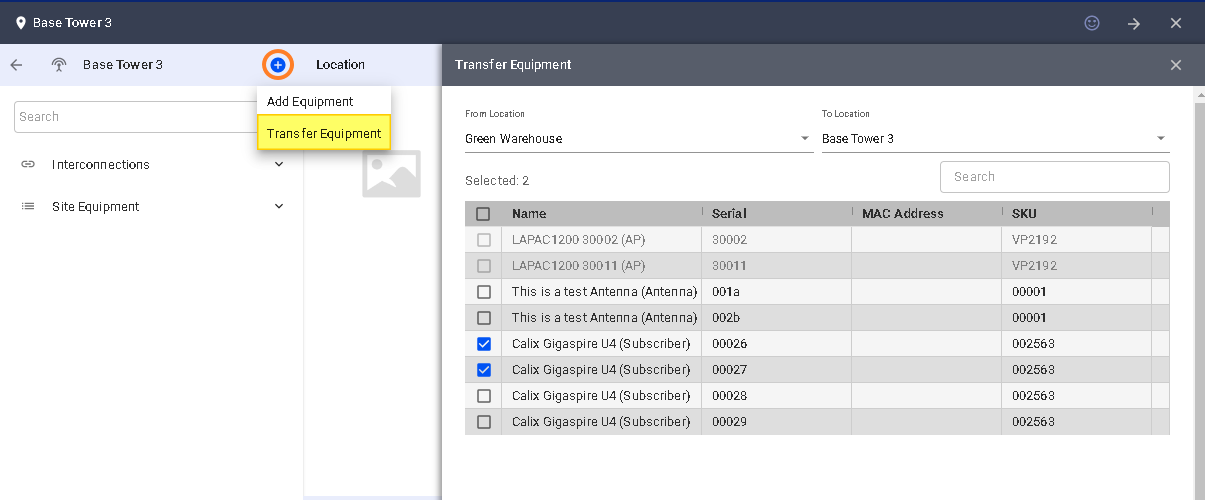To transfer equipment from one location to another in the IRM, do the following steps:
- Go to the IRM.
- Select the infrastructure where you want to put the device.
- Click on the Plus sign and select transfer equipment.
- Choose the infrastructure you want to pull equipment from.
- A selection containing the list of available equipment is provided.
- Put a check on the equipment you want to transfer
- Click on Save when you’re done.