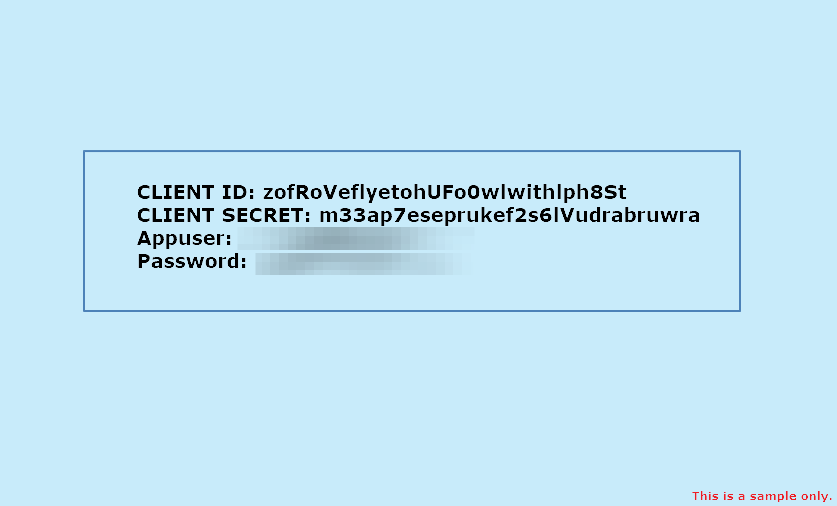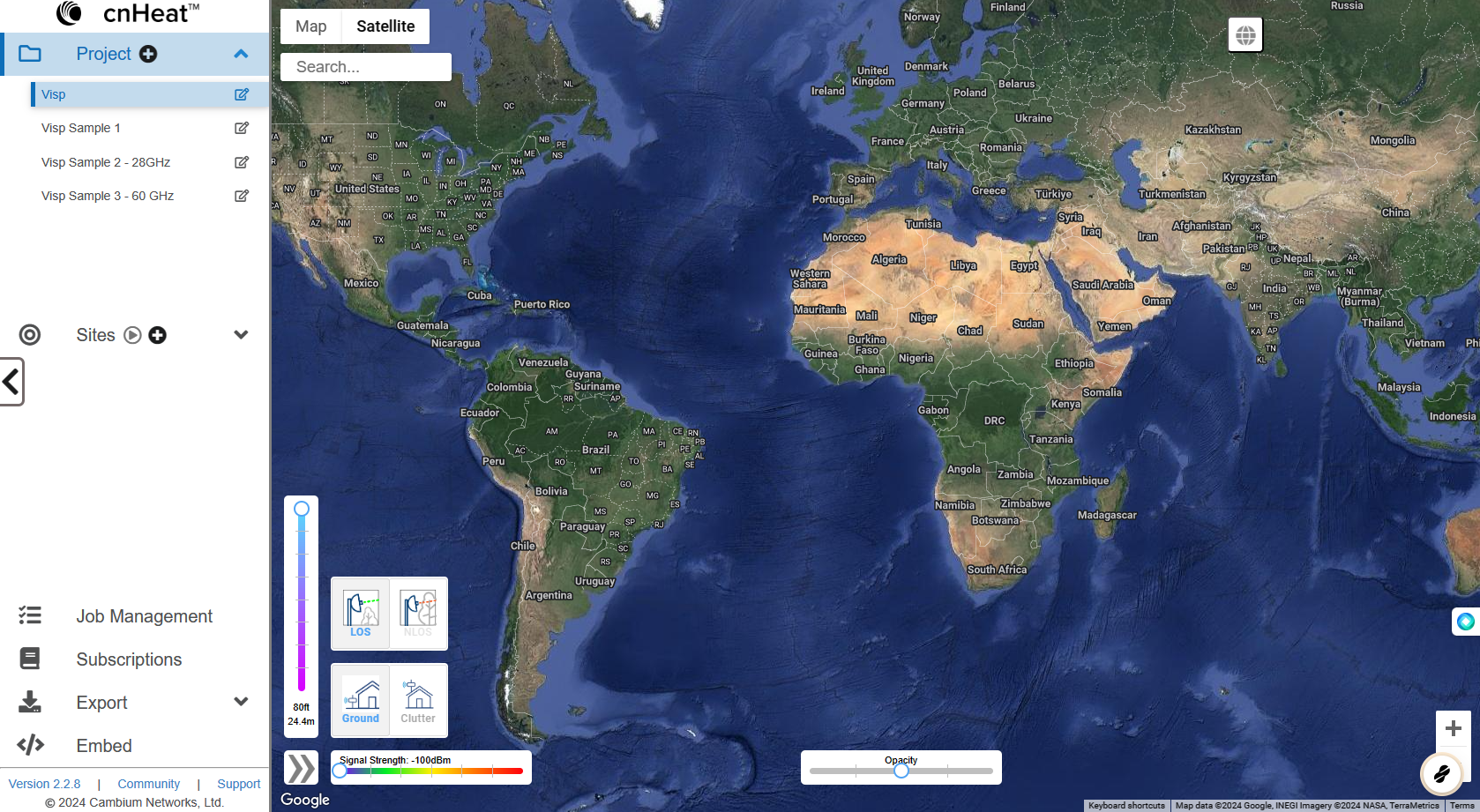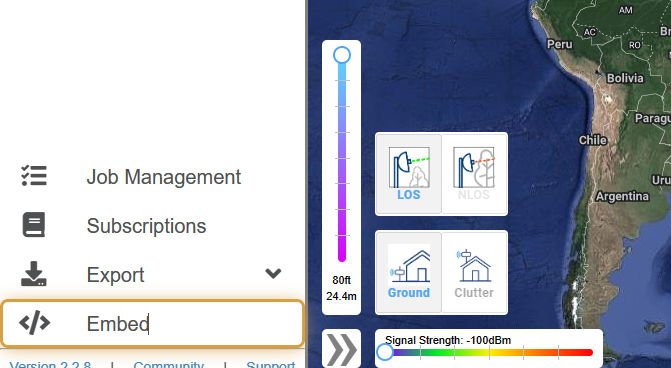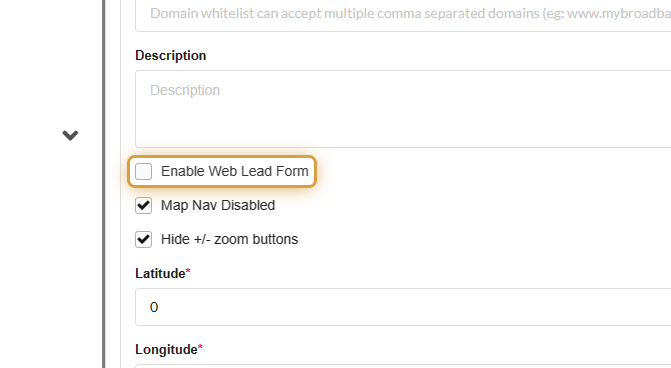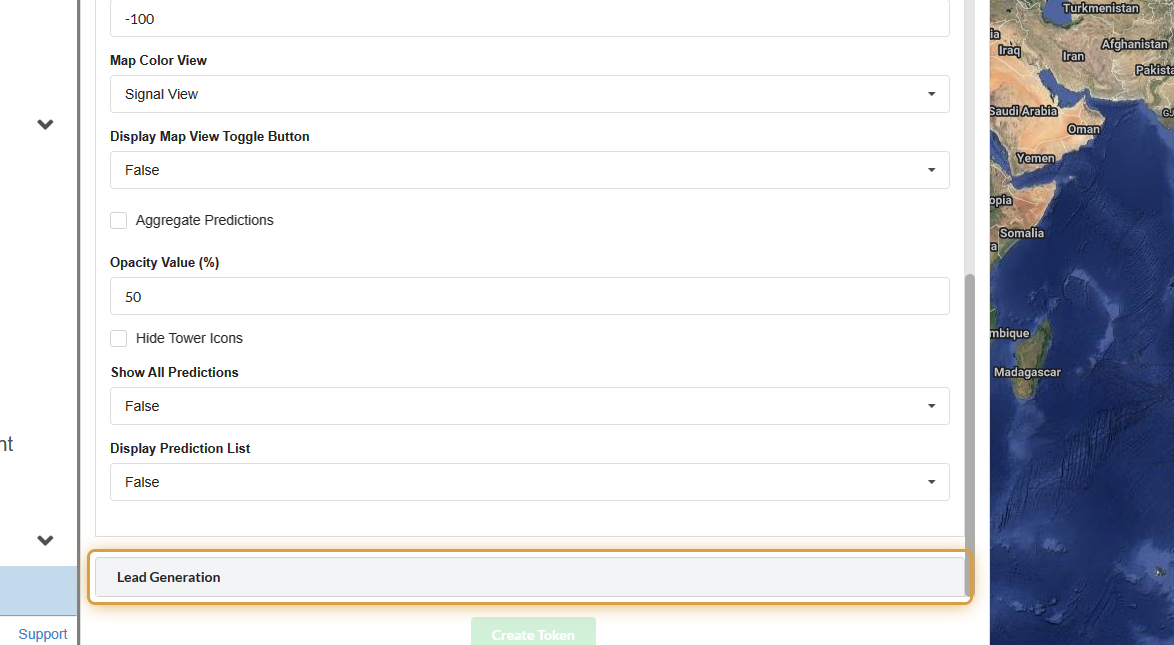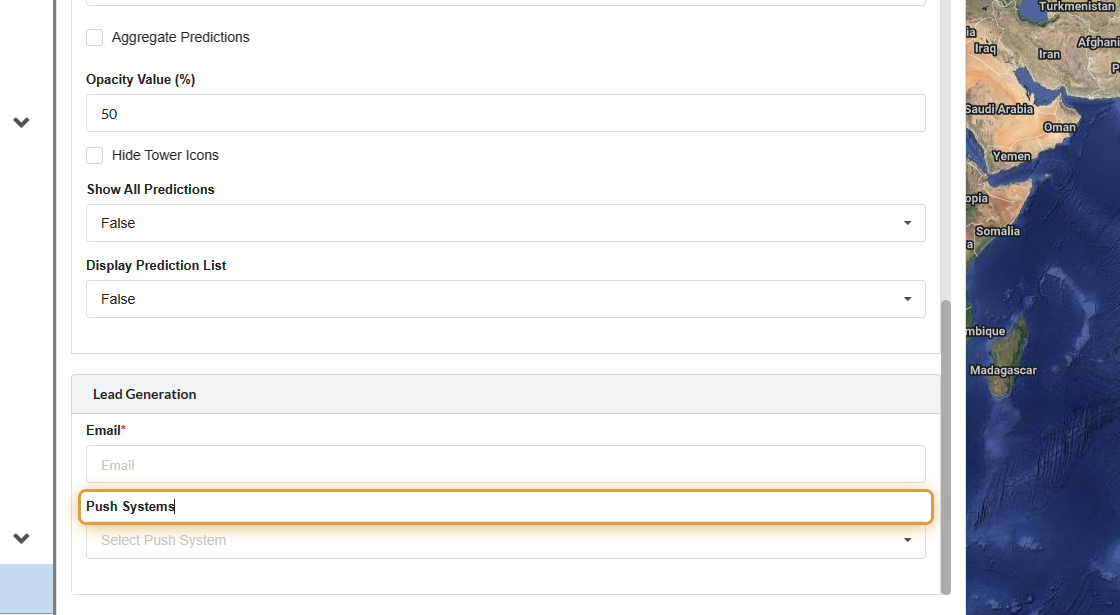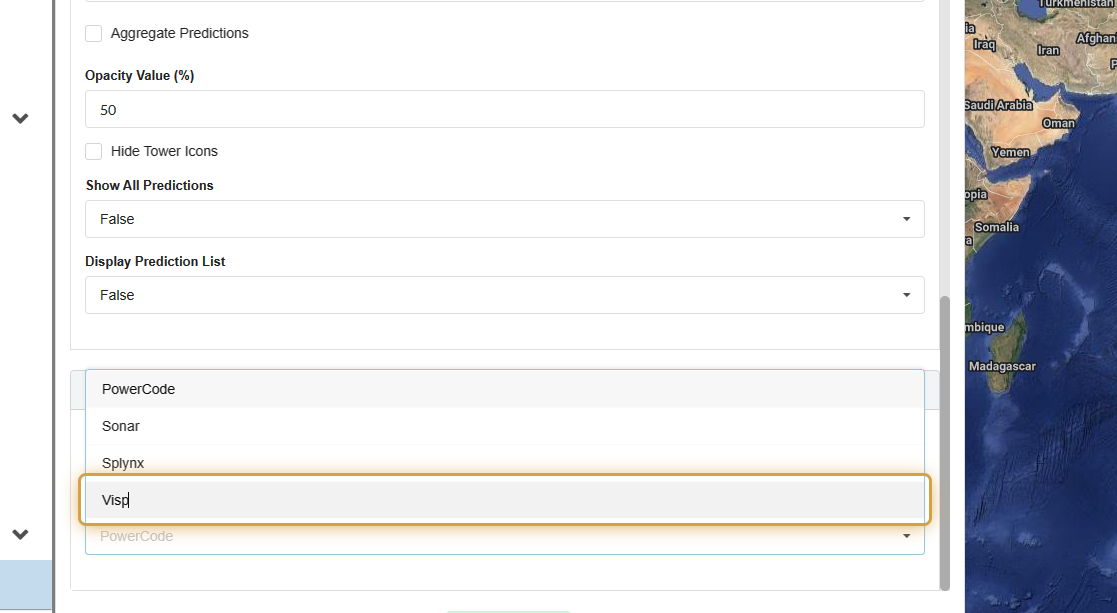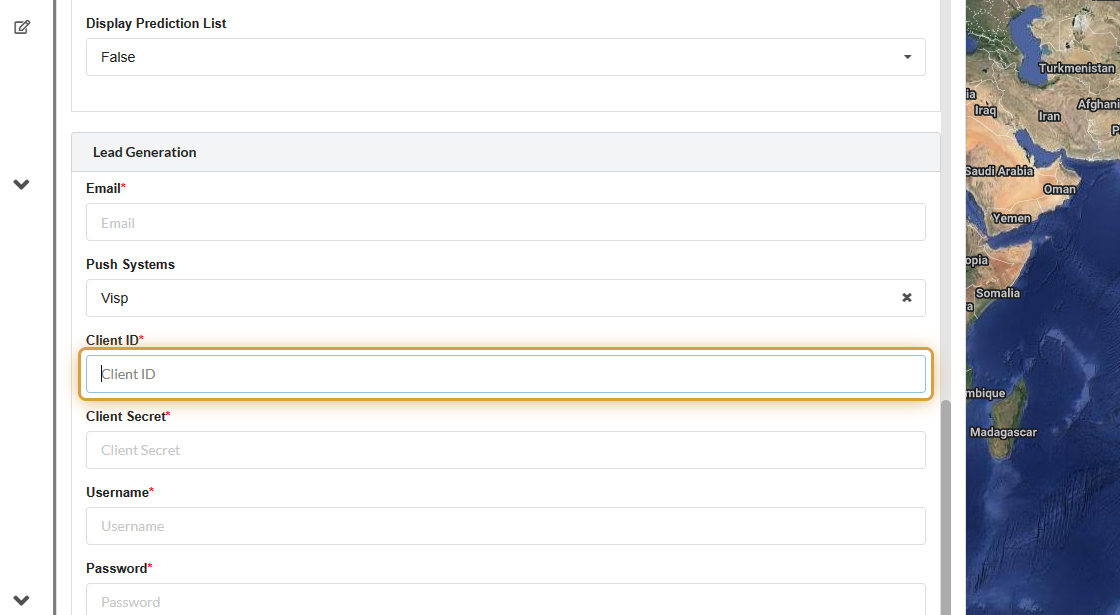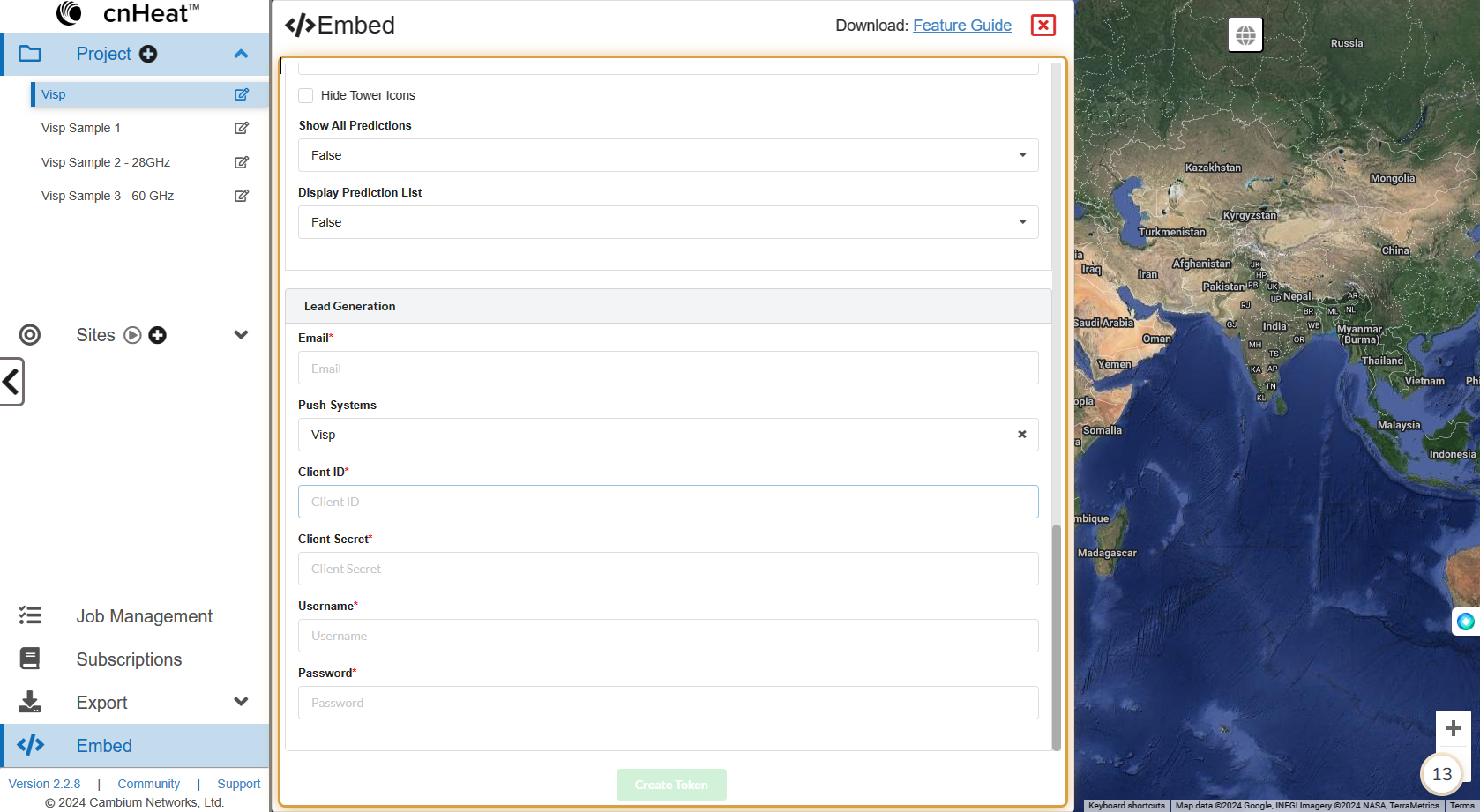– The integration involves entering API credentials, including the Client ID and Client secret, along with a Visp username and password into CN Heat.
– This setup enables the transfer of subscriber data from Cn Heat to Visp.
– The integration is complete once these steps are followed.
– For any questions, the Visp Client Success Team is available for support.
API Credentials
1. Request for API Credentials
Email: success@visp.net , or call 541-955-6900. You can also send a message via RingCentral or create a ticket here www.visp.net/ticket , for this request.
API Credentials like the one below will be shared with you via secure note/email , once your request is received and your account is set up. Take note that requests may take up to 48 hours to process.
Once you receive the API credentials from the Visp Client Success team, input them into your Extension or Instance.
Input API Credentials in cnHeat
3. Click on Embed, from the sidebar menu.
4. Click or toggle the, “Enable Web Lead Form”
5. Click on Lead Generation
6. Under “Push Systems,” click on the dropdown.
7. Select “Visp”
8. Input the API credentials provided by Visp for Client ID, Client Secret, as well as the Username and Password.
9. Save the changes when done.
💡 For more information about this and all other features in Visp, reach out to your Visp Client Success Team today.
Phone: 541-955-6900Email: success@visp.net
Open a ticket via www.visp.net/ticket