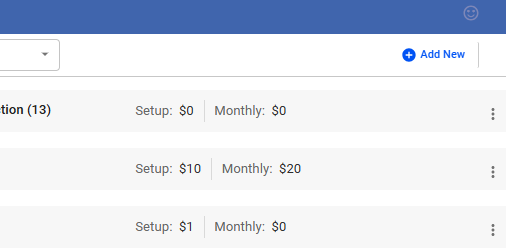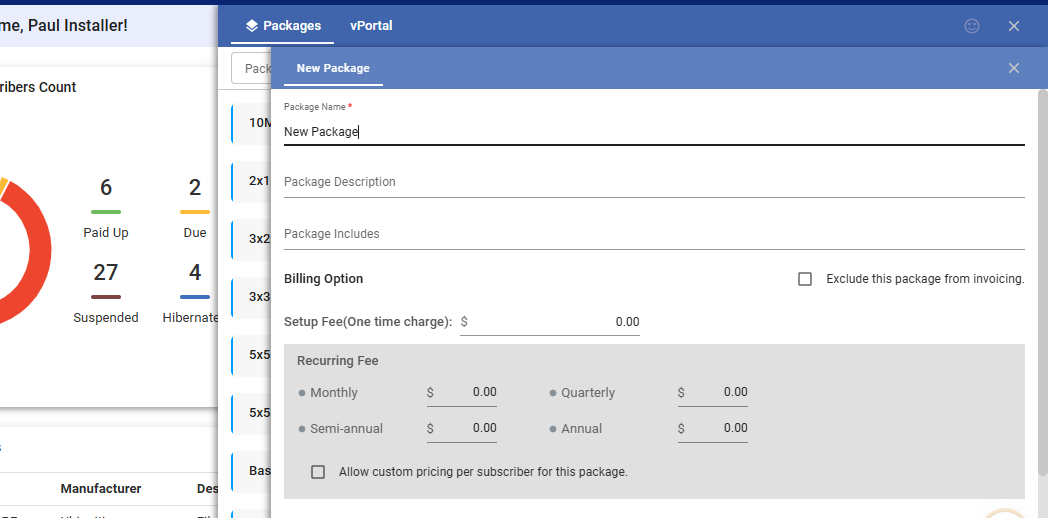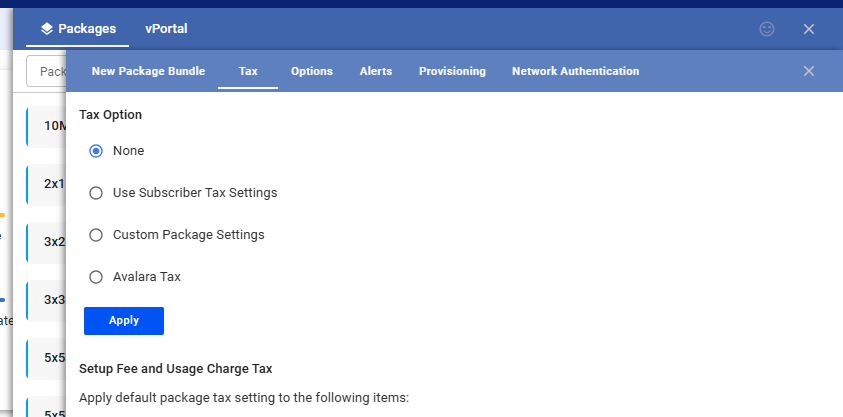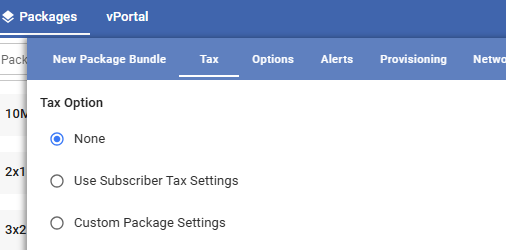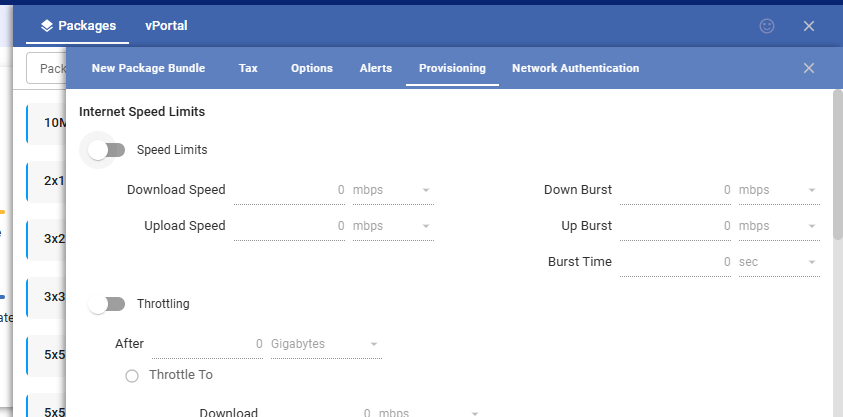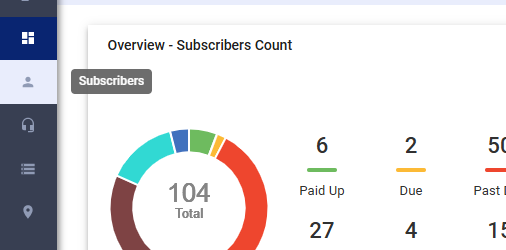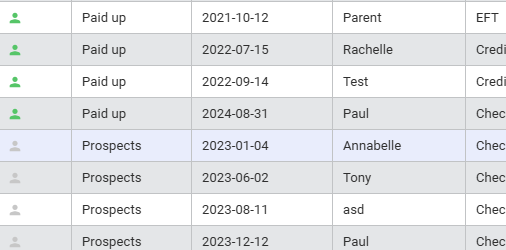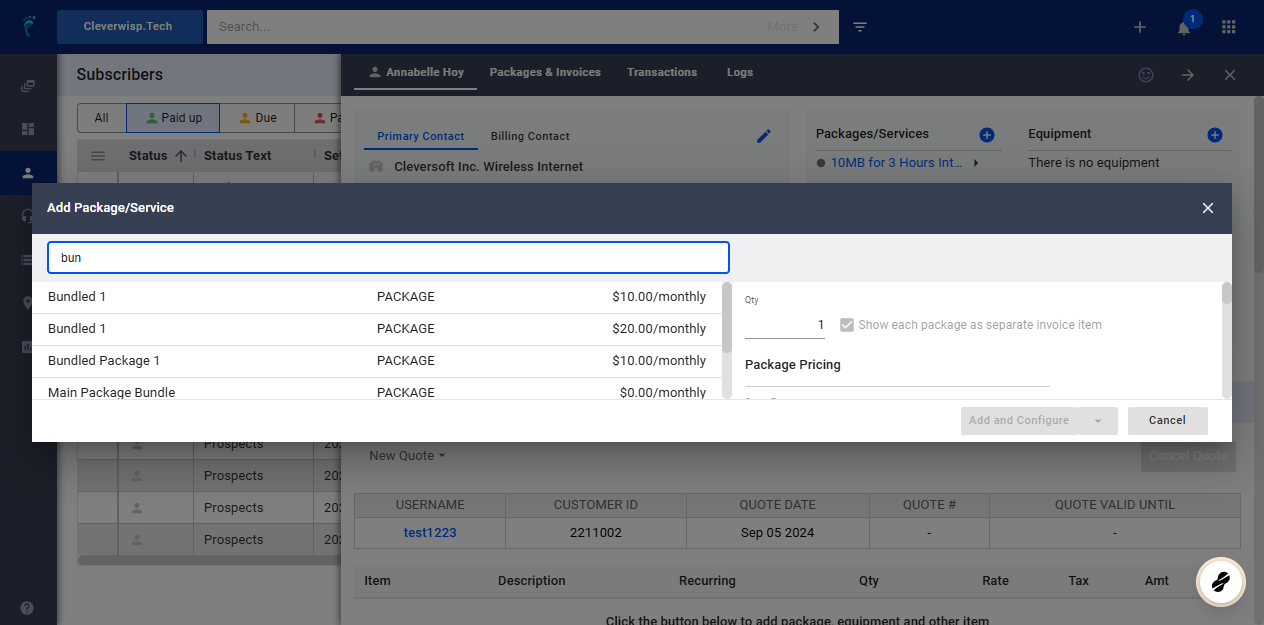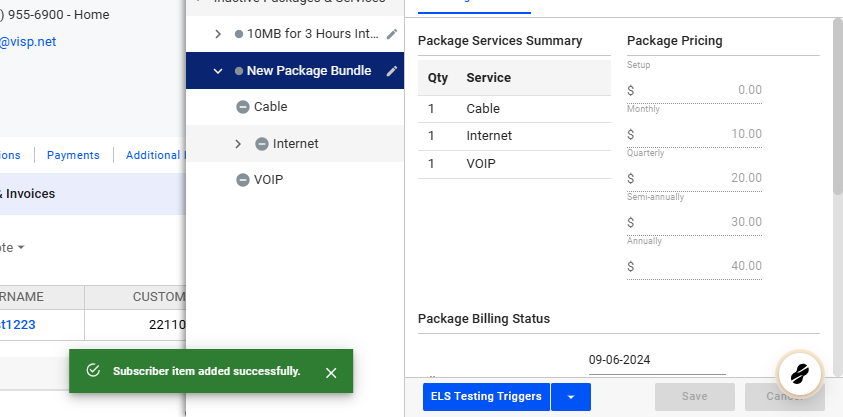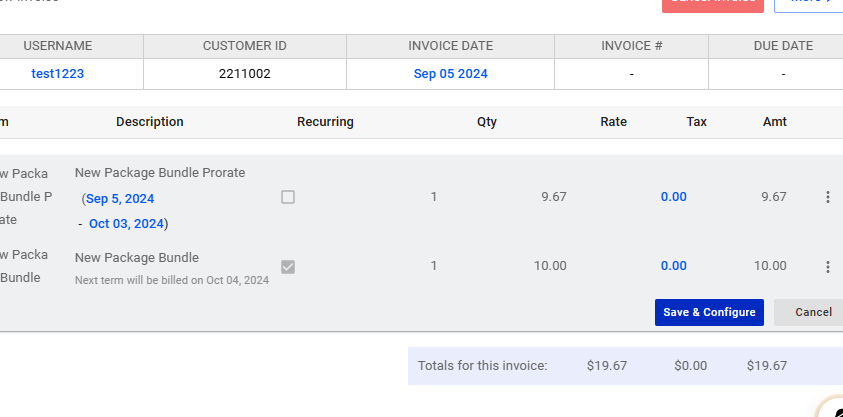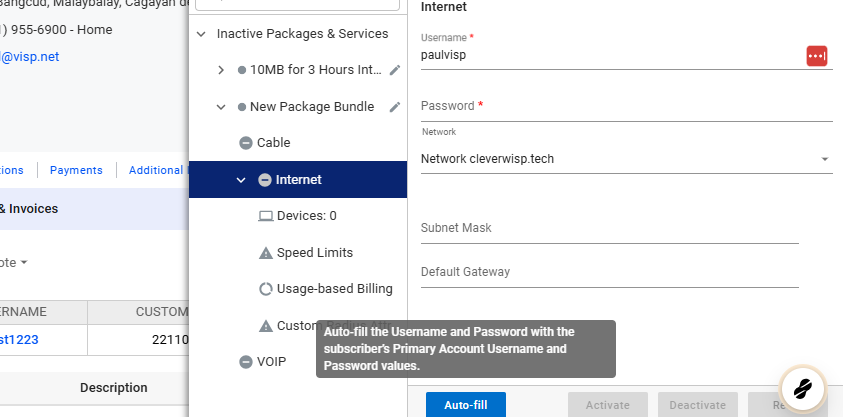Welcome to this comprehensive guide on creating and activating packages with multiple services in Visp. This guide is designed to provide a clear, step-by-step walkthrough of the entire process, from package creation to service activation.
Whether you’re a seasoned Visp user or new to the platform, this guide will equip you with the knowledge and tools to efficiently bundle your services, customize billing options, and streamline customer onboarding.
By following the instructions outlined in this guide, you’ll be able to:
- Create packages that include various combinations of services.
- Configure billing options, including setup fees, recurring charges, and custom pricing.
- Add and manage services within a package.
- Set up tax rules and automate tax calculations.
- Customize package options, including online signup settings and device management.
- Add packages to customer accounts and activate the included services.
Creating the Package
1. Navigate to Package Settings
- Click on the nine-dot menu located in the upper right corner of the app.
- Select the “Billing” tab.
- Choose “Packages”
2. Add a New Package
Click on the “Add New” link in the upper right corner of the packages page
3. Enter Package Details
- Package Name: Provide a clear and descriptive name for the package (e.g., “Bundled Service or Triple Play”). Your customers will see this name in their account manager and on the sign-up page.
- Package Description: Write a concise description that outlines the key features of the package (e.g., “Triple play package with Internet, phone, and streaming services”).
- Package Inclusions:
- In the “Package Includes” field, specify any additional items or services included in the package. These can be free or subject to a recurring monthly charge.
- Examples include a free router, a range extender, or value-added service.
- Billing Options:
- Exclude from Invoicing: If you toggle this option, the package will not be charged on the customer’s account and skipped during invoice generation.
- Setup Fee: Specify a one-time charge for setting up the service.
- Recurring Fees: Set prices for different billing cycles (monthly, quarterly, semi-annual, and annual).
- Allow Custom Pricing: Enable this option if you want the flexibility to set a different price for individual customers, overriding the default recurring fees.
- Add Services:
- Click on the “Add/Remove Services” link.
- Select the services you want to include in the package. You can choose from options such as Internet, TV, VoIP, and independent email (external email hosting). You have several services to select from.
- Once you have selected the services, click on the gray “X” icon to close the services page.
- Edit Service Details:
- In the list of services, you can edit the following for each service:
- Label: Customize the name of the service as it will appear to the customer or on the customer’s invoice.
- Quantity: Specify how many service instances will be provided (e.g., two wireless internet connections).
- FCC Tech Code: Enter the appropriate FCC tech code for each service, if applicable.
- You can also remove a service from the package by clicking on the gray “X” icon next to it. Note that you can only remove services if no customer is actively using them .
- In the list of services, you can edit the following for each service:
- Save the Package:
- Scroll down to the bottom of the page and click the “Save” button to create the new package.
4. Configure Tax Settings
- Click on the “Tax” tab.
- Choose the appropriate tax option: None, Use subscriber tax settings, or Custom package settings.
- If you select custom package settings, you can set a tax percentage or a flat rate for different billing cycles and the setup fee.
- Consider using Avalara for automated tax calculation based on location and updated tax codes.
- Click “Apply” to apply tax settings to all active users of this package with the tax option enabled.
- Click “ Save ” to save the tax configuration.
5. Configure Options
- Click on the “Options” tab.
- Set the package type (Residential or Business).
- Enable “Signup Server” if you want the package to be available on your online signup page.
- Configure other options like requiring a credit card or payment on signup, participating in the ACP, requesting additional information, activating the package and services after signup, invoicing the package after signup, location ID, account manager visibility, package devices settings, and package hibernation settings.
- Click “Save” to save the options configuration.
6. Provisioning
Click on the “Provisioning” tab: After saving the options in the “Options” tab, navigate to the “Provisioning” tab within the package configuration.
Internet Speed Limits:
- Toggle the “Speed Limits” option to enable speed restrictions.
- Set the desired download and upload speeds in Mbps or Kbps.
- Configure burst settings (downburst, upburst, and burst time) to temporarily allow higher speeds for specific durations.
Throttling:
- Enable the “Throttling” toggle to implement bandwidth usage restrictions.
- Specify the data limit (in gigabytes) after which throttling or disconnection will occur.
- Set the throttled download and upload speeds.
- Choose whether to disconnect the customer completely upon reaching the limit.
Additional Options:
- “Allow speed limits and throttling to be modified per subscriber”: Enable this to customize speed limits and throttling settings for individual customers.
- “Use Visp Hyperages to set the speed attribute in the MikroTik Simple Queues”: Utilize Visp Hyperages for advanced speed management within MikroTik Simple Queues.
Internet Usage-Based Billing:
- Set data limits and billing options for usage-based billing.
- Choose to limit by hours or by megabytes/kilobytes per month.
- Specify the charges per hour or per MB/KB.
- Optionally, disconnect customers who exceed their data limits.
- Configure other settings such as showing subscriber usage on invoices and allowing custom usage-based billing settings per subscriber.
Data Accounting:
- Configure data accounting exclusion settings to define how upload traffic is handled for free or throttled services.
- Note that the detailed configuration of data accounting will be covered in a separate guide.
Save Changes: Once you have configured all the provisioning settings, click the “Save” button to record your changes or “Restore” to revert to default settings.
- Close the package window by clicking the “X” icon in the upper right corner.
- Close the package’s main list by clicking the “X” icon.
Adding the Package to a Customer’s Account and Activating It
7. Go to the “Subscribers” list.
8. Choose the customer to whom you want to add the package.
9. Add the Package
- In the customer’s profile, under the “Packages and Services” section, click the plus sign.
- Search for the package you created and select it.
- Review the pricing and quantity and click the “Add and Configure” button.
10. Configure Package Billing
- In the “Package Billing Status” section, set the bill start date and other relevant billing details.
- Click the “Invoice Now” button to charge the customer.
11. Review the charges and click “Save and Configure.”
12. Activate Services
- In the “Packages and Services” section, activate each service included.
- Click on the service you want to activate.
- Click the “Autofill” button to populate the username and password automatically.
- Click the “Activate” button to activate the service.
- You’re Done: The package is now added to the customer’s account, and the included services are activated. The customer can now start using the services.
💡 For more information about this and all other features in Visp, reach out to your Visp Client Success Team today.
Phone: 541-955-6900Email: success@visp.net
Open a ticket via www.visp.net/ticket