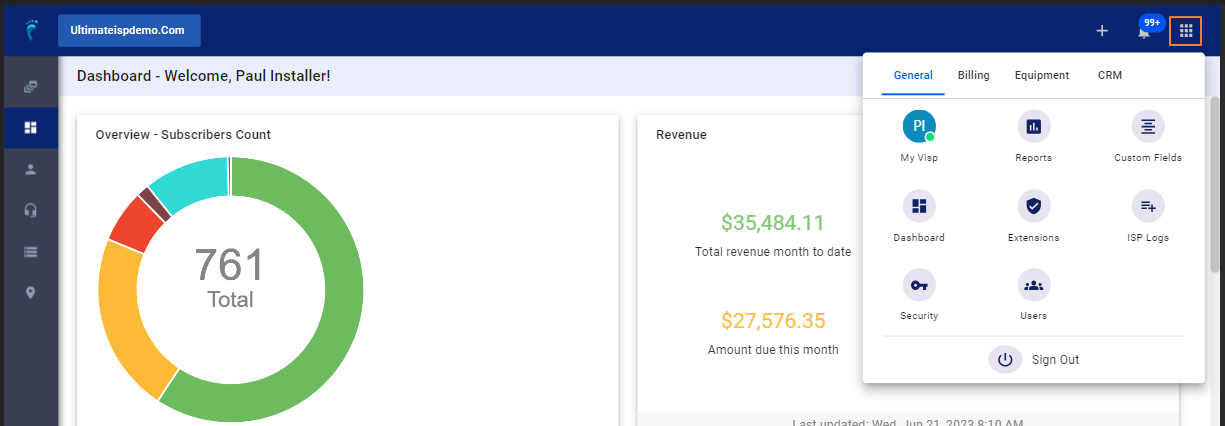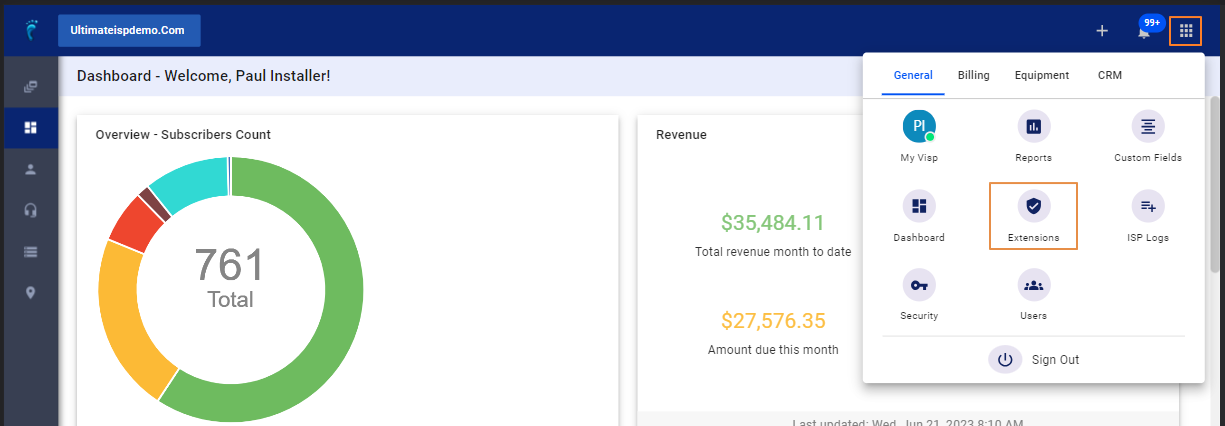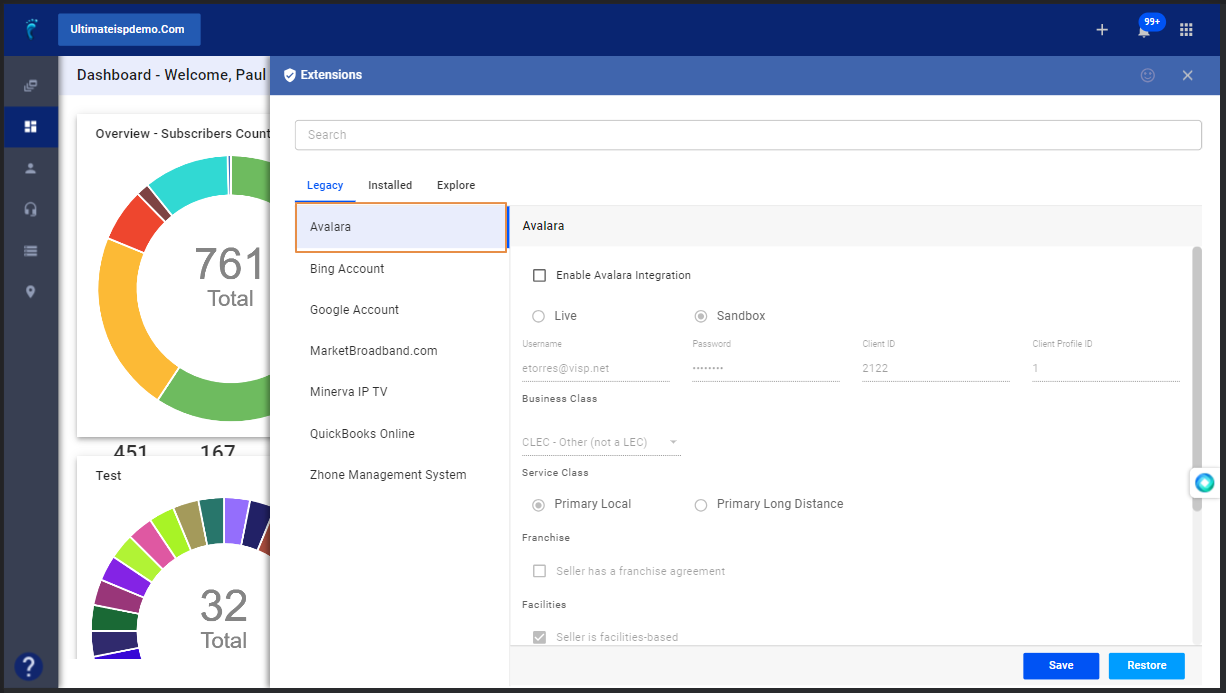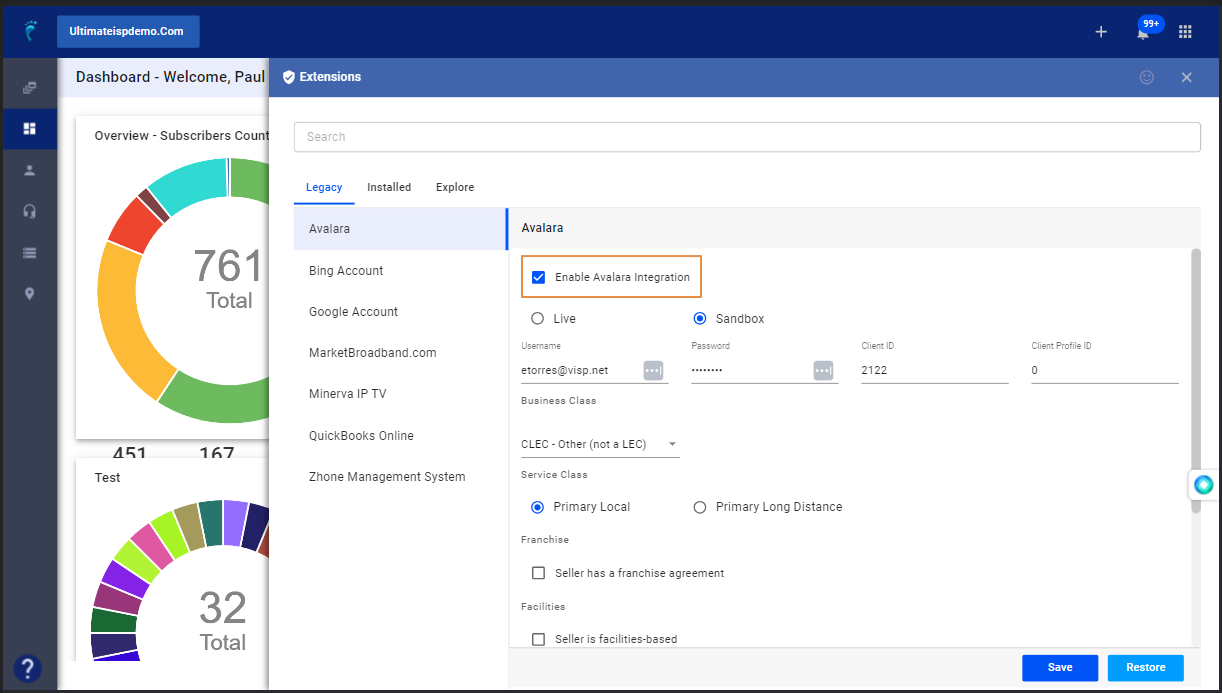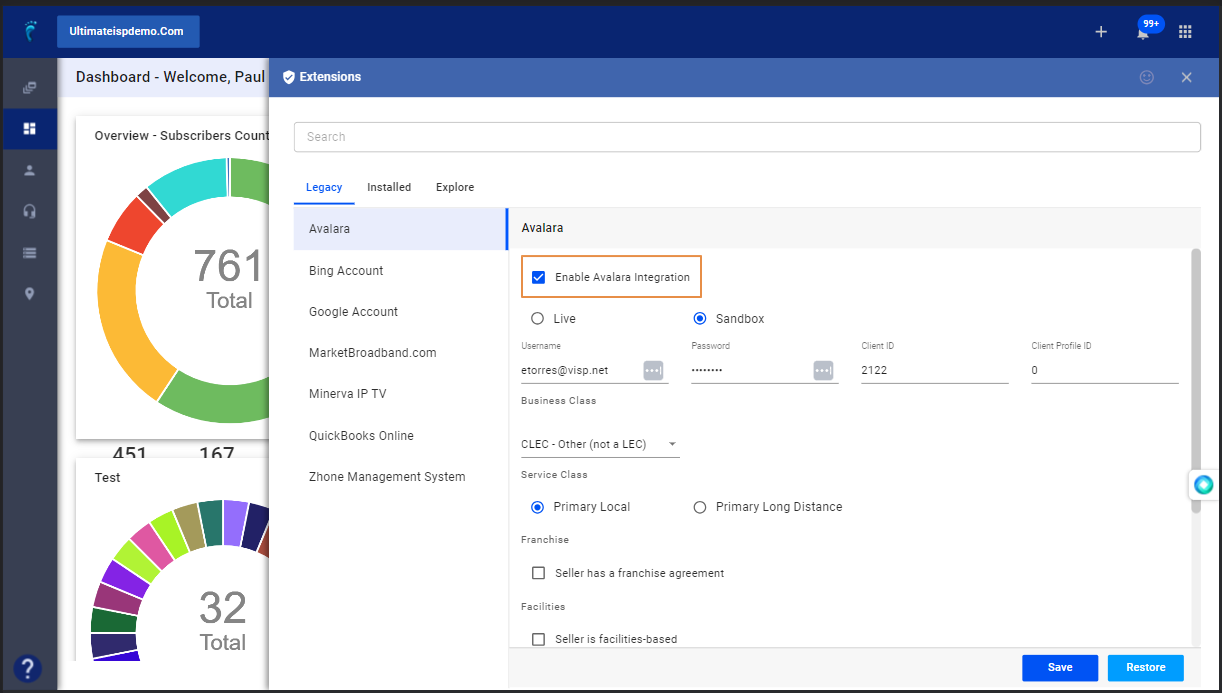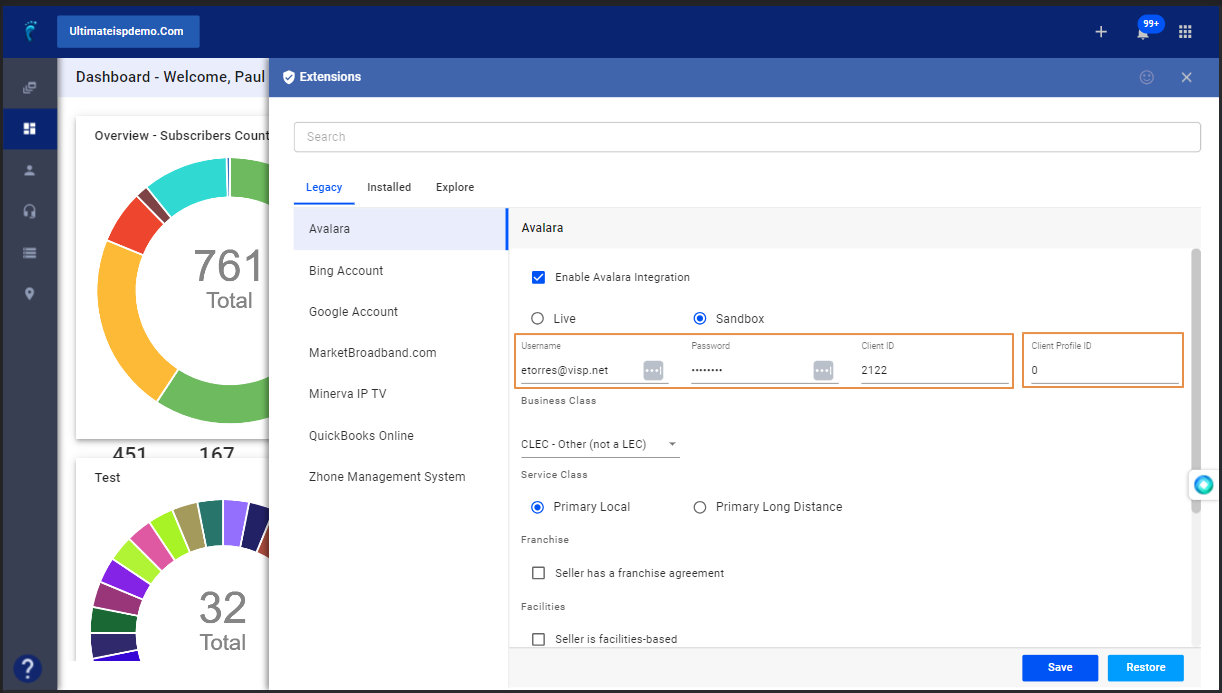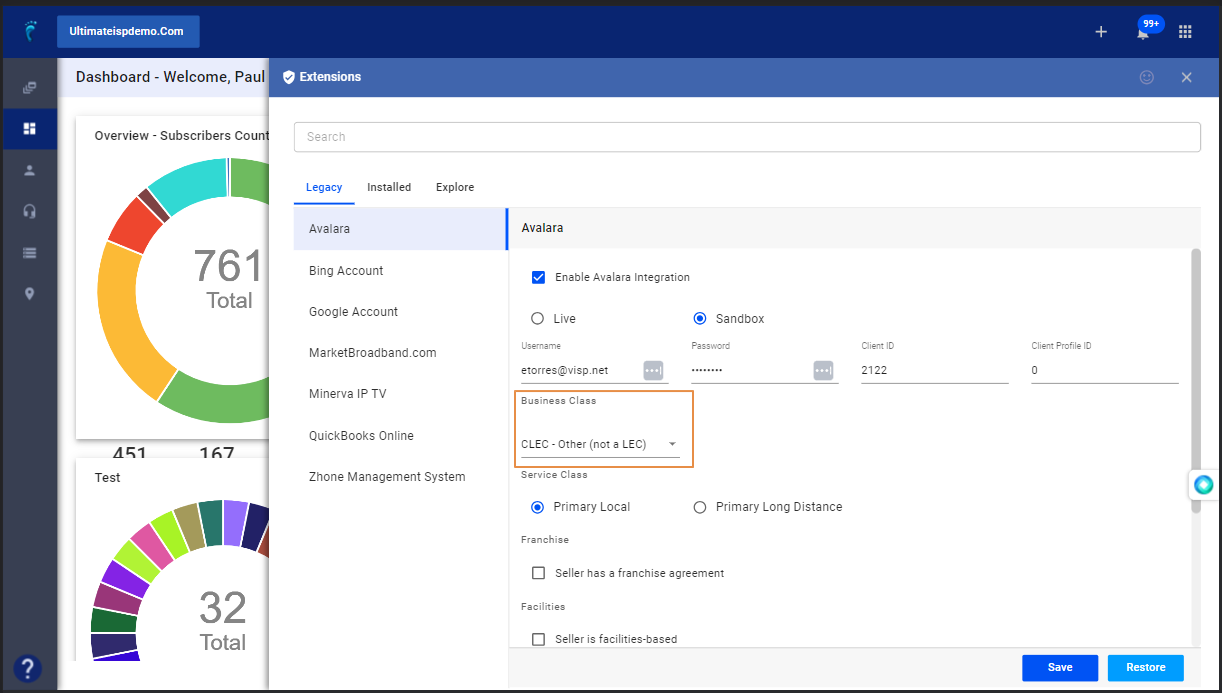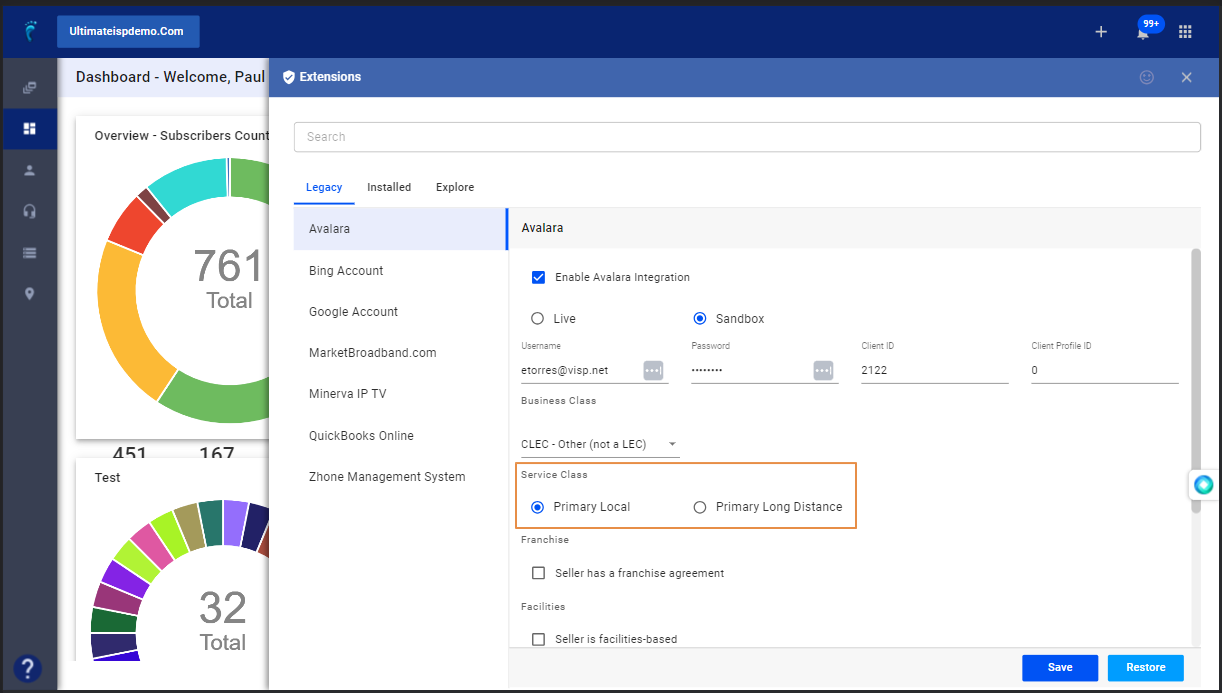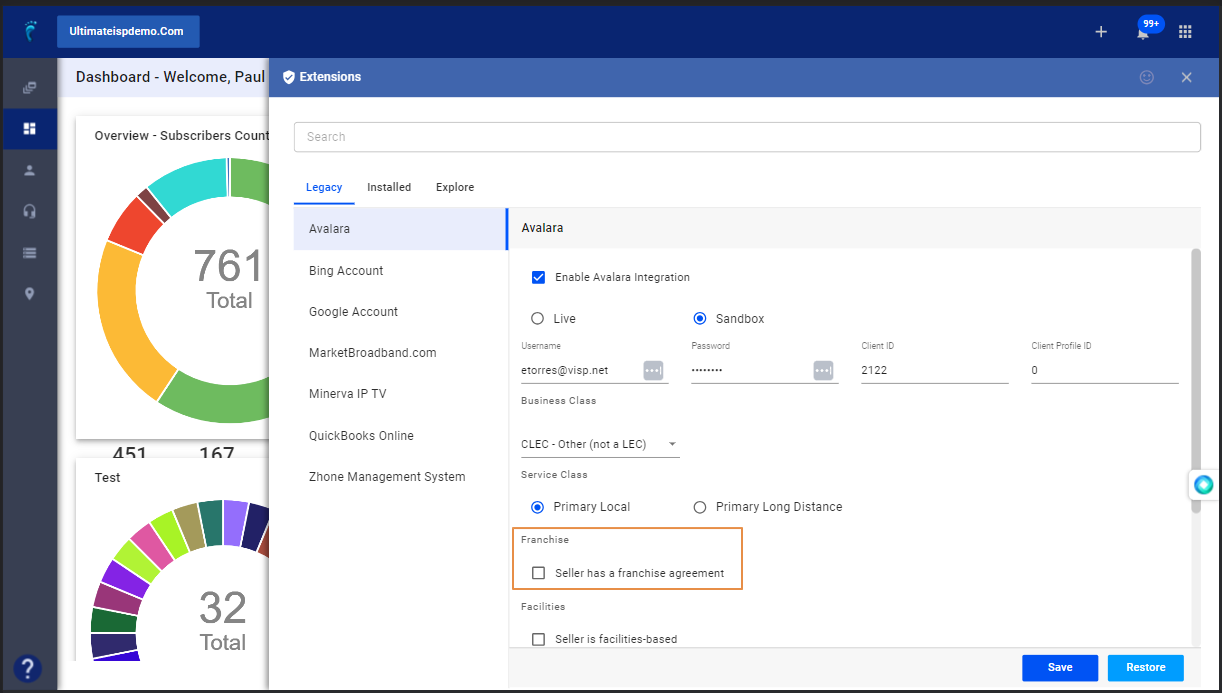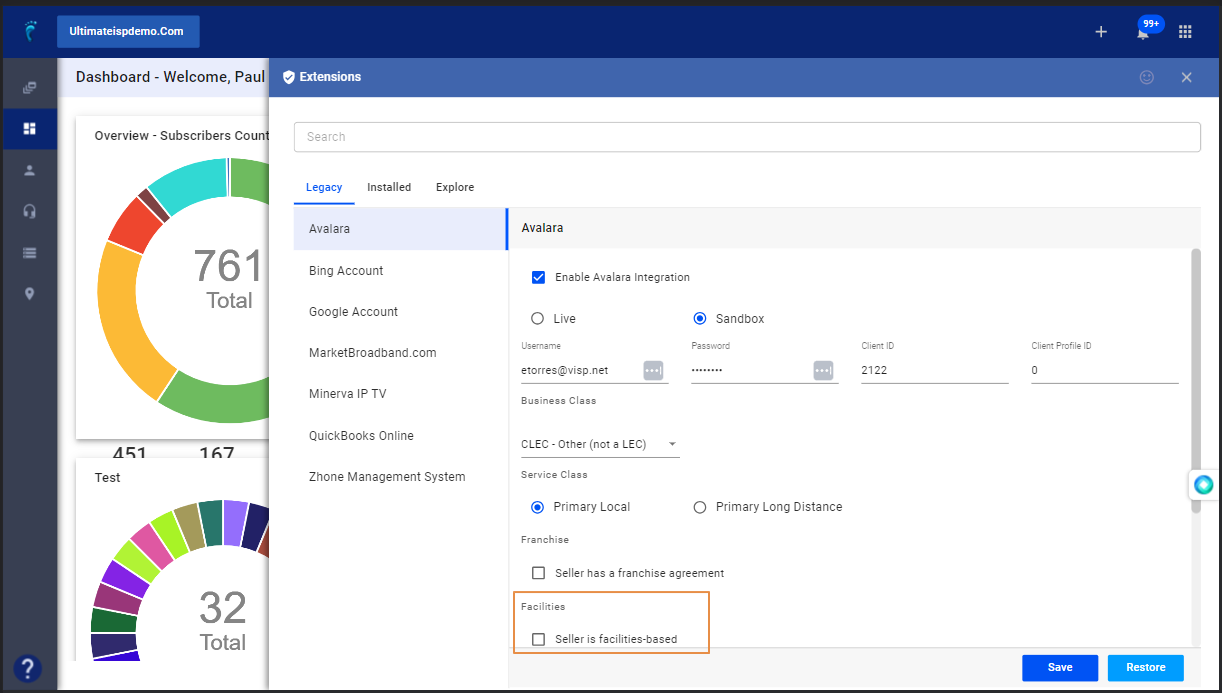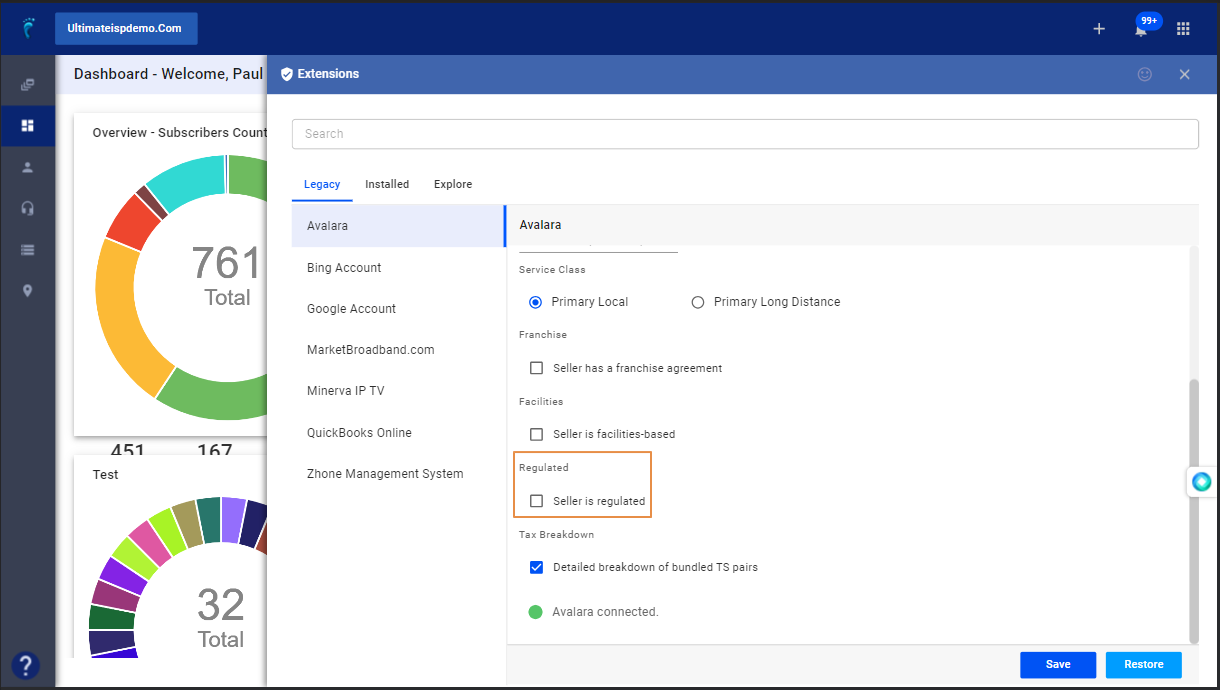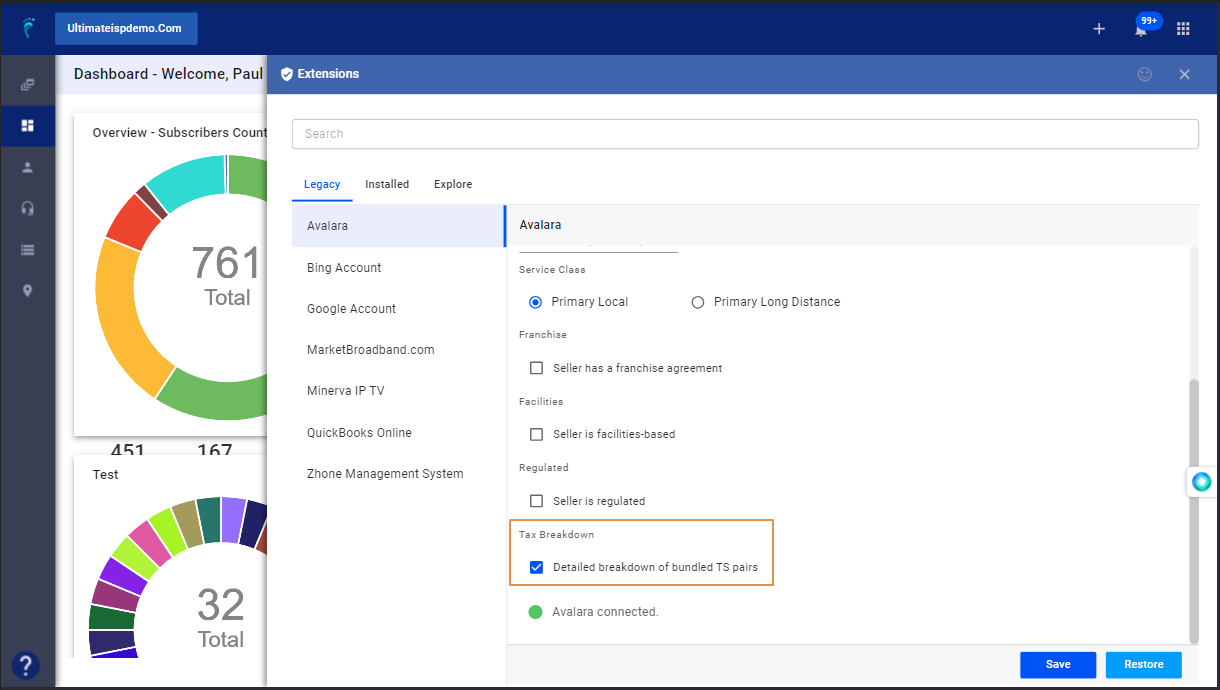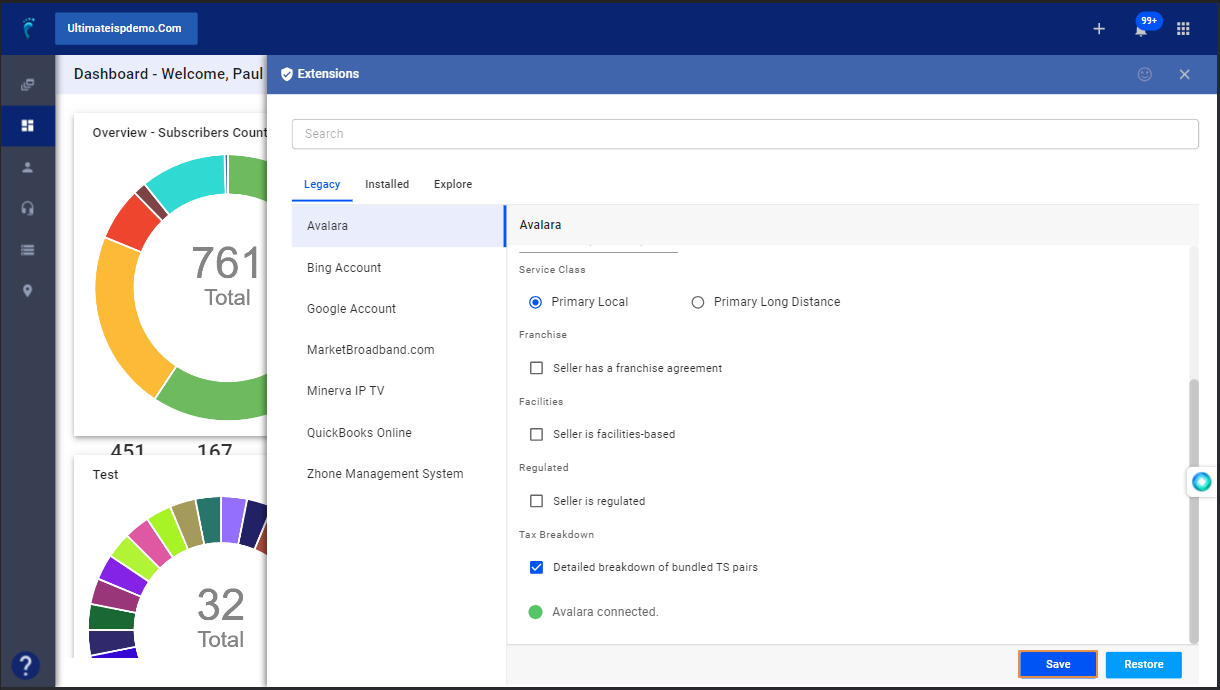1. Click the nine-dot menu in the upper right corner to open the VISP Admin Page.
2. Click on Extensions.
3. Select Avalara
4. Toggle, “Enable Avalara Integration.
5. Choose Sandbox
6. Enter your Avalara Username, Password, and Client ID. Client Profile ID defaults to zero, set it to 1 if you bundle taxes.
7. Using the dropdown select a Business Class
8. Select a Service Class
9. Toggle the Franchise option. If you have a franchise agreement with your jurisdiction.
10. If you own or control the facilities, toggle the Facilities option.
11. Enable “Seller is Regulated,” if you are rate-regulated.
12. To display a detailed tax breakdown on invoices enable “Detailed breakdown of bundled TS Pairs..”
13. Save your work.
14. Use the link in the description below for more information on Avalara transactions (https://visp.net/ava-transactions) or contact your Avalara representative.