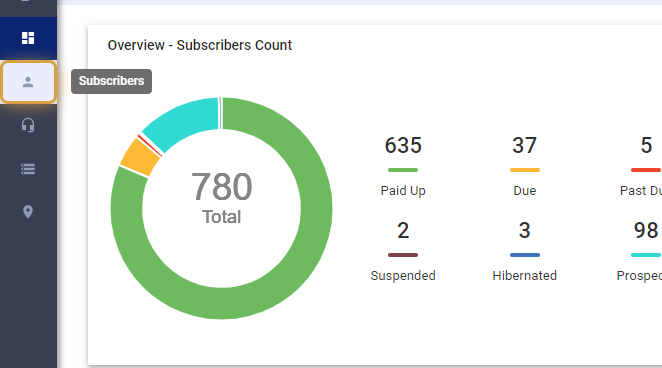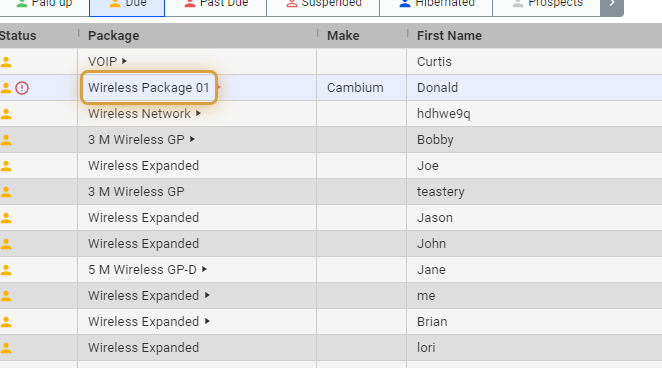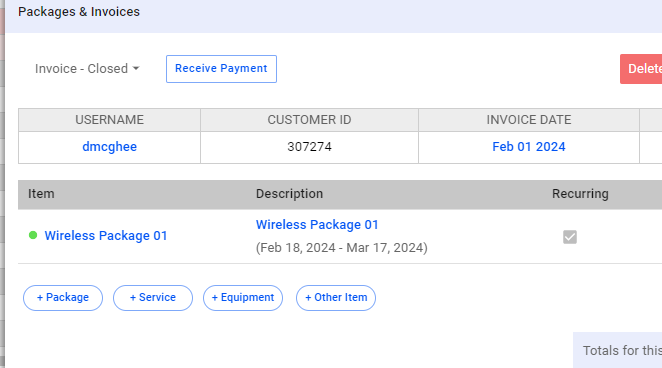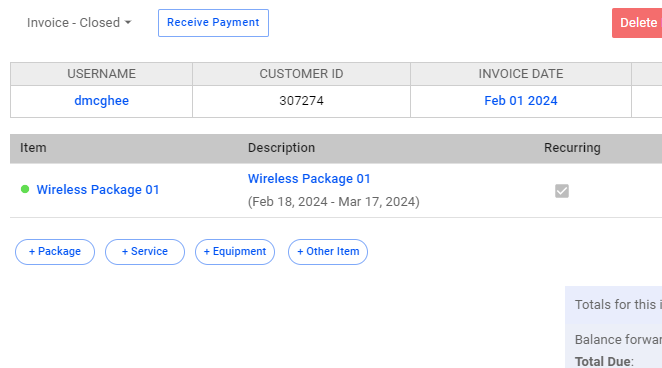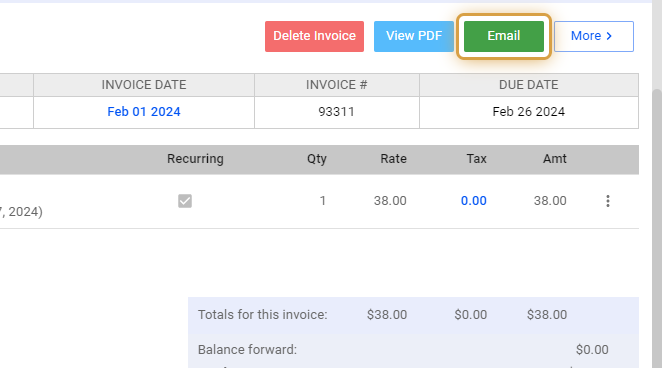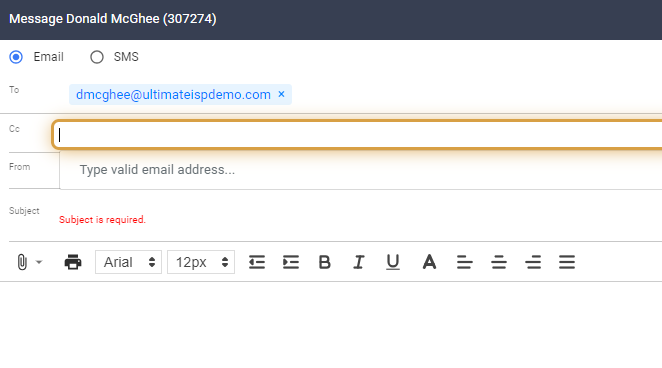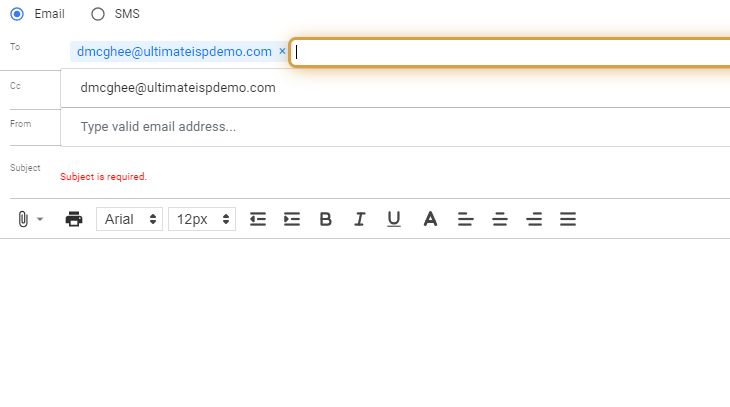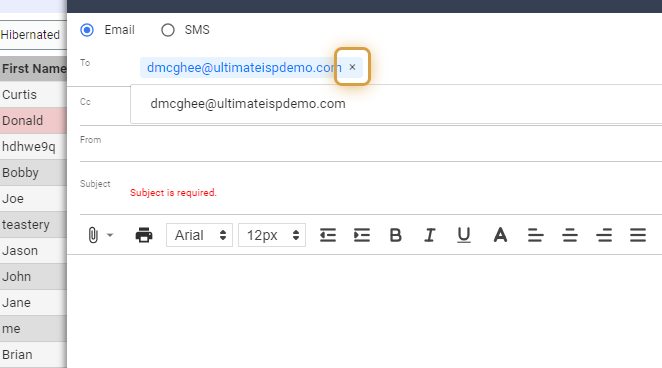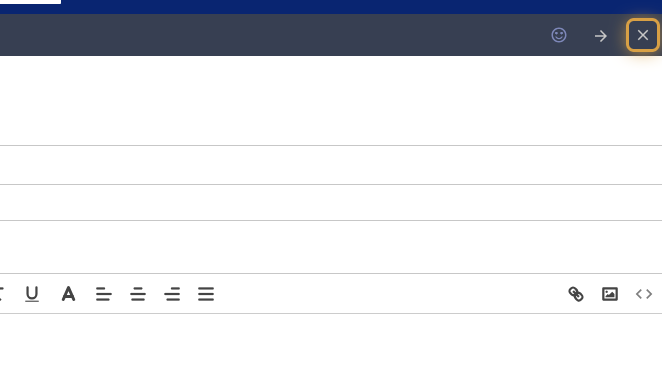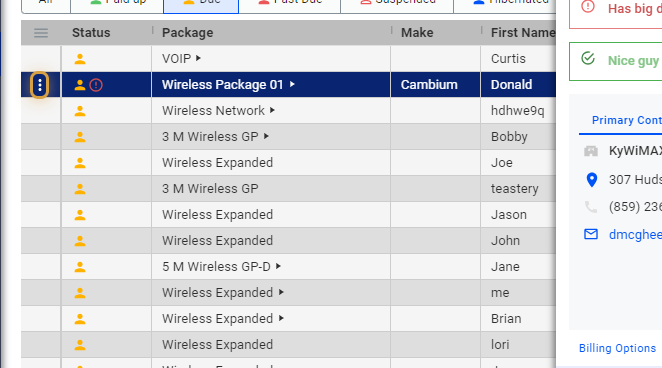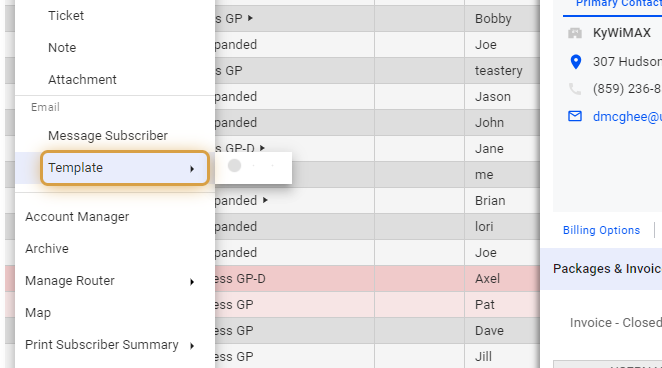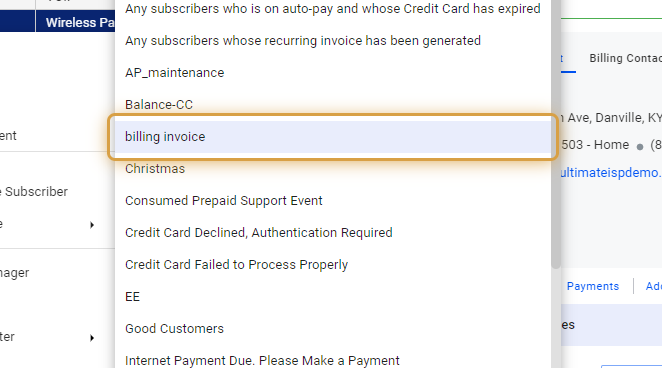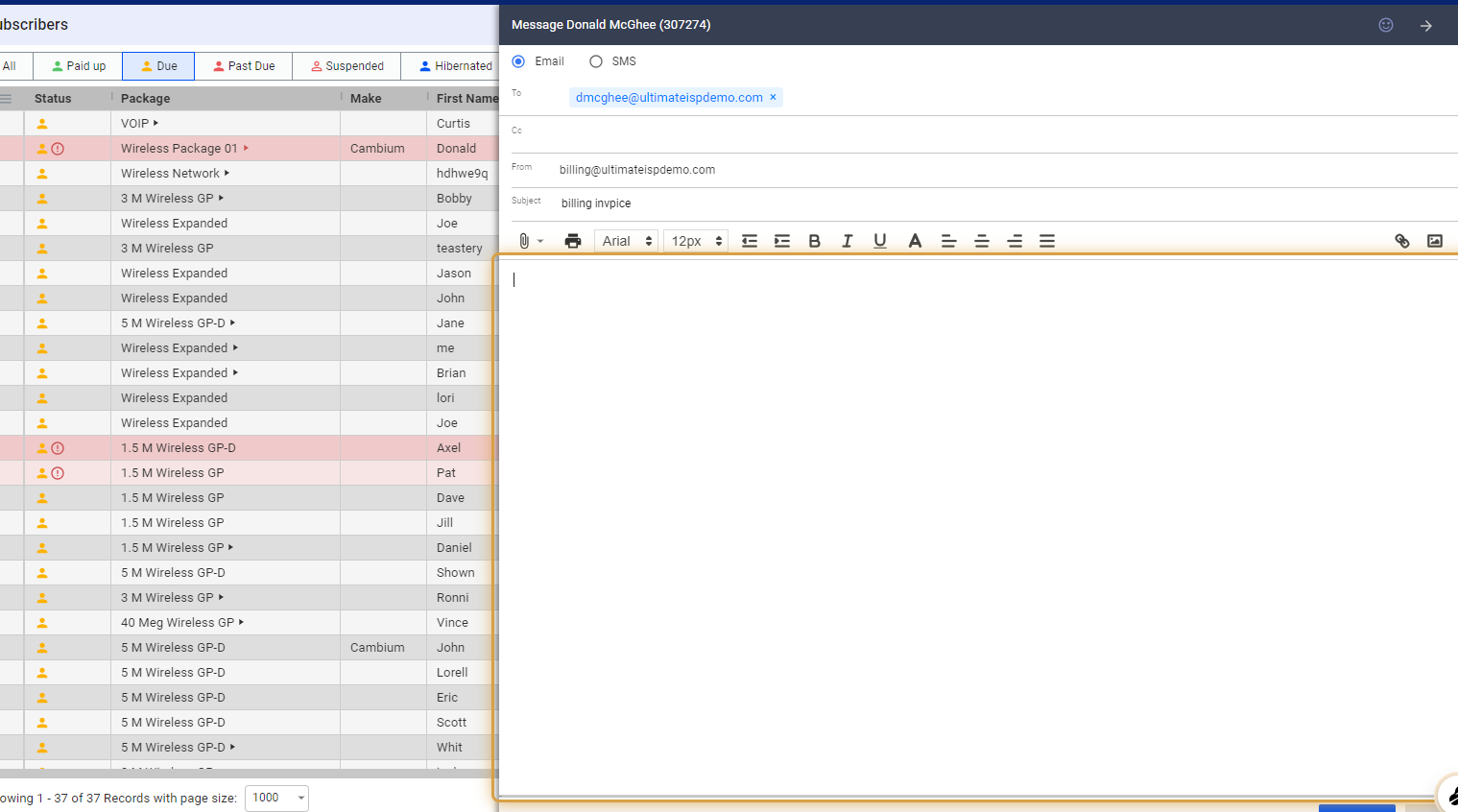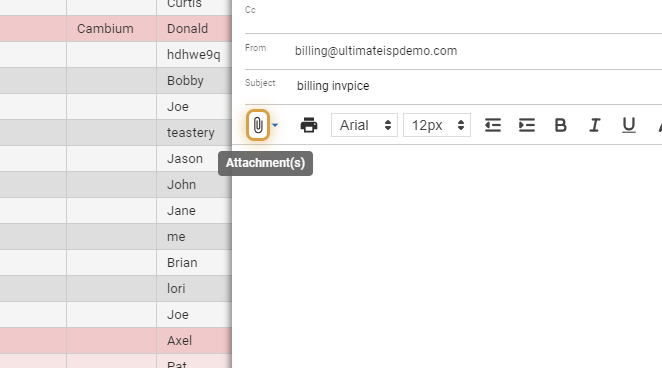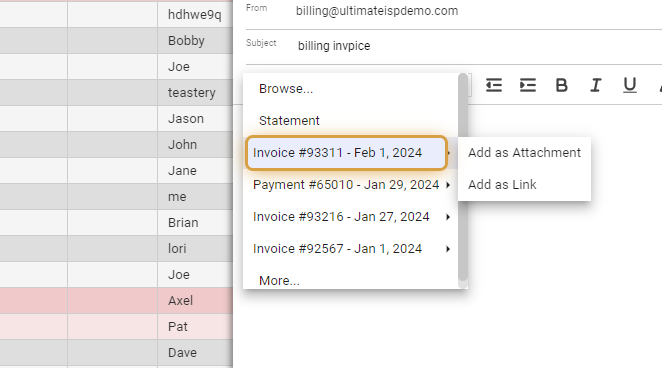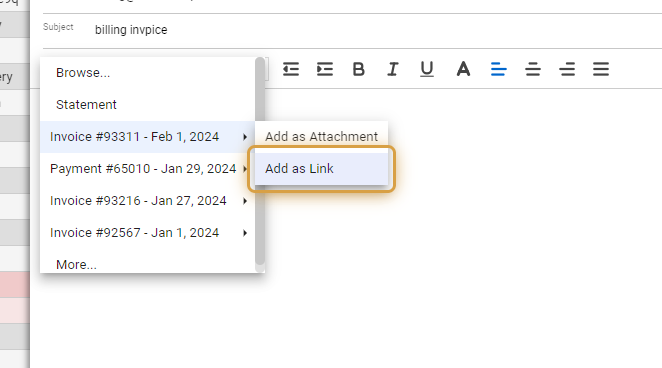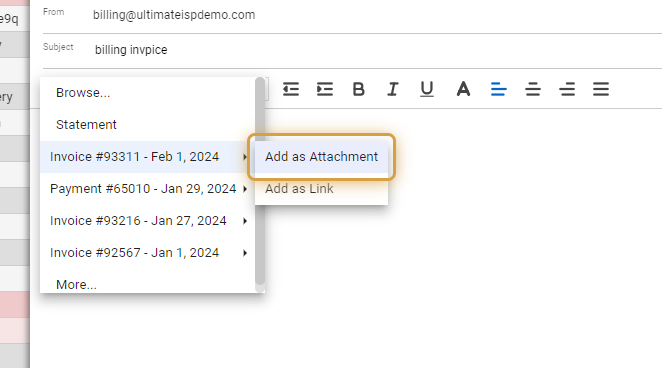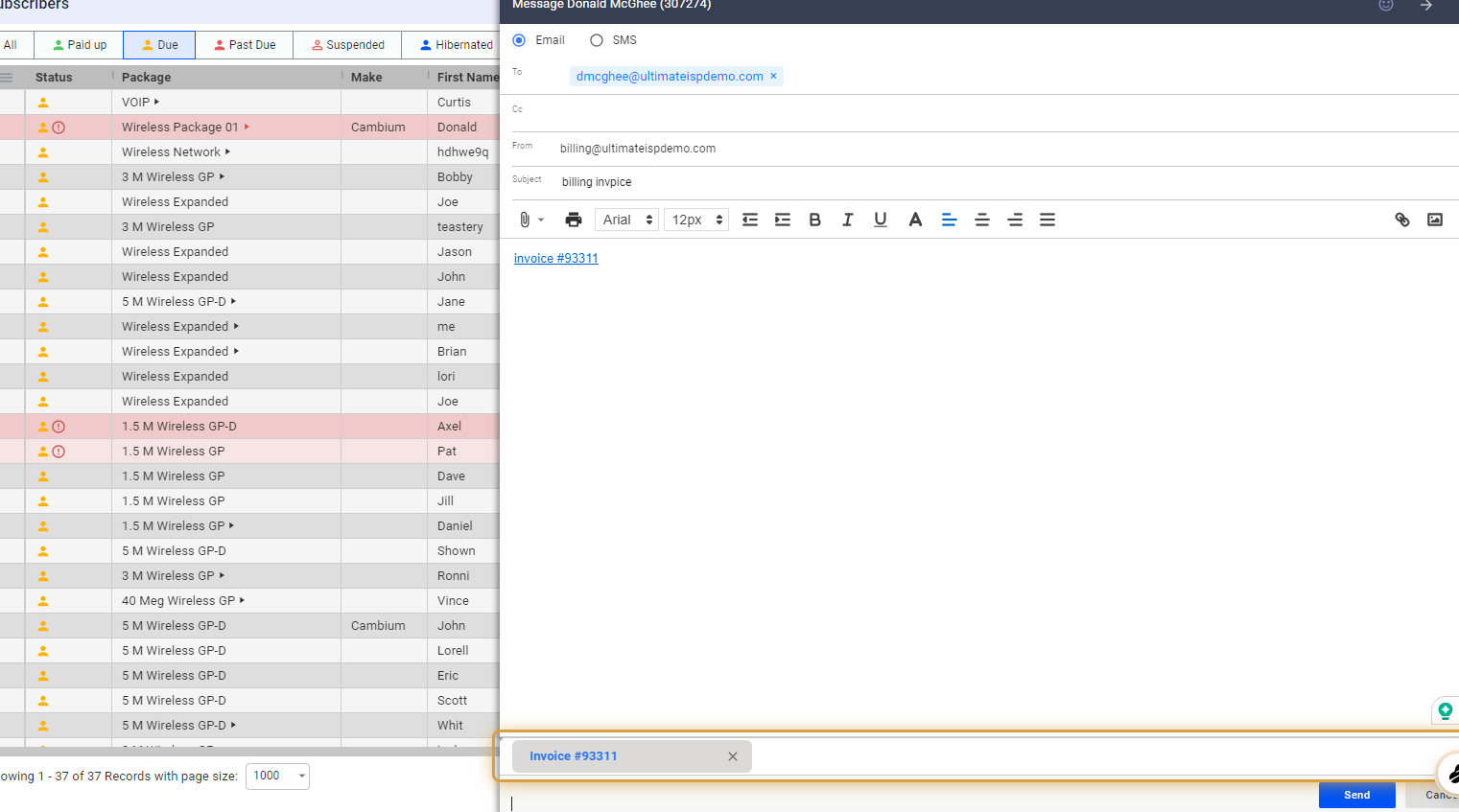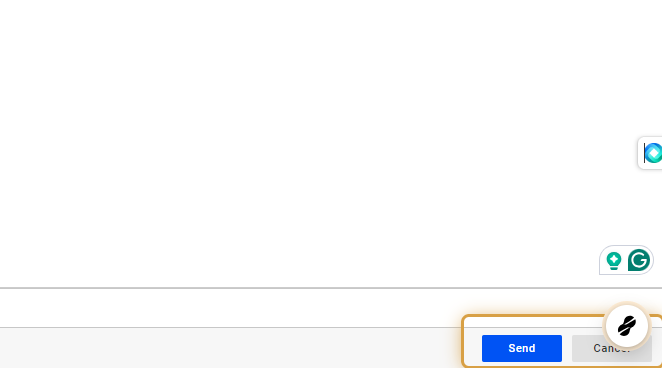There are several easy methods to remind customers to make payments. Firstly, you can directly send a one-time message by opening the customer invoice and emailing it to them. Secondly, use a pre-designed template from the system.
Go to the Subscribers’ list, click on the three dots, and select the desired template with a few clicks, and send it. This method saves time since you have ready-made templates at your disposal.
Lastly, there’s an option for bulk emailing, which is meant for reaching many customers at once, such as on invoice generation days. This will be discussed more separately due to its broader application.
1. Click and open the Subscribers’ table / list.
2. Search for the subscriber or select from the list.
3. Select Transactions
Or you can scroll to the Transactions section of the page.
4. Choose an invoice.
5. Click on the Email button to send a one-time message.
6. Input information in the necessary fields (CC, From)
To send an email, you must fill in certain fields. While the CC field is optional, the ‘From’ field, subject line, and message body are essential. Both the ‘From’ field and the subject line are crucial for sending any email, whether a single communication or a recurring email to your customers. These two fields are especially important to include.
7. Put the customer’s email in the “To” field.
8. Click on ×, to remove or replace the email address.
9. Click on the X icon to close the panel.
Send Recurring Payment Reminders
10. In the Subscriber list / table, click on the three vertical dots on the right most column.
The three vertical dots, known as an ellipsis, indicate more options are available. By clicking on it, you can access additional settings or features, such as templates or sending notifications to a customer.
11. Select Template
12. Choose a ready-made template from the list for payment reminders.
13. Fill out the necessary fields (To, From, CC, Email body).
14. Click on the paper clip to add attachments to the message.
15. Select an invoice from the list.
16. Click on Add as Link
You can include the invoice as a link in the email. This way, customers can click on it to view their invoice on either the billing portal, or via their account manager.
17. Click on Add as Attachment
You could also attach the invoice directly to the form. By selecting ‘Add as attachment’, the invoice will be included at the end of the form. Your customers can then easily download and view it on their devices.
18. Here’s an example of an attachment to the message.
19. Hit the “Send” button to send your message.
💡 For more information about this and all other features in Visp, reach out to your Visp Client Success Team today.
Phone: 541-955-6900
Email: success@visp.netOpen a ticket via www.visp.net/ticket