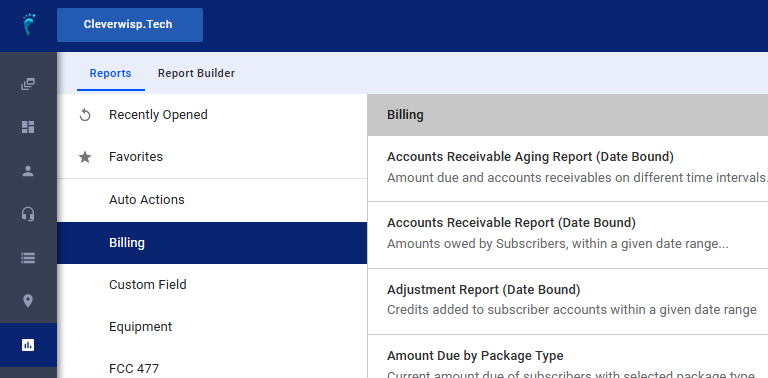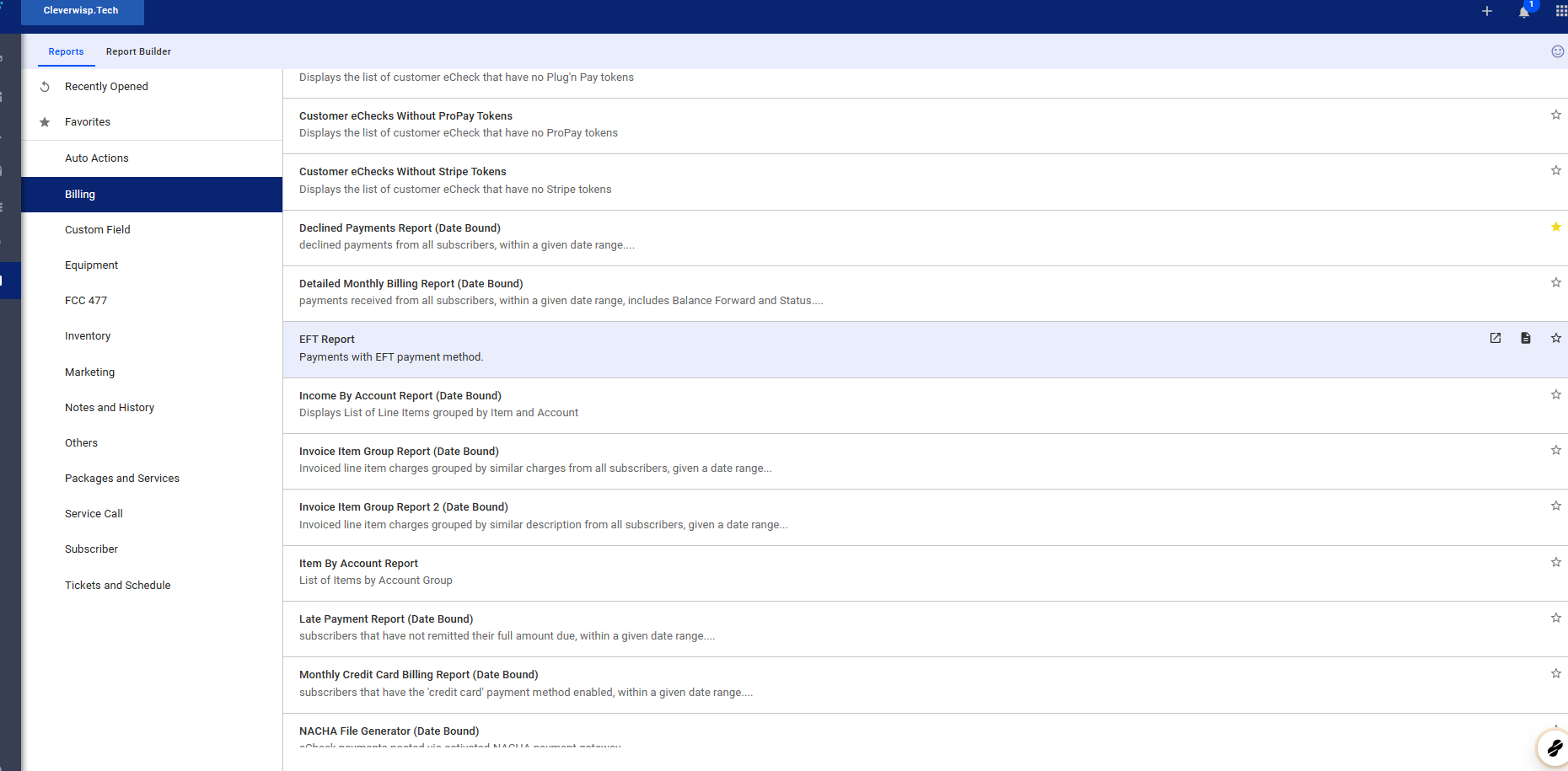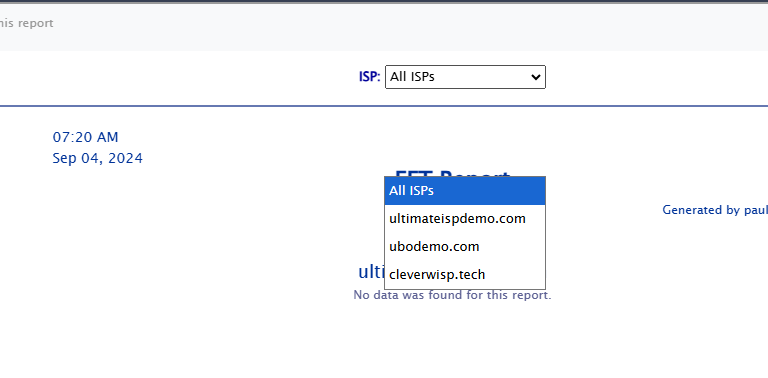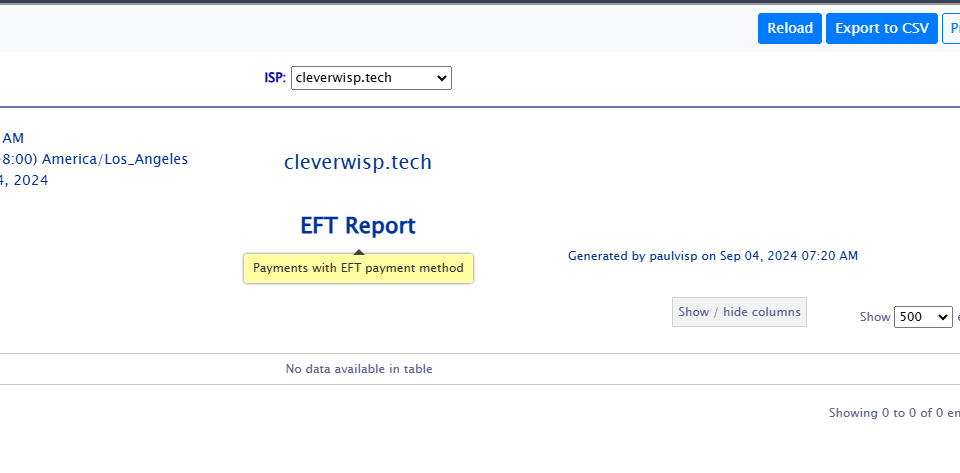Ready to streamline your EFT reporting process? This handy guide walks you through the steps, from generating the report within Visp so you can securely deliver it to your bank.
Opening and Exporting the CSV Report
1. Accessing the EFT Report
- Within Visp, go to the left sidebar navigation.
- Click on “Reports”.
- In the “Billing” category, scroll down and find “EFT Report”.
- Click on “EFT Report” to open the report page.
2. Click on Payments with EFT payment method.
3. Selecting the ISP (if applicable)
- If you manage multiple ISPs, select the relevant one in the dropdown menu in the “ISP” field.
- If you only manage one ISP, your ISP will be automatically selected by default.
4. Customizing Columns (if needed)
-
- Click “Show/Hide Columns” to adjust which fields are displayed in the report.
- The default fields generally meet bank requirements, but some adjustments to labels or naming conventions might be needed.
Exporting and Submitting the Report
-
- Export the report to a CSV file.
- Use a secure method to transfer the CSV file to your bank (e.g., encrypted email, secure file transfer service).
Adjusting the Report Format (if necessary)
-
- If this is your first time submitting the report or if you need to make changes to match your bank’s format, you can modify the CSV file using Google Sheets or Excel.
- You can use the “Show/Hide Columns” option to display all fields before making adjustments and exporting the CSV.
- If you need help with formatting, contact your Visp Client Success team.
Important Notes:
-
- Ensure the data in the report is accurate before submitting it to the bank.
- Use a secure method to transfer the report to protect sensitive financial information.
- If you have any questions or need assistance, contact your Visp Client Success team.
💡 For more information about this and all other features in Visp, reach out to your Visp Client Success Team today.
Phone: 541-955-6900Email: success@visp.net
Open a ticket via www.visp.net/ticket