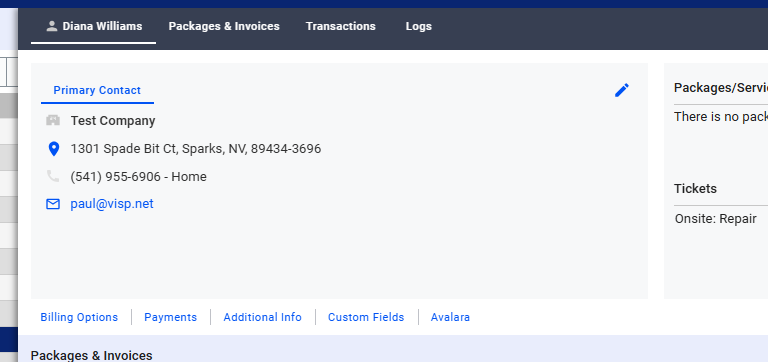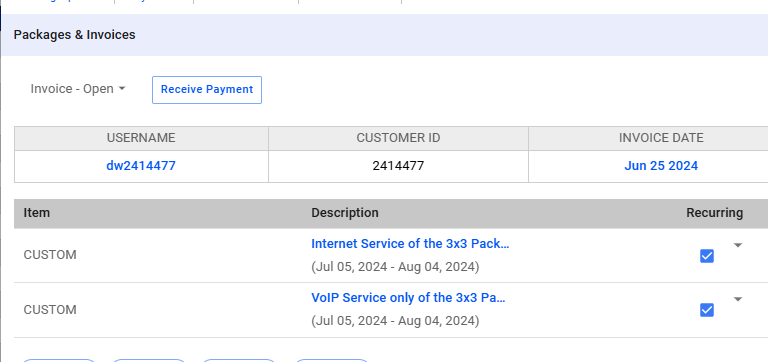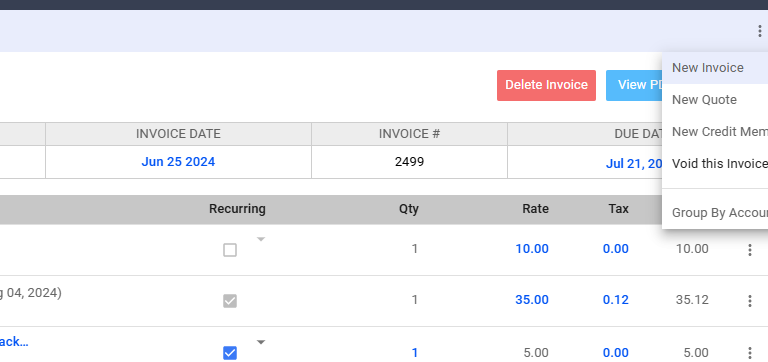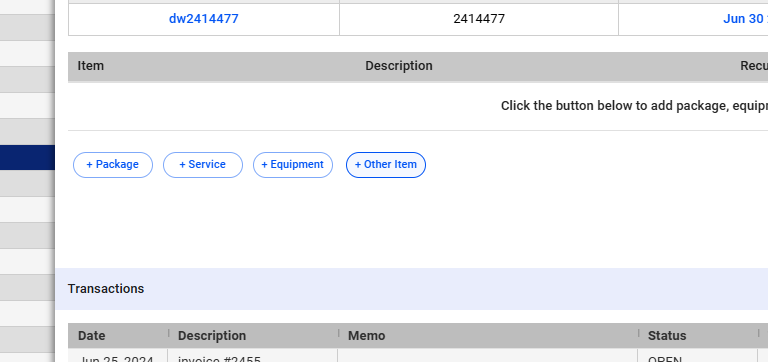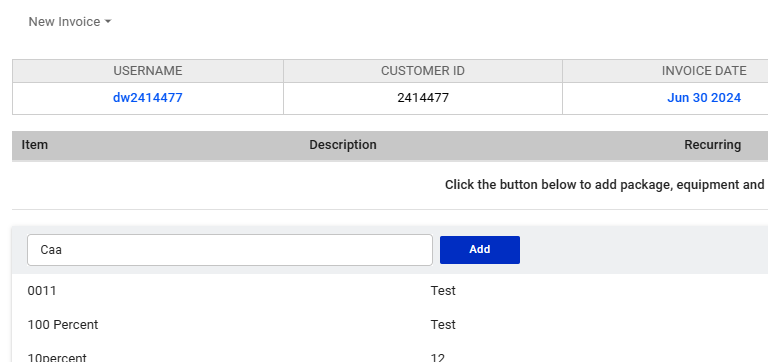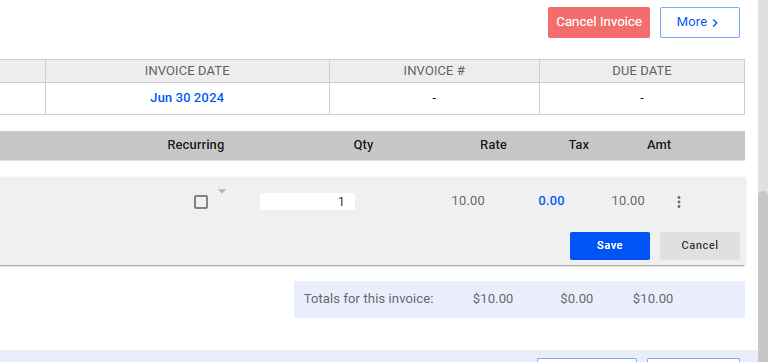This guide outlines the process of adding, editing, and closing invoices within your customer management system.
1. Access the Subscribers List
- Navigate to your Subscribers List from the main menu or dashboard.
- Search for the desired customer or browse the list to find their profile.
- Select the customer to open their account details.
2. Go to the Packages and Invoices Section
- On the customer’s profile page, either scroll down to the Packages and Invoices section or click on the “Packages and Invoices” tab .
- Clicking the tab will automatically scroll you to the correct section on the page.
3. Adding a New Invoice
- Locate the three dots to the right of the Packages and Invoices section.
- Click the three dots to open a menu.
- Select New Invoice.
4. Editing the Invoice
- To add an item to the invoice, click the plus sign (+) next to “Other Item.”
- Search for the item you wish to add (e.g., “Equipment Rental”).
5. Select the Item
- Click the item, and the “Add” button will turn blue.
- Click “Add Item” to include it in the invoice.
- Edit the rate, tax, and description as needed.
- Update the invoice date if necessary.
6. Saving the Invoice
Once you’ve finished editing the invoice, click “Save.”
7. Closing the Invoice (Marking as Paid)
- Under the Packages and Invoices section, click “Receive Payment.” This will take you to the payment page.
- Alternatively, you can go to the Payments tab and click “Post Payment.”
- In the Post Payment window, select the invoice you want to close. The open balance will be automatically displayed.
- Add a memo if desired.
- Click “Post Payment.“
- Verify the payment by scrolling down to the Transaction section.
💡 For more information about this and all other features in Visp, reach out to your Visp Client Success Team today.
Phone: 541-955-6900Email: success@visp.net
Open a ticket via www.visp.net/ticket