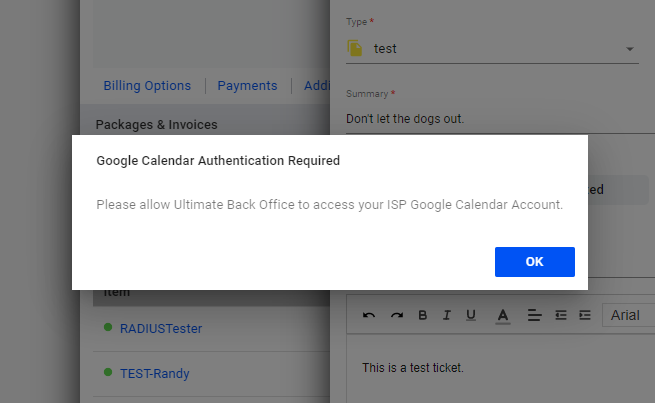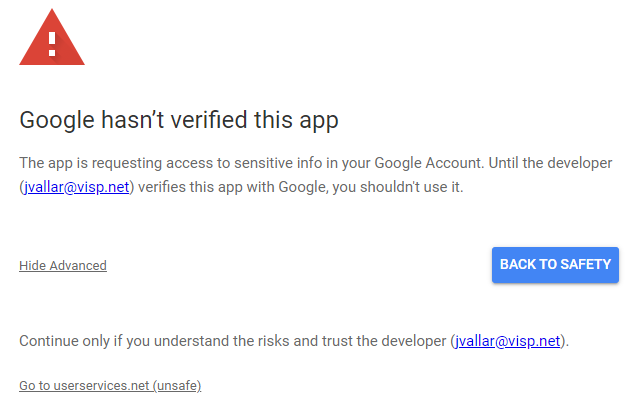You have the ability in VISP to schedule a fixed or a flexible date and time on tickets. Scheduled tickets are displayed on the calendar with additional information about the task and the assigned technician. However, if you wish to use Google calendar for it, here’s how to integrate Google Calendar to schedule your tickets in the Ticket and Schedule Manager to maximize your technicians’ time addressing tickets.
To start the integration, here are the steps to follow:
- Go to
Main Menu>Generaltab >Extensions> Google Account. - Check the Enable Ticket Scheduling Feature checkbox.
- Add in your Google account by entering your Google email and password.
- Click the Save button.
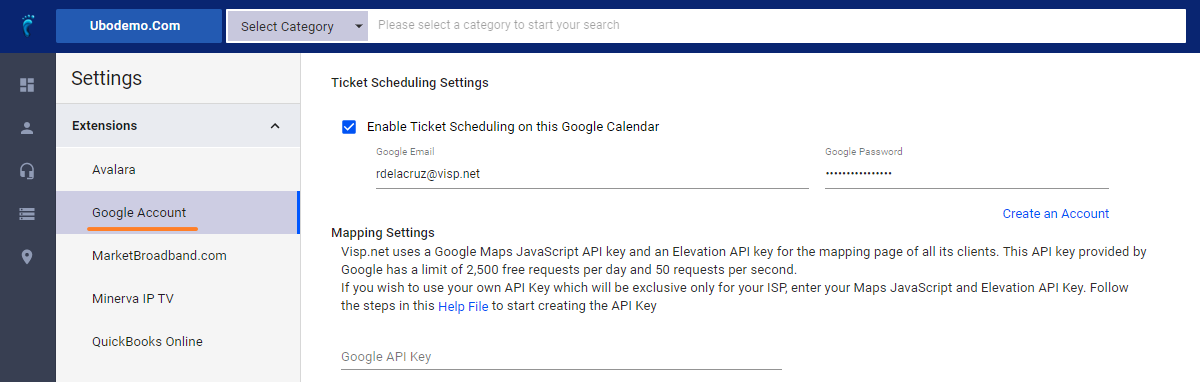
Things to Remember:
- This is a master calendar used for scheduling tickets such as onsite installs and repairs.
- All tickets scheduled will appear on this master calendar, so it’s a good idea to use a dedicated account and not a personal account.
- Any app user can be set as a technician which means that tickets that are assigned to them and scheduled on this calendar will appear on their own calendar as long as it’s been set up for their VISP account.
Authorize VISP to Access Google Calendar
In order to continue connecting your Google Calendar with VISP, you would need to allow access for VISP to access the calendar. This is just a one-time authorization, won’t be required to do it again.
Here are the steps to follow:
- When scheduling a ticket or syncing tickets, a popup would appear:
- After clicking OK, your default browser will open the Google authorization page. If there is no existing Google account logged-in, and after login, the browser will warn that Google hasn’t verified the application. Click on Advance and Go to userservices.net.
- On the Google Authorization page, click the Allow button to allow VISP to access the Google Calendar of the account.
- You will be notified that you have successfully authorized VISP to access your calendar. You can now go back to the software and continue your tasks.