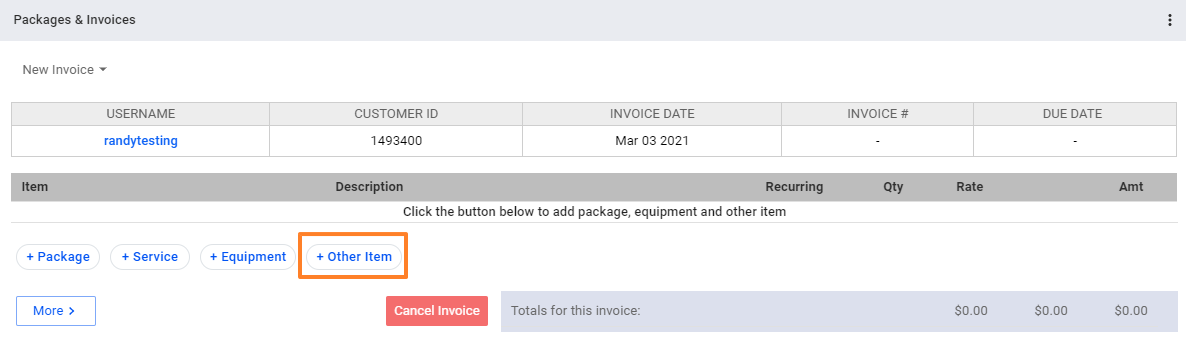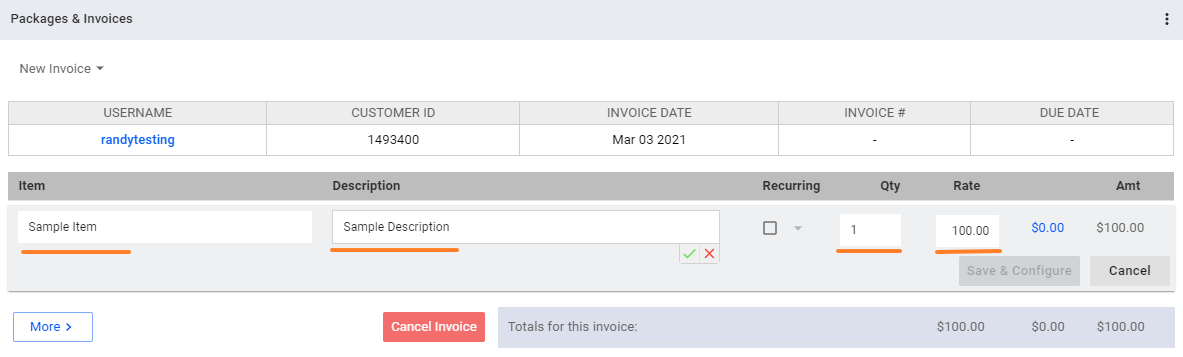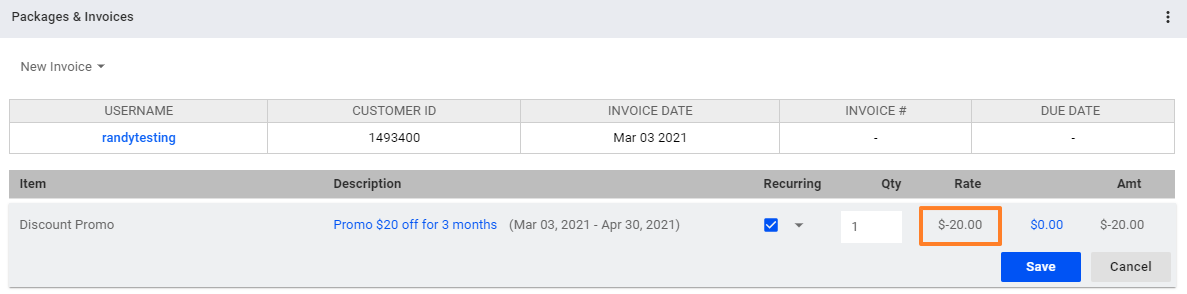For UBO or desktop (Java) version, refer to this link.
Each of your subscribers already has an automatically generated invoice based on the package services he/she is availing from you. However, if a subscriber has additional items to pay for (like rented or purchased equipment, for example), you can create an invoice yourself. Here’s how to add a custom invoice to an account:
- First, go to your subscriber’s list and click on a subscriber’s account.
- In the Packages & Invoices section, click on the vertical ellipsis and choose New Invoice.
- On your new invoice, select whether to charge a package, a service, equipment or a custom line item (Other Item).
- In this example, let’s say you’re adding an Other Item to the invoice.
- Select other items. Select an item from the pre-defined list or add a new item.
- When you’re adding a custom item, take note of the following fields:
- Item field – Add a label for your item.
- Description field – Add a brief description about the item or charge you are adding.
- Recurring box – Put a check here if you want to charge this item based on a recurring term. If your subscriber pays quarterly, then the custom item gets added quarterly to the invoice.
- Add a quantity – Set the number of units for the specific item.
- Rate – Set the price of the item here.
- After filling out all the fields, hit Save & Configure.
Note that if you’re adding a discount, add a negative rate to a custom item. However, make sure that the invoice does not result in a negative value, or shows a total amount that is less than zero.