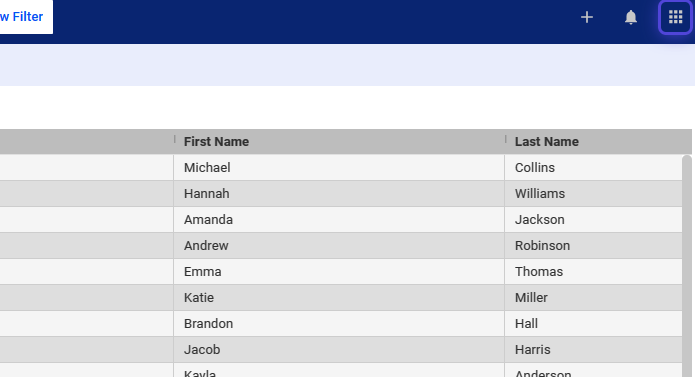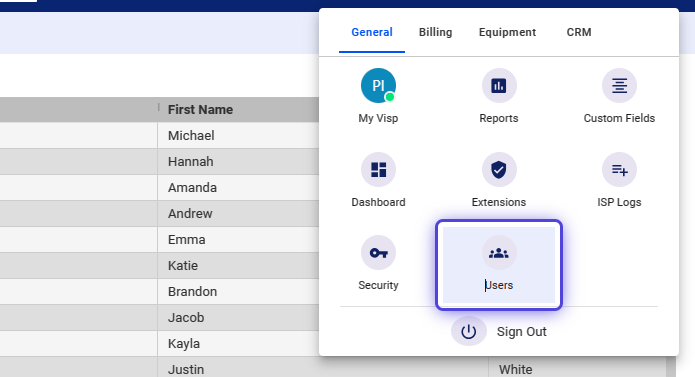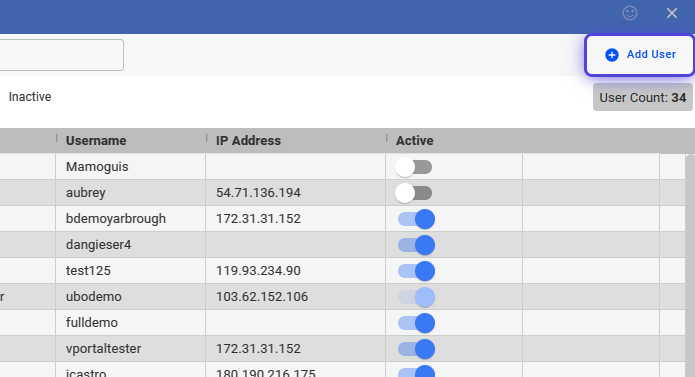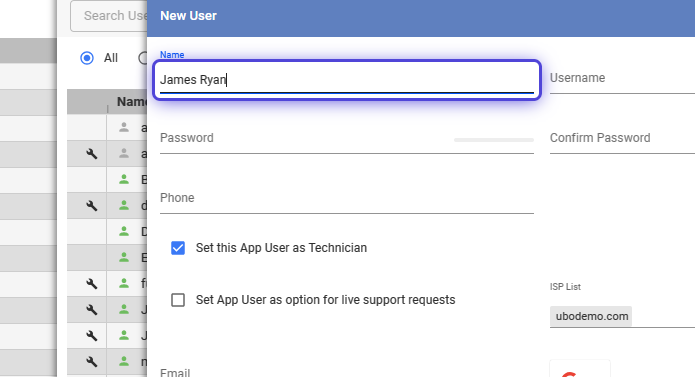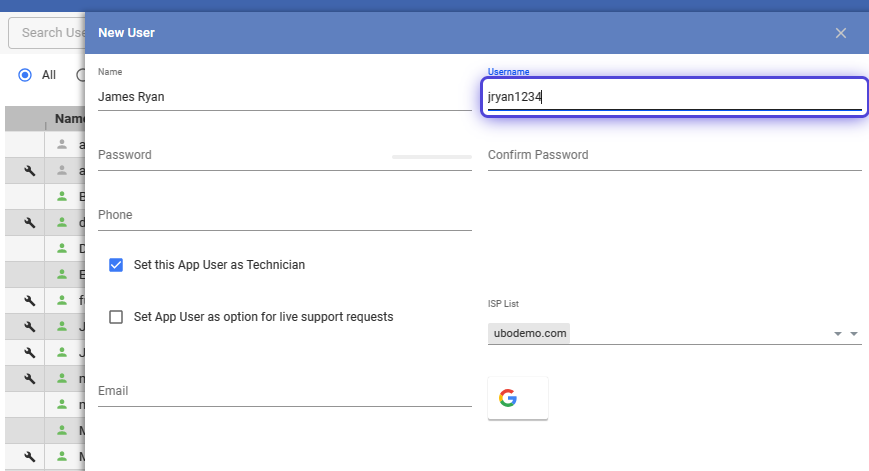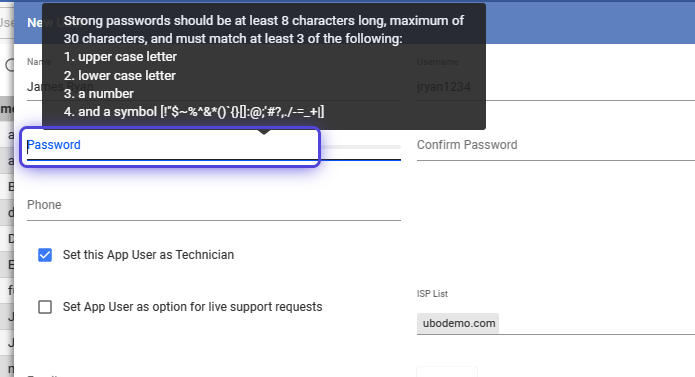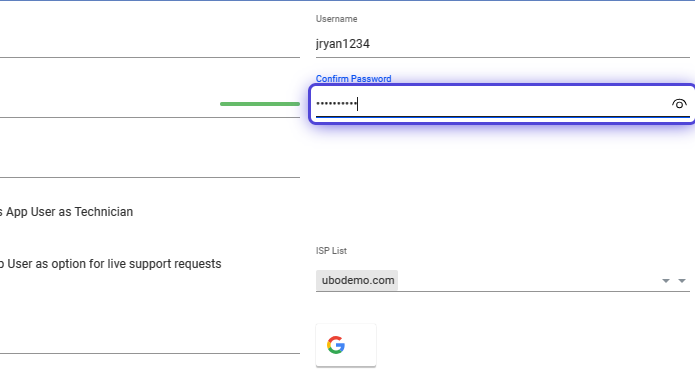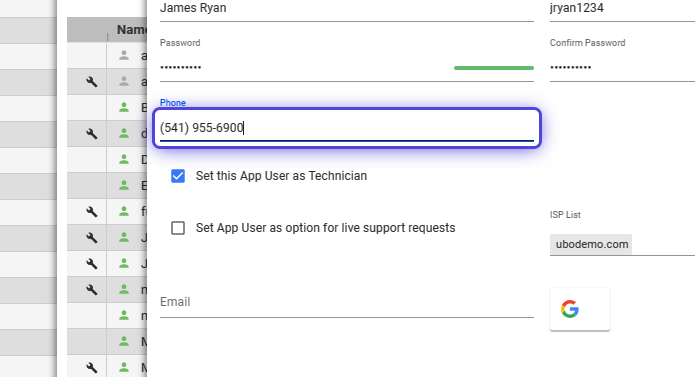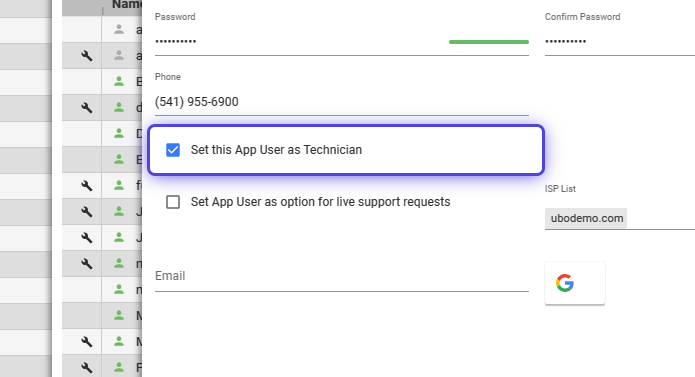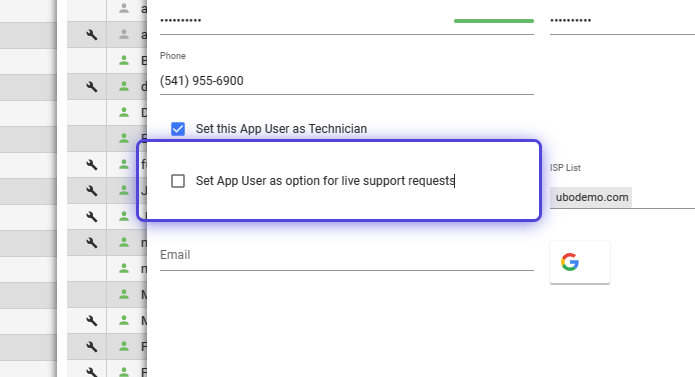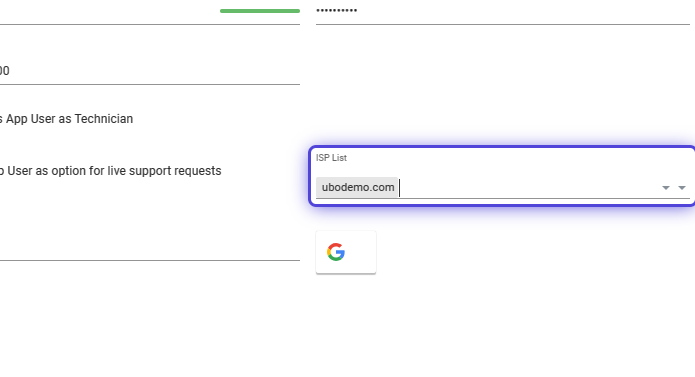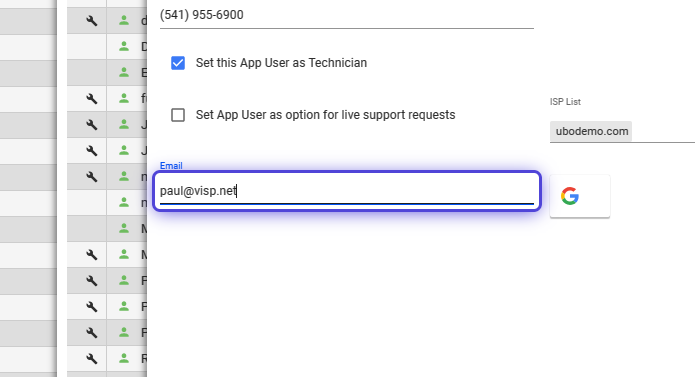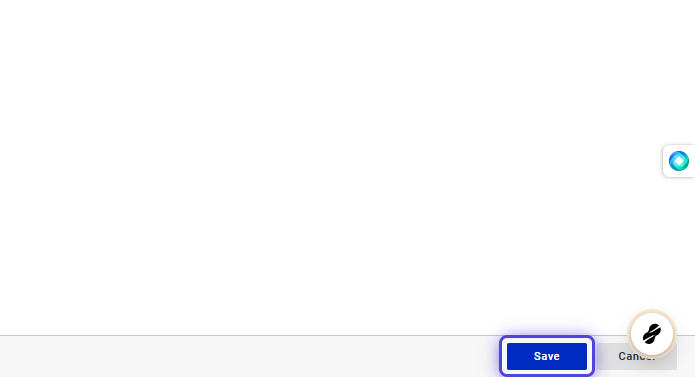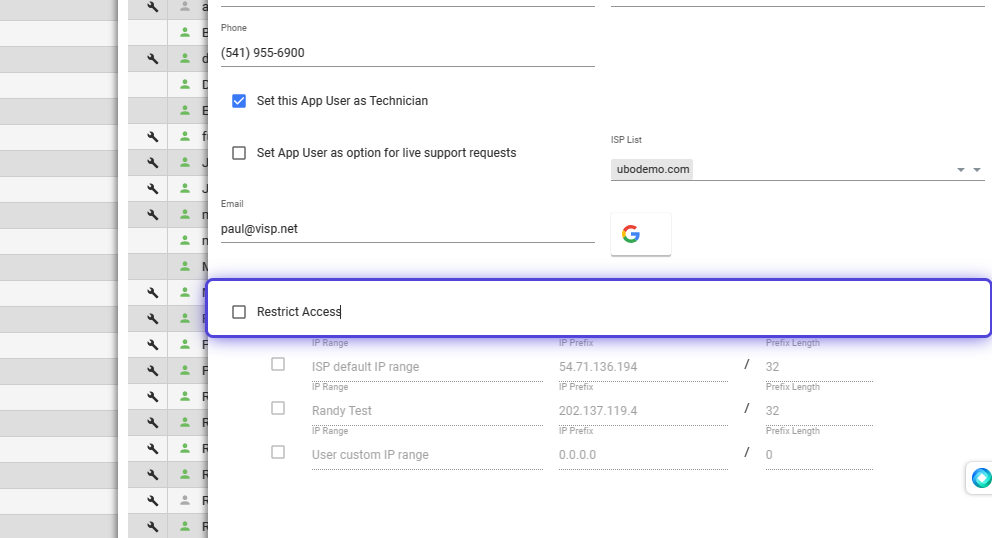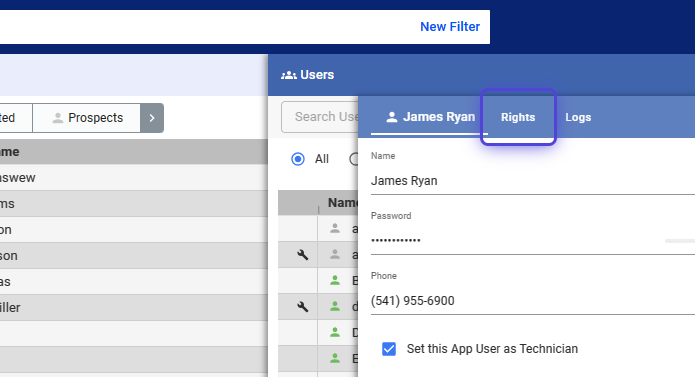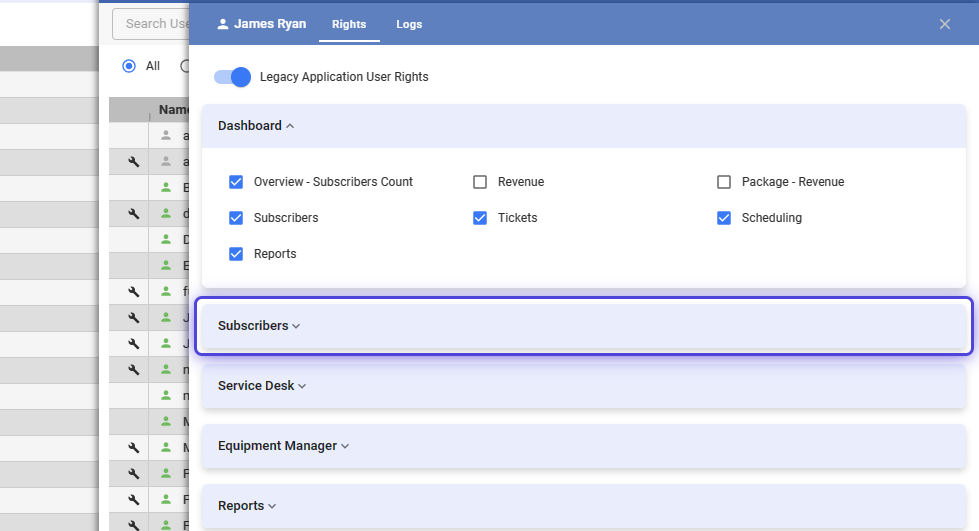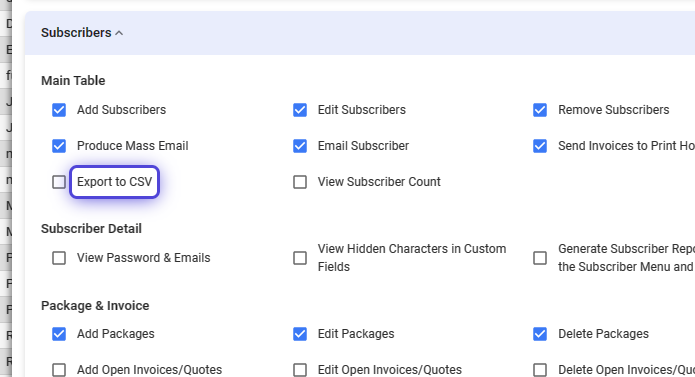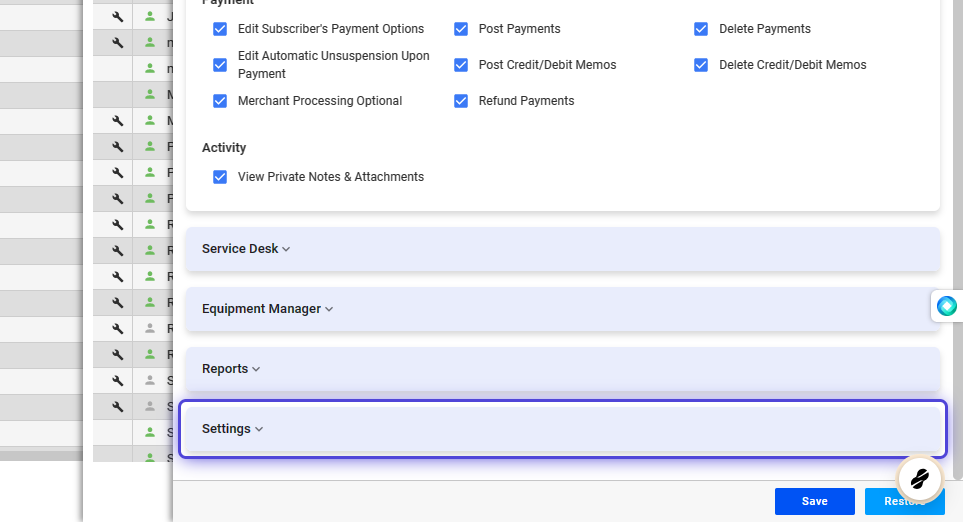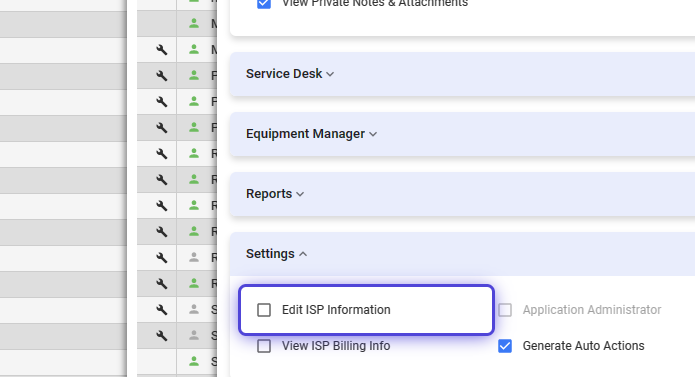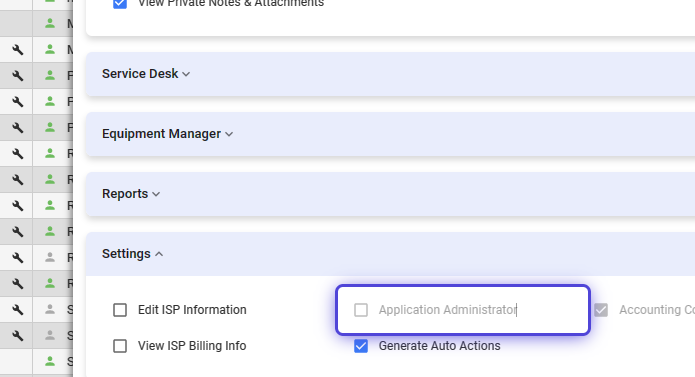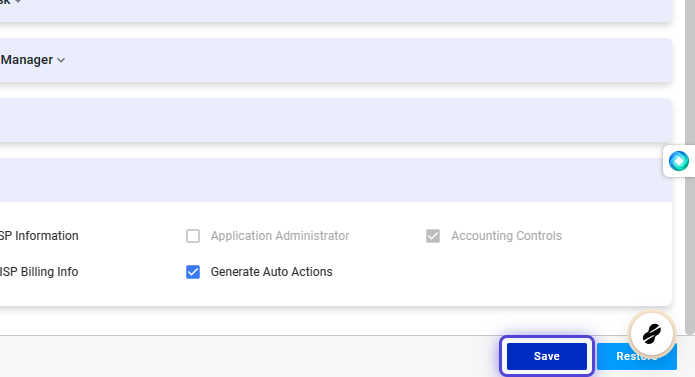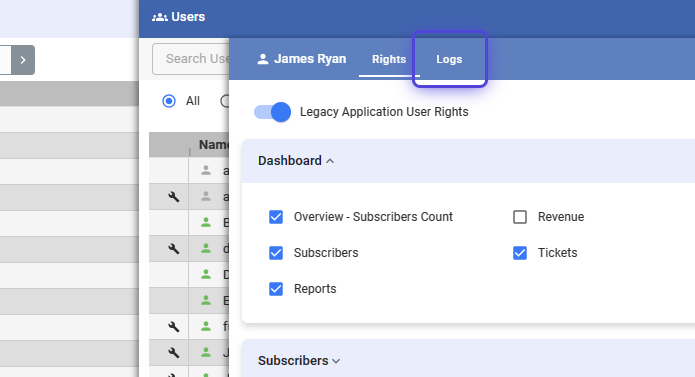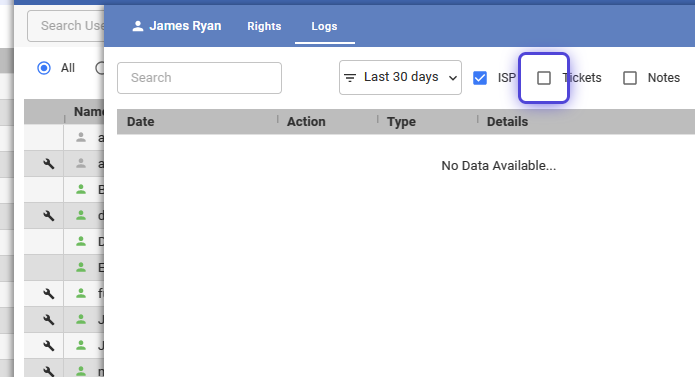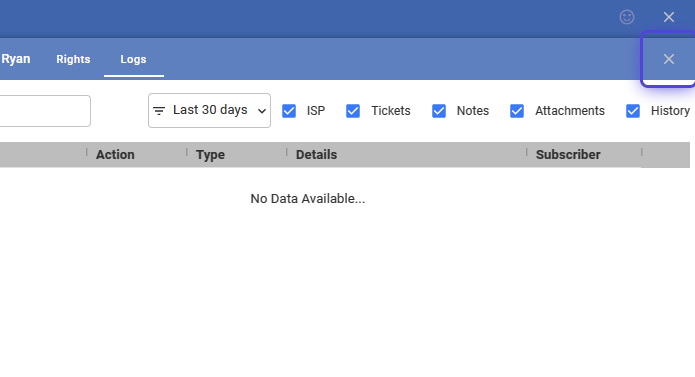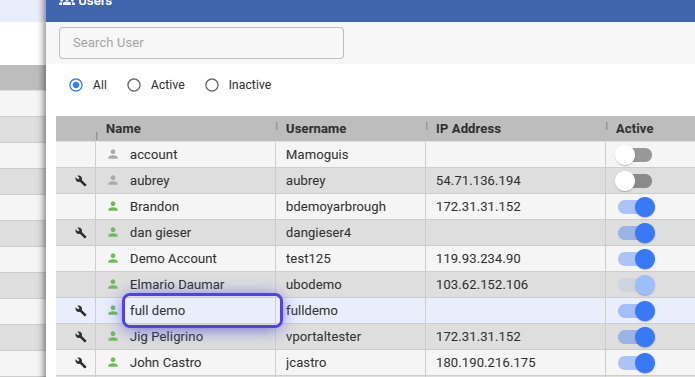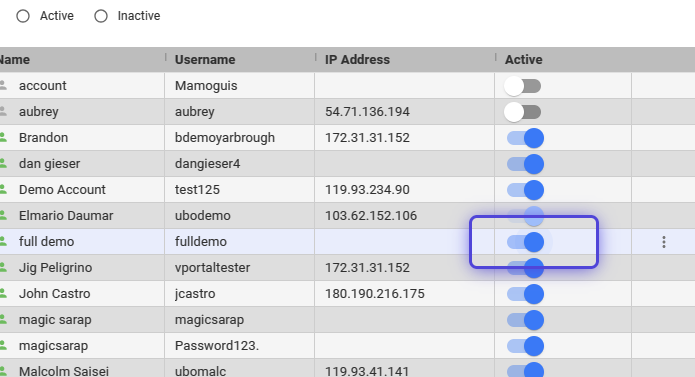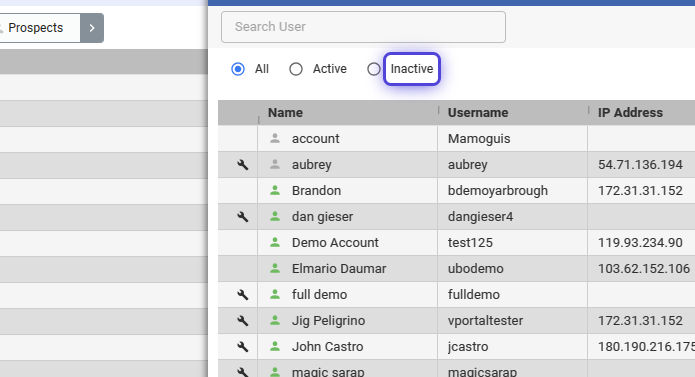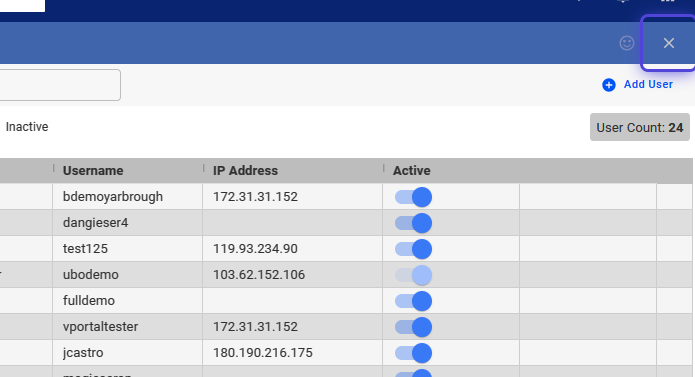Adding new Users to the system is easy. Here are typical roles and permissions when you add new users to Visp:
-
- Standard users can add customers, bill them, send notifications, create tickets, add equipment, and assign packages or services.
- Technicians are standard users who can be assigned tickets. Technician roles can also be given to customer service representatives and management in charge of teams.
- Admin users can create new users in Visp and modify settings.
After adding users to the system, set up their permissions by checking the boxes of the rights or permissions you want to grant. Additional : Some user roles require permission from developers or the database. The multi-ISP role grants access to child ISPs or sub-accounts tied to the primary ISP. Third-party companies with multi-ISP access manage support calls but cannot view user credentials or private subscriber information.
Add Users in Visp
1. Click the nine-dot menu in the upper right corner to open the VISP Admin Page.
2. Click on General and then select Users.
3. Click on +Add User
4. Input the Name
5. Enter the username.
6. Input a strong password.
7. Re-enter the password, to confirm.
8. Input the Phone number.
9. Enable “Set this App User as Technician” After being set as a technician, a user can be assigned tickets or added as a follower on tickets .
10. Enable “Set App User as option for live support requests”
Once the “Set App User option for live support requests” is enabled, the user gets alerts for incoming live support messages. This feature uses Twilio.
11. Check the user’s ISP account or domain access.
12. Input the User’s email address.
13. Save your work when done.
14. Toggle Restrict Access
Use the Restrict Access option to set an IP address or range for software access. Only allowed IPs can access the user account.
15. Click on Rights
16. Click and expand the different categories.
17. Enable the permission or rights from each of the categories, or as necessary.
18. Click on Settings
19. Enable Edit ISP Information This gives Users the right to view and edit basic and advanced configuration in Visp.
20. Enable Application Administrator
This gives the User the right to add or remove other Users in Visp.
21. Save your work.
22. Click on Logs Logs show account changes history.
23. Select the desired category to include when retrieving logs.
Save your changes when done.
24. Click on the X icon to close the panel.
How to Deactivate Users in Visp?
💡 User Historical Data In Visp, user accounts are never deleted since they are linked or have critical historical data on customer account changes. Instead, Users are disabled or deactivated only.
25. Search for the User or select from the list.
26. Turn off the option here to disable the User.
27. To see disabled users, select the Inactive option.
28. Close the X icon to close the panel.
You may have to refresh the page to see the changes on the account status.
💡 For more information about this and all other features in Visp, reach out to your Visp Client Success Team today.
Phone: 541-955-6900
Email: success@visp.net
Open a ticket via www.visp.net/ticket