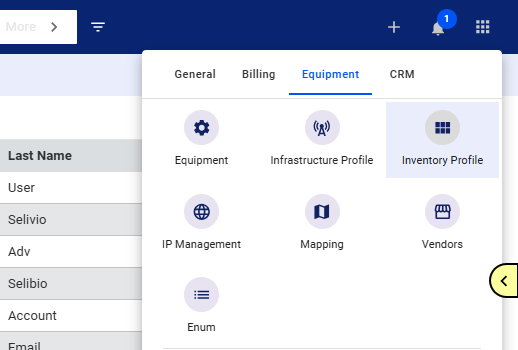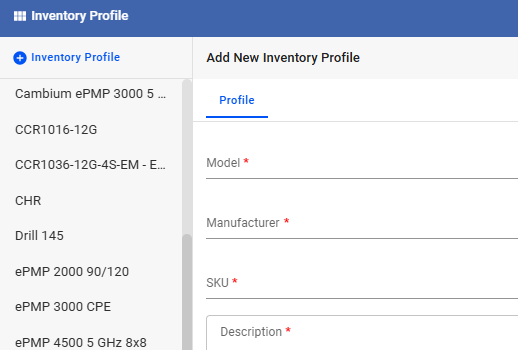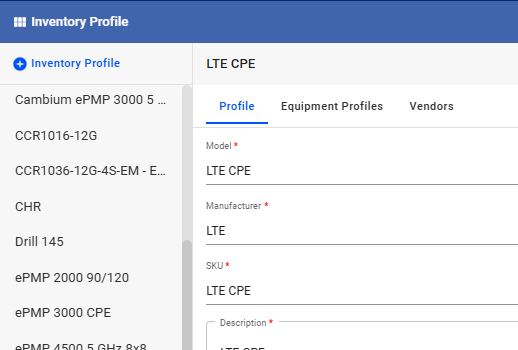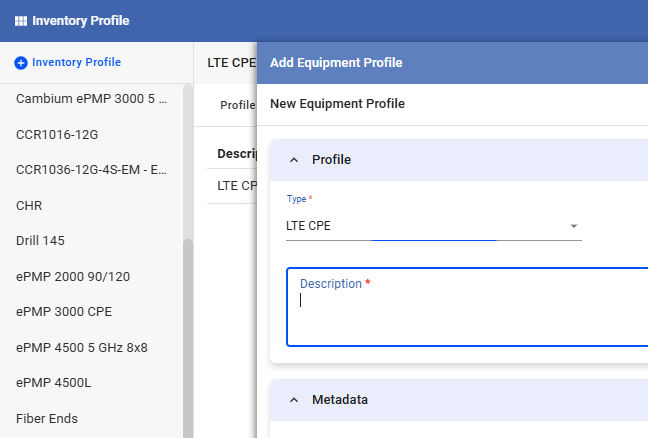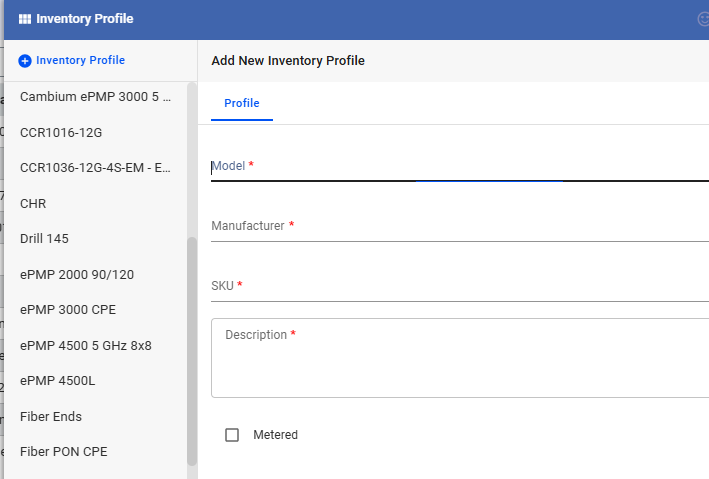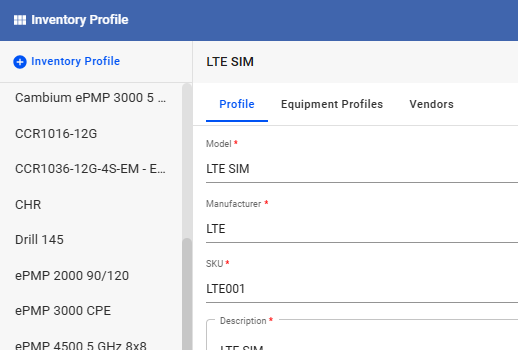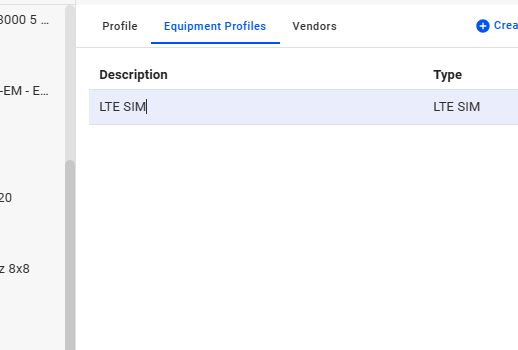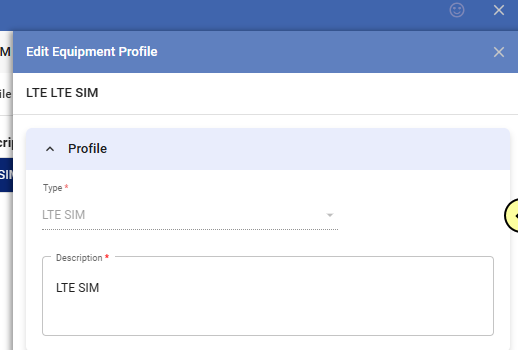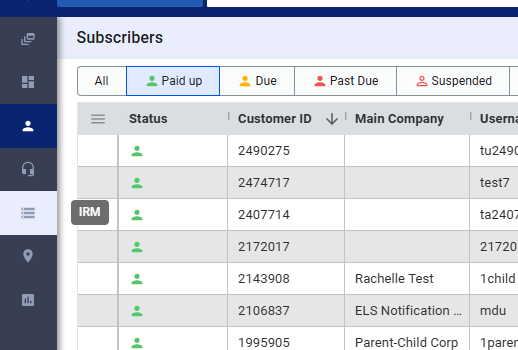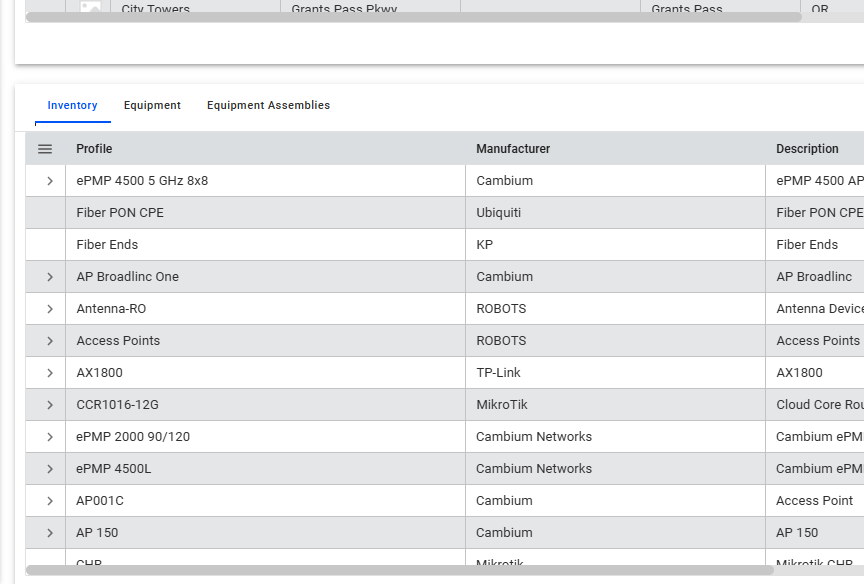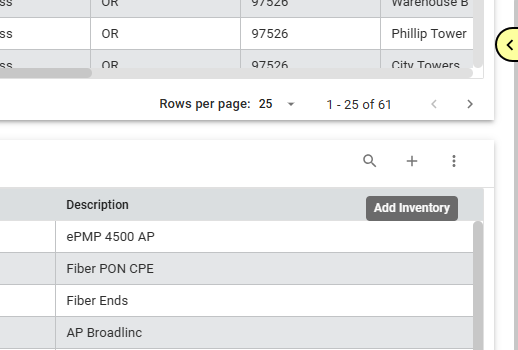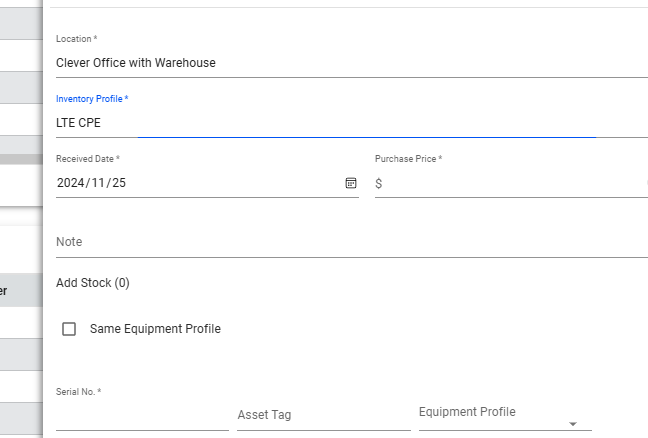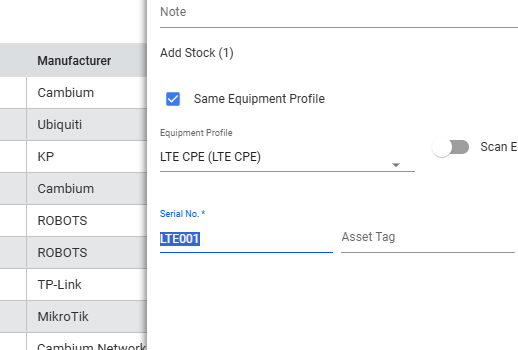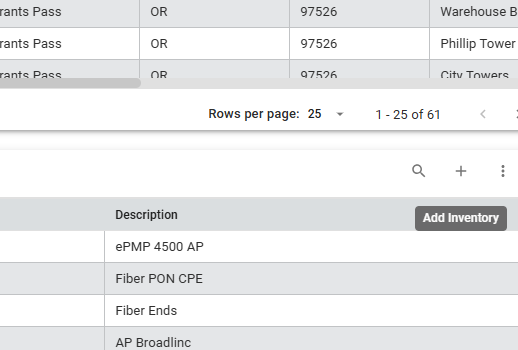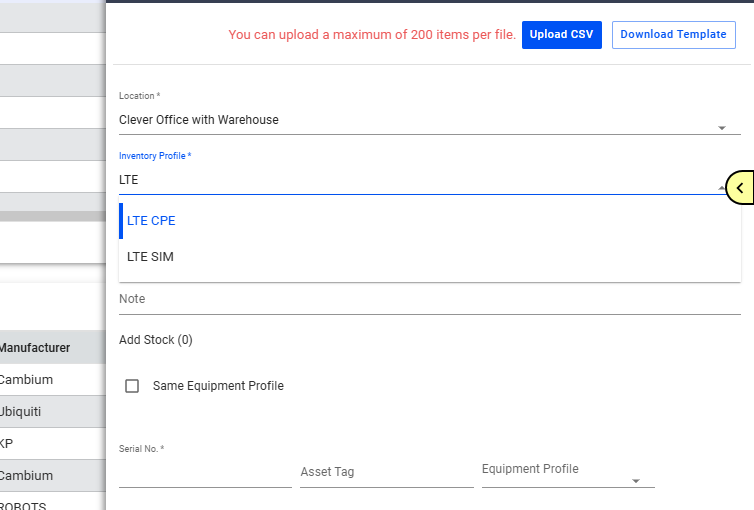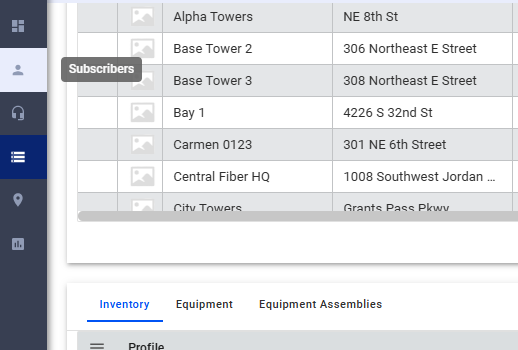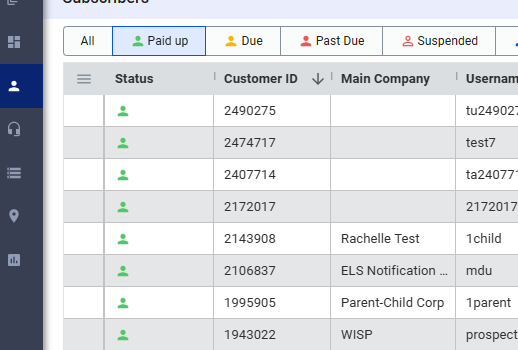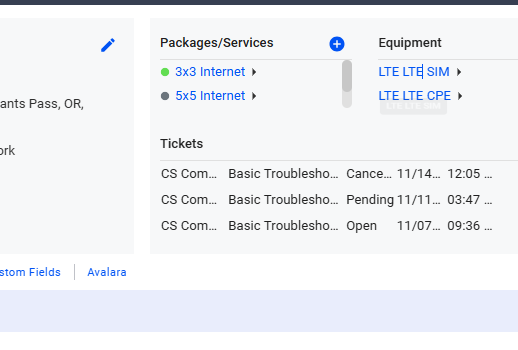This guide outlines the steps to add LTE CPE and LTE SIM devices to a system for authentication and internet connectivity. It involves creating inventory and equipment profiles, adding devices, and assigning them to specific subscribers. By following these steps, you can effectively manage and utilize LTE devices within your network.
Create LTE CPE and LTE SIM Equipment Profiles
1. Access Inventory Profiles
- Navigate to the nine-dot menu or app launcher via the upper-right corner of the screen,
- Click on the “Equipment” tab.
- Select “Inventory Profile.”
2. Create LTE CPE Profile
- Click the blue “plus” button, with the label Inventory Profile.
- Populate the following fields:
- Model: Input the model of your LTE CPE
- Manufacturer: Input the Manufacturer
- SKU: Add the SKU. You can visit sites like ISPSupplies.com , to capture the SKU information.
- Description: Add a brief description.
- Click “Add.”
3. Create Equipment Profiles
Click on the Equipment Profiles tab.
4. Click the blue “Plus” sign labeled “Equipment Profiles”
- Select “LTE CPE” from the “Type” dropdown.
- Add a brief description.
5. Populate metadata fields.
You can add more fields to the template or profile in addition to the ones below. These fields will be used to input the necessary information for the device.
- Radio MAC
- IMEI
- Linked SIM IMSI
- Click “Add.”
6. Click the blue “Plus” sign labeled “Inventory Profile”
- Populate the following fields for the LTE SIM.
- Model: Input the Model of the SIM
- Manufacturer: Input Manufacturer
- SKU: Add SKU of the LTE SIM
- Description: Add a brief description.
- Click “Add.”
7. Access the Equipment Profiles tab.
- Click the blue “Plus” sign labeled “Equipment Profiles.”
8. Create LTE SIM Profile
- Click the blue “Plus” button labeled “Create Equipment Profiles.”
9. Create LTE SIM Equipment Profile
- Select “LTE SIM” from the “Type” dropdown.
- Add a description.
- Populate metadata fields:
- IMSI
- ICCID
- Kauth
- OP code
- Click “Add.”
Add Equipment to Inventory
10. Access Inventory
- Navigate to the IRM or the “Infrastructure Resource Management,” via the left-sidebar navigation.
11. Go to the “Inventory, Equipment, and Equipment Assemblies” section.
12. To add your LTE CPE:
- Click the gray “Plus” button.
13. Populate the information
- Select a warehouse or storage unit as the location.
- Toggle, “Same Equipment Profile” and select the LTE CPE
- Select “LTE CPE” from the inventory profile dropdown.
14. Add serial numbers for each CPE.
- Click “Save.”
15. Add LTE SIM
- Click the gray “Plus” button.
16. Populate the necessary information.
- Select the same warehouse or storage unit as the location.
- Select “LTE SIM” from the inventory profile dropdown.
- Toggle, “Same Equipment Profile” and select the LTE SIM
- Add serial numbers for each SIM.
- Click “Save.”
Assign Equipment to Subscriber
17. Access Subscriber Profile
- Navigate to the subscriber’s profile.
18. Search for the subscriber or select from the list.
19. Click on the blue plus sign beside Equipment, and populate necessary fields.
Add the LTE SIM via the Equipment section.
- Add the “LTE SIM” equipment or unit.
- Fill in the required metadata fields (IMSI, ICCID, Kauth, OP code).
Add the LTE CPE via the Equipment section.
- Select the desired LTE CPE from the Equipment list.
- Fill in the required metadata fields (Radio MAC, IMEI, Linked SIM IMSI).
- In the SIM IMSI section, select the SIM you’ve previously added.
💡 For more information about this and all other features in Visp, reach out to your Visp Client Success Team today.
Phone: 541-955-6900Email: success@visp.net
Open a ticket via www.visp.net/ticket