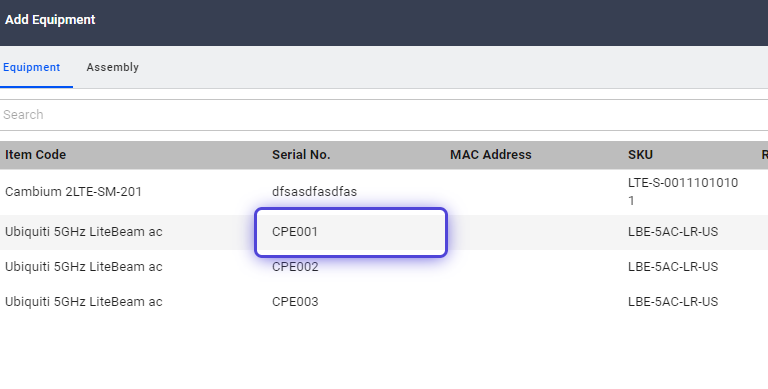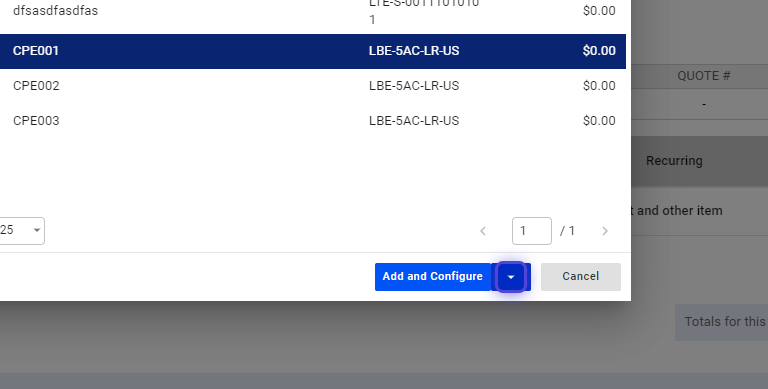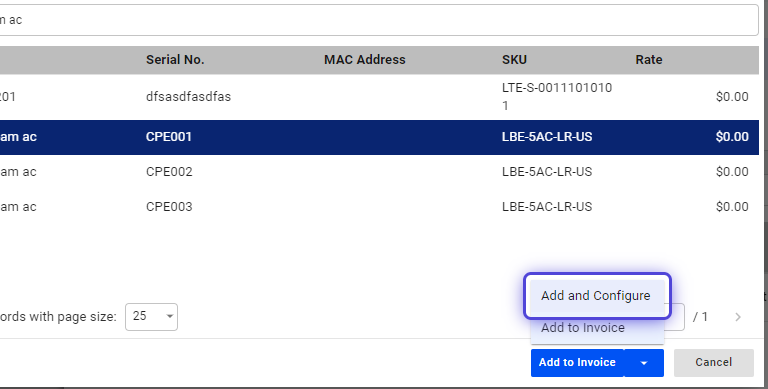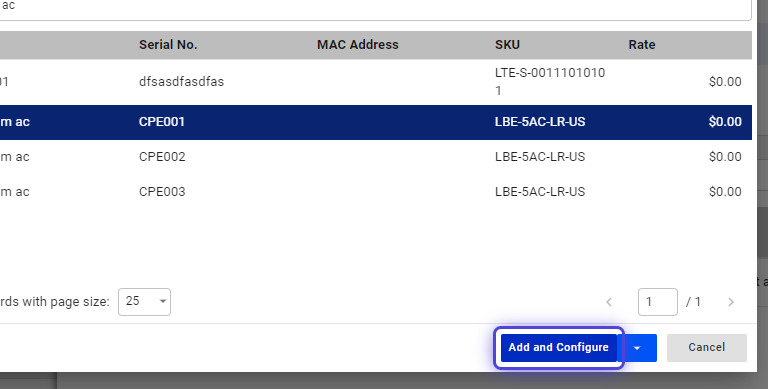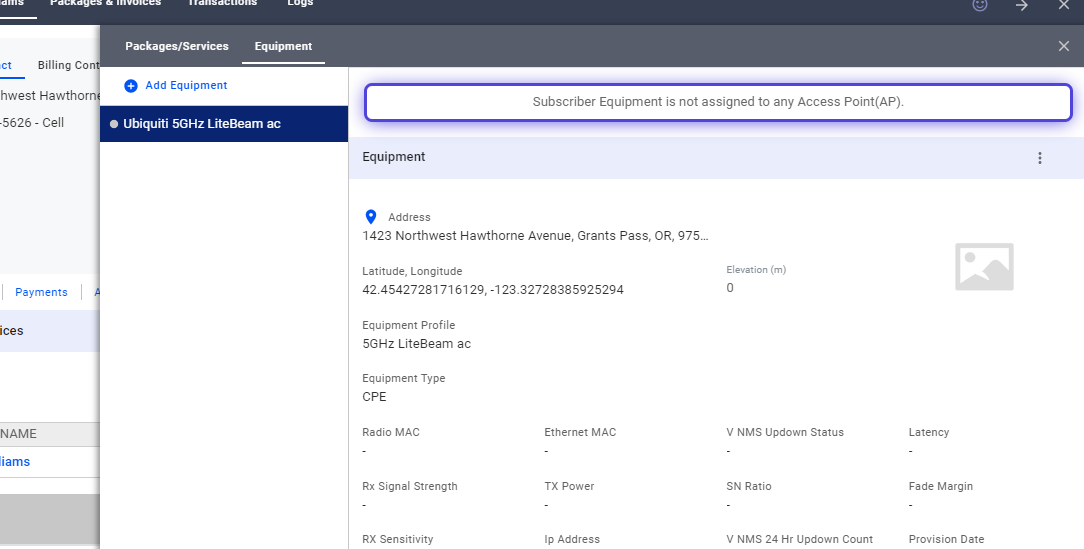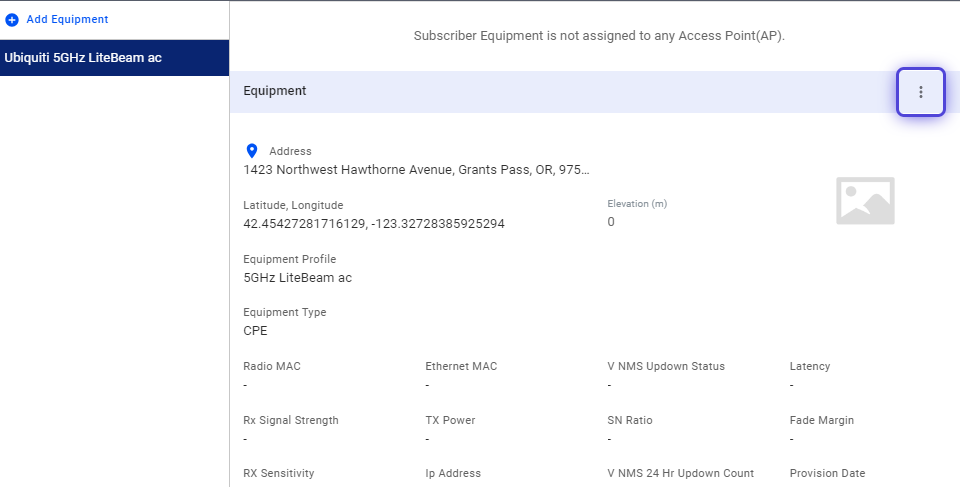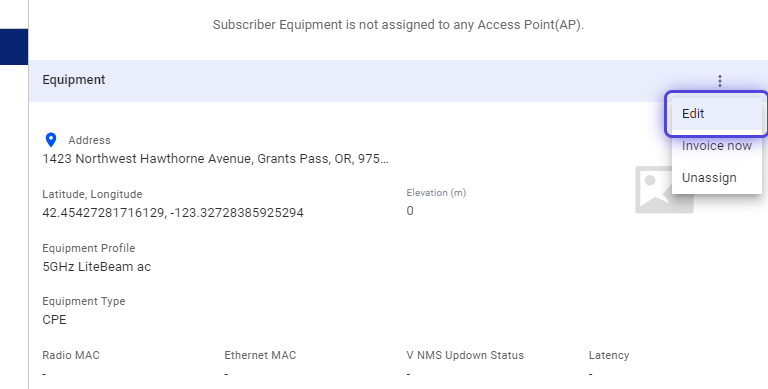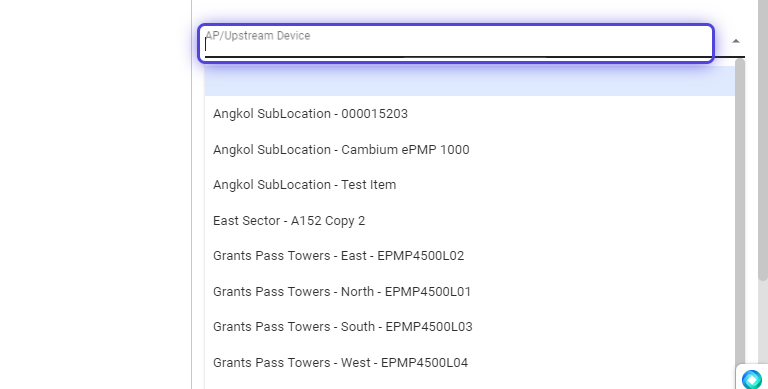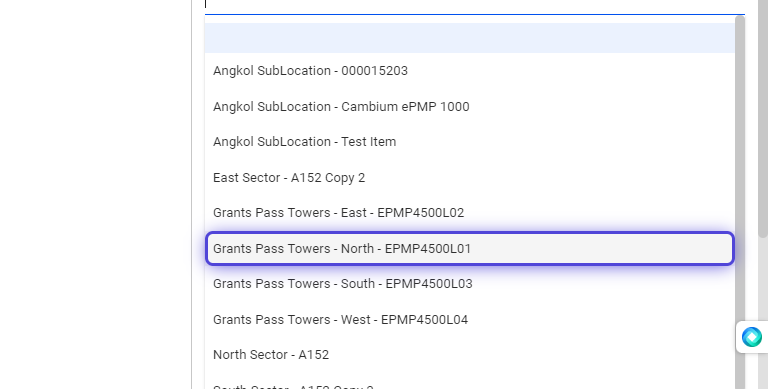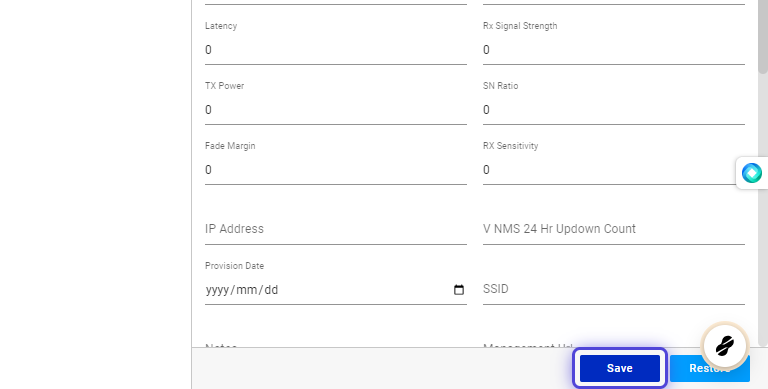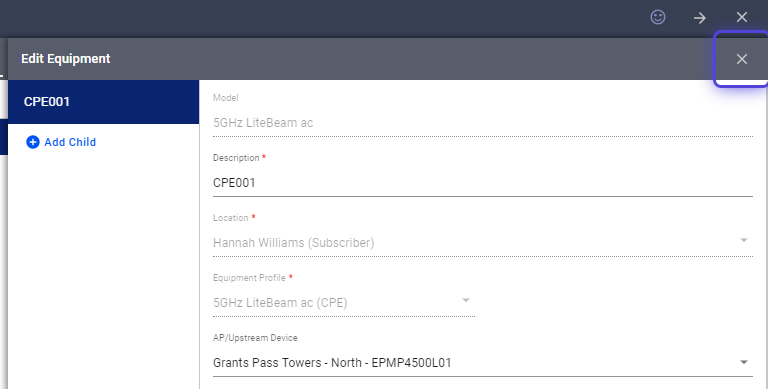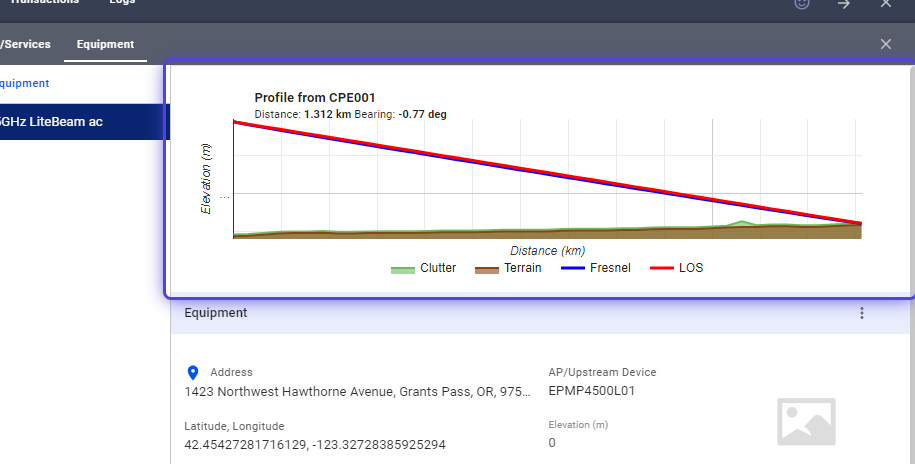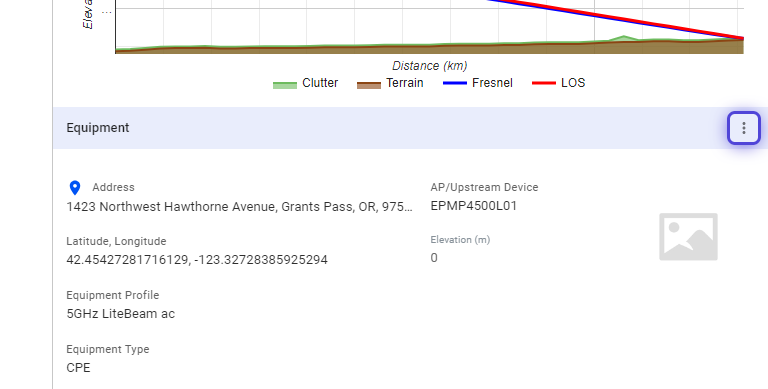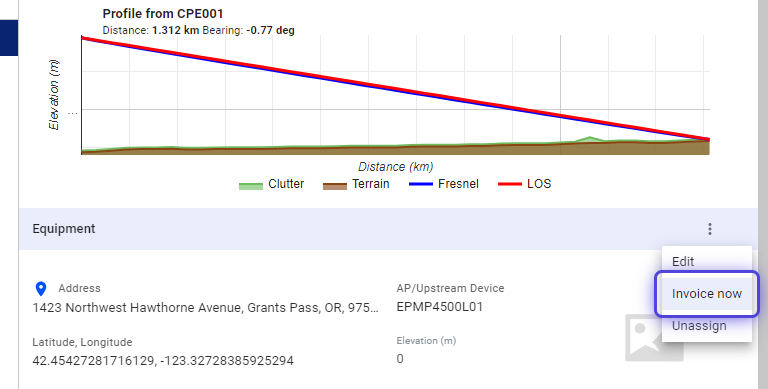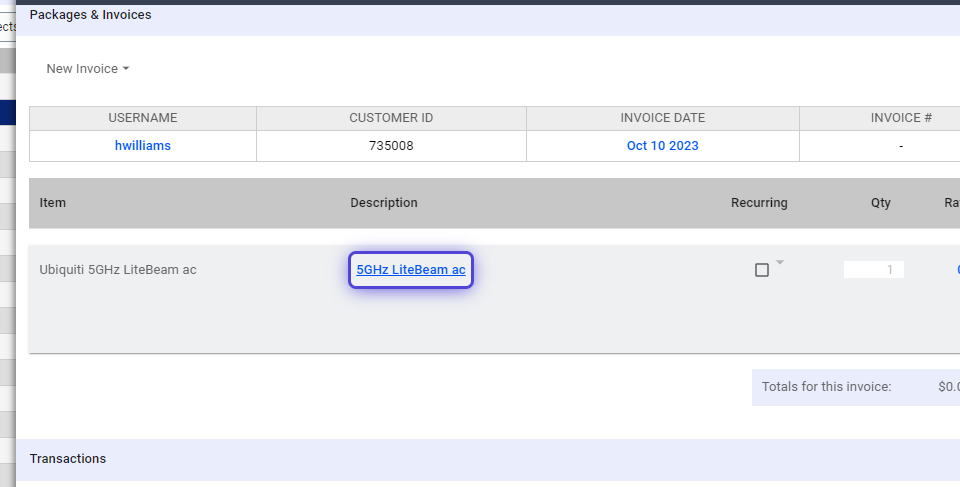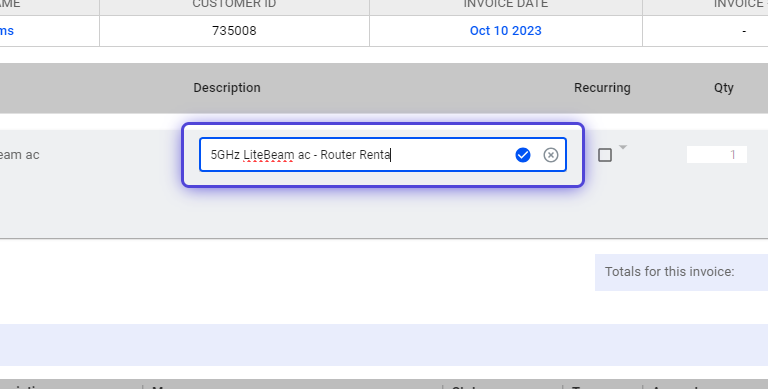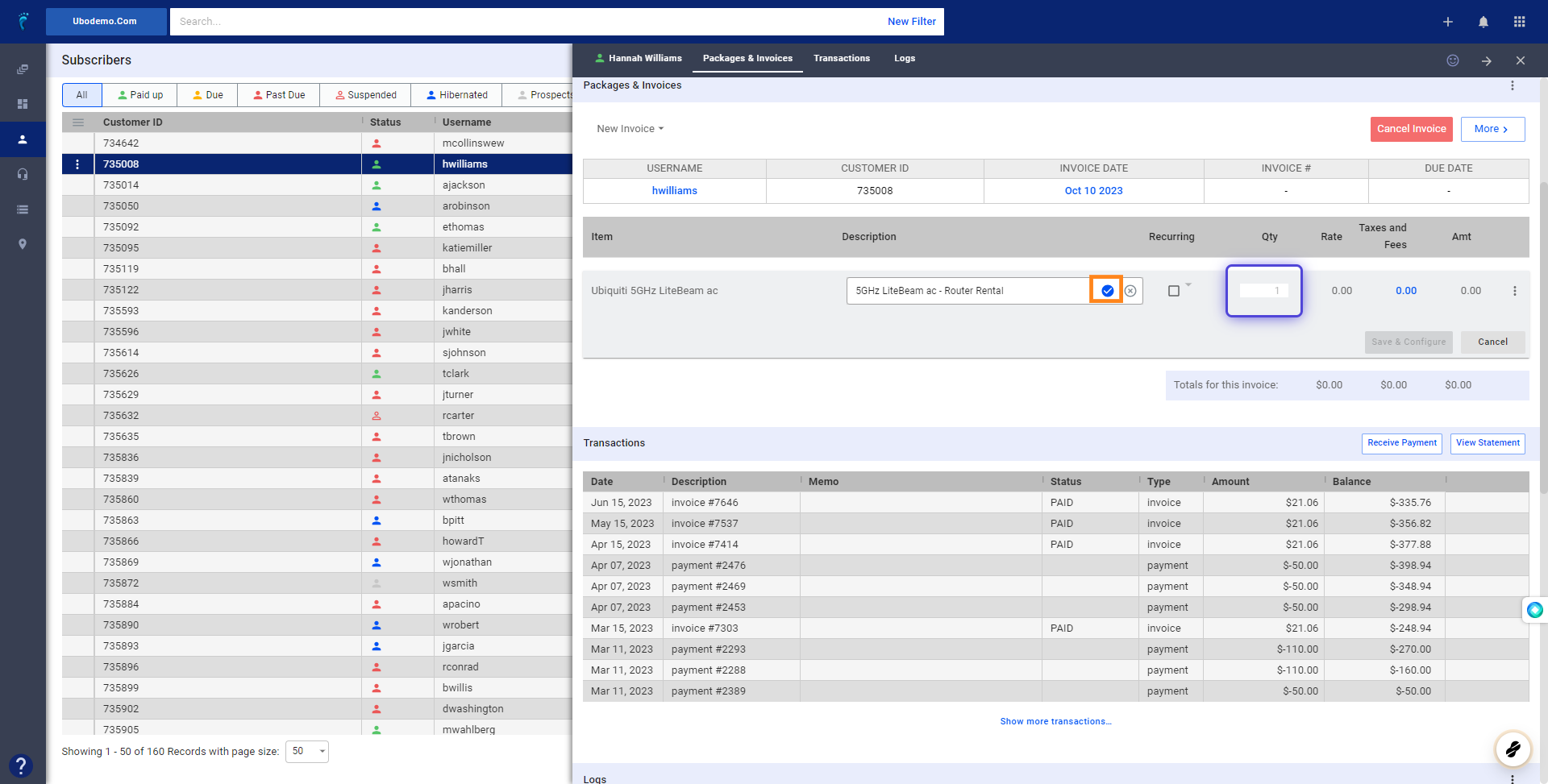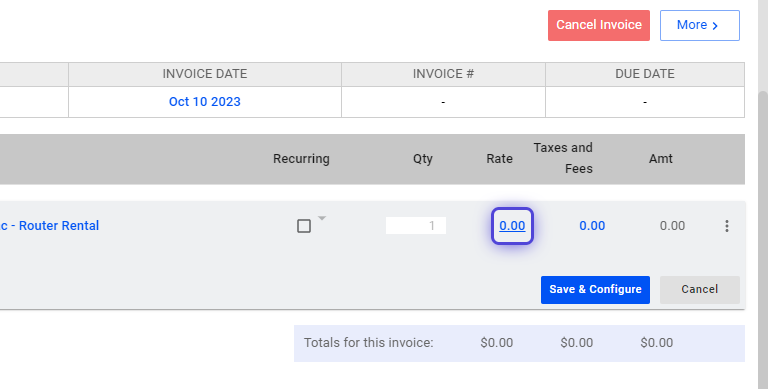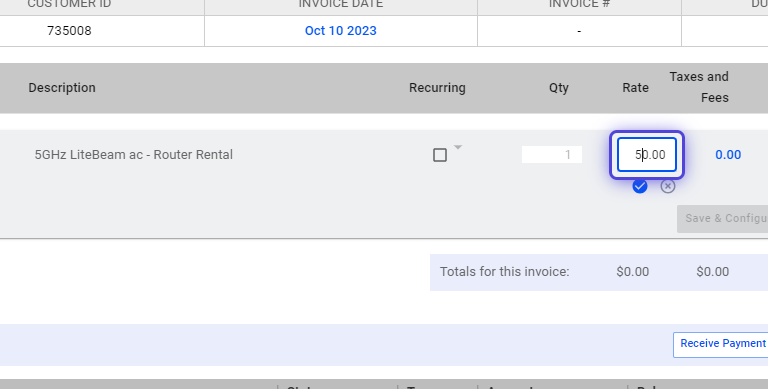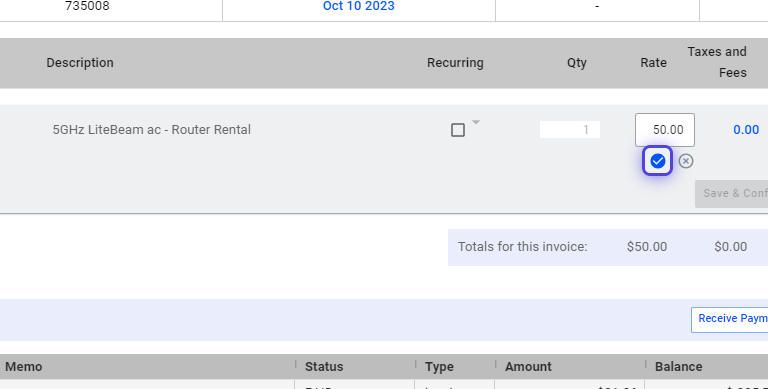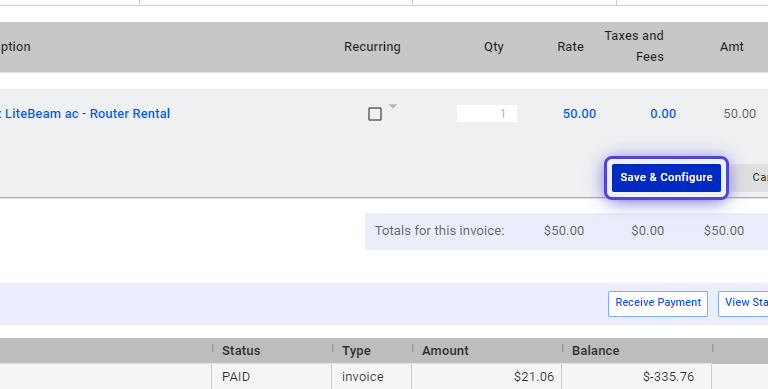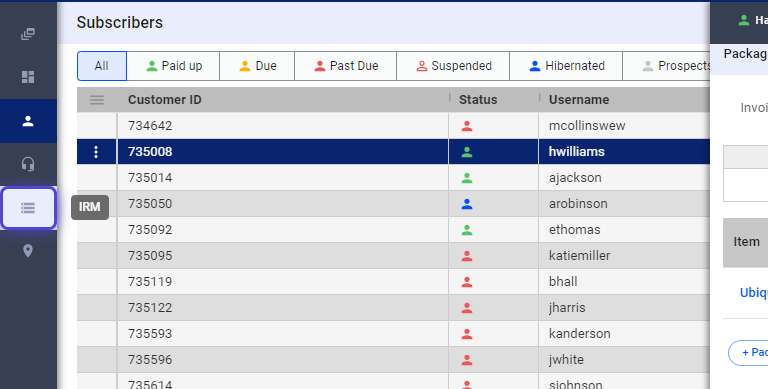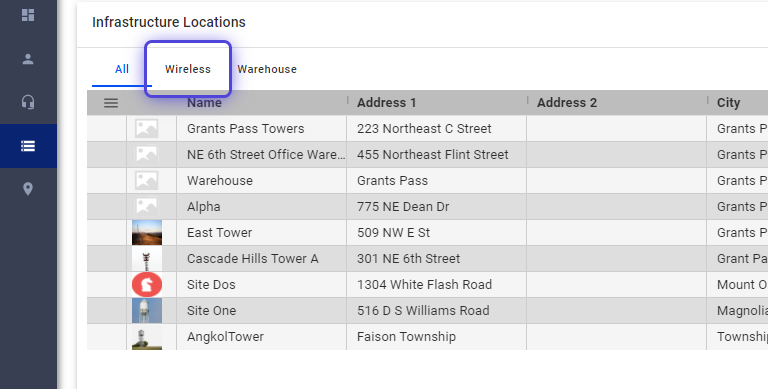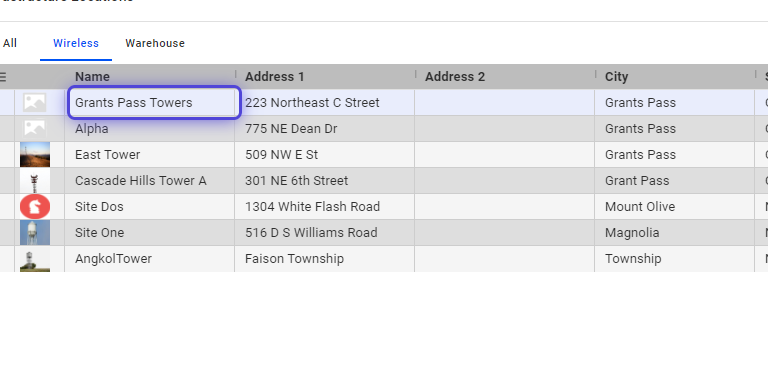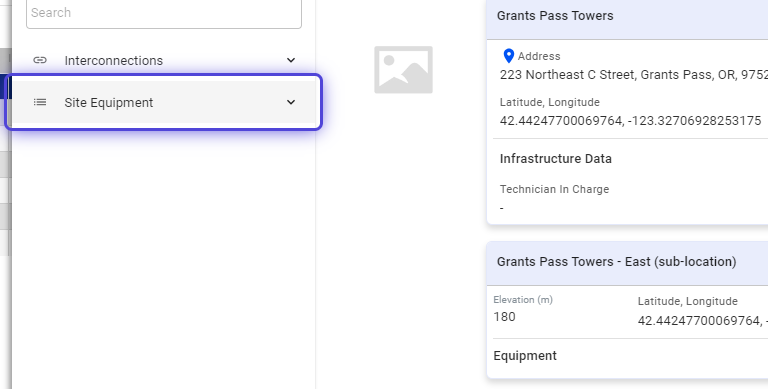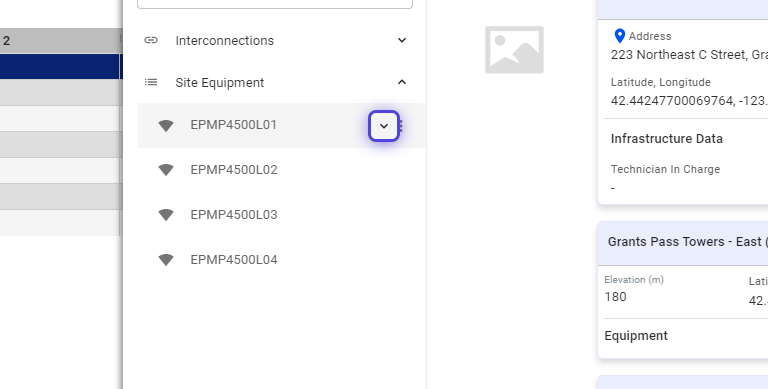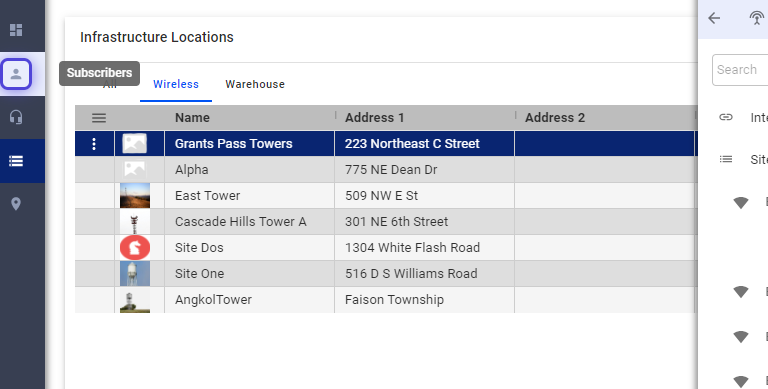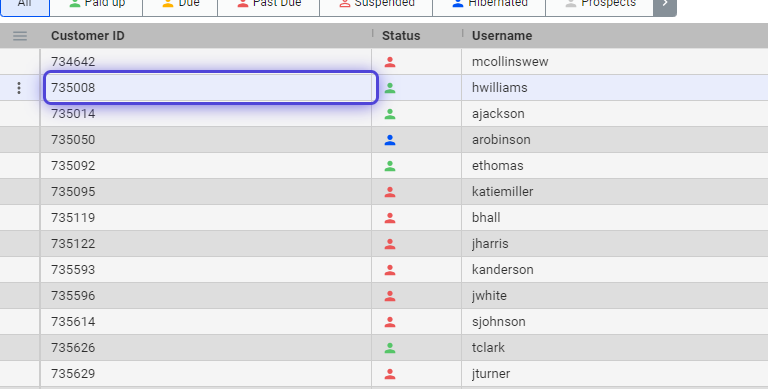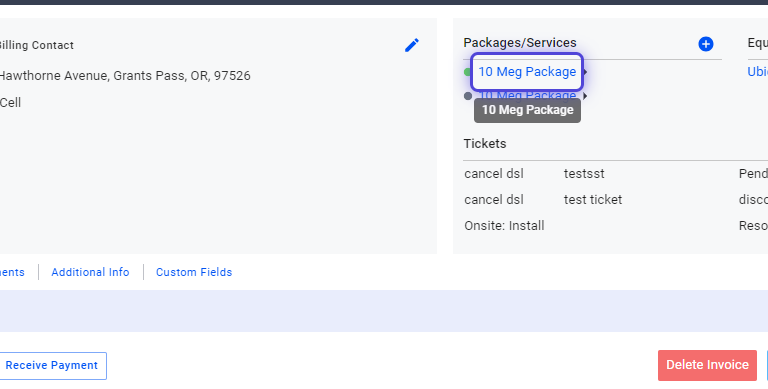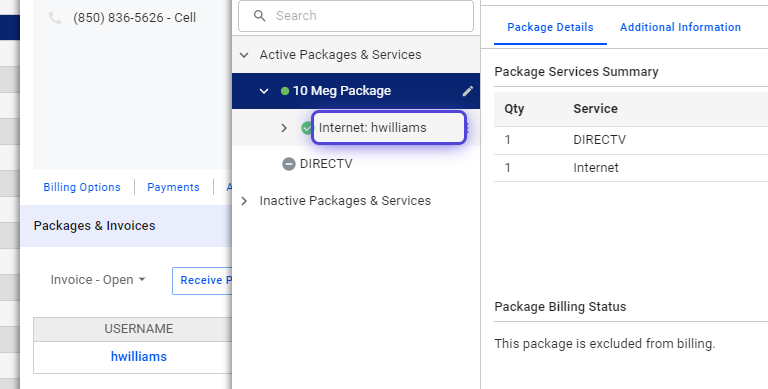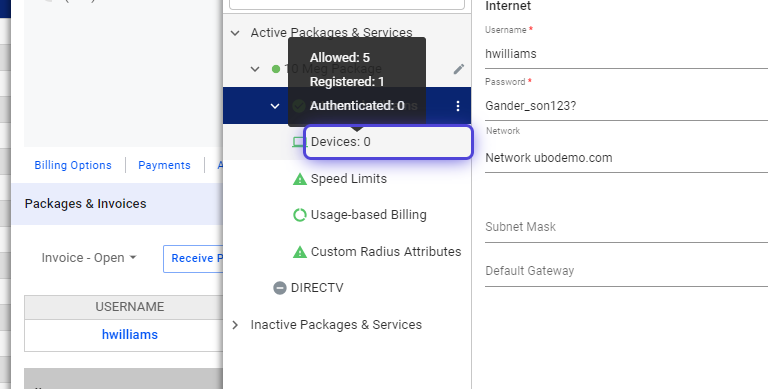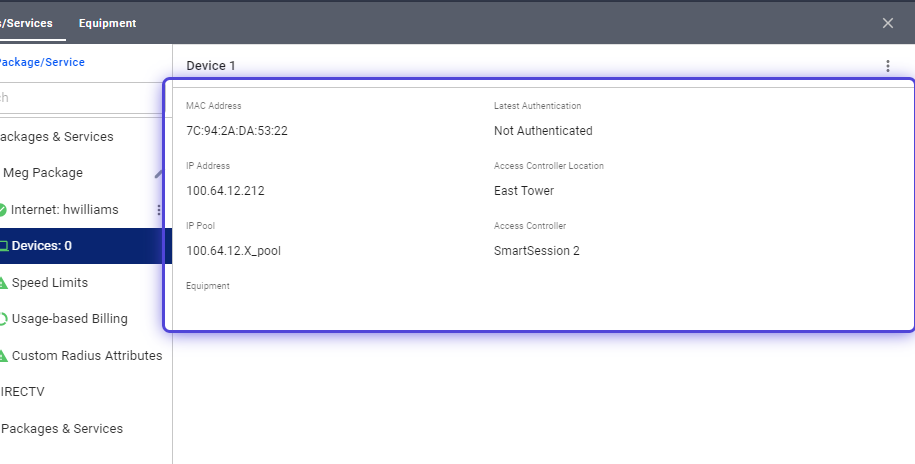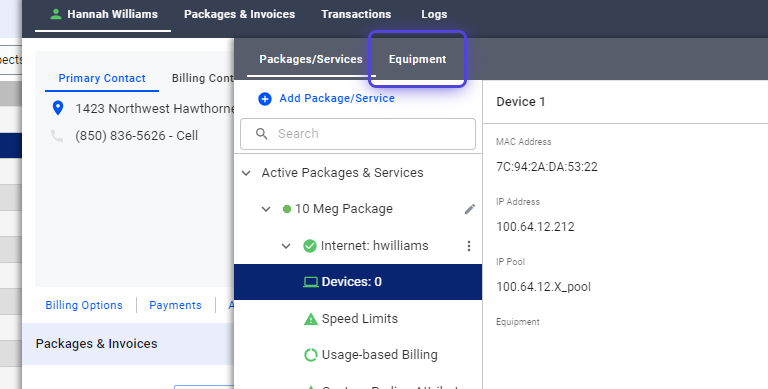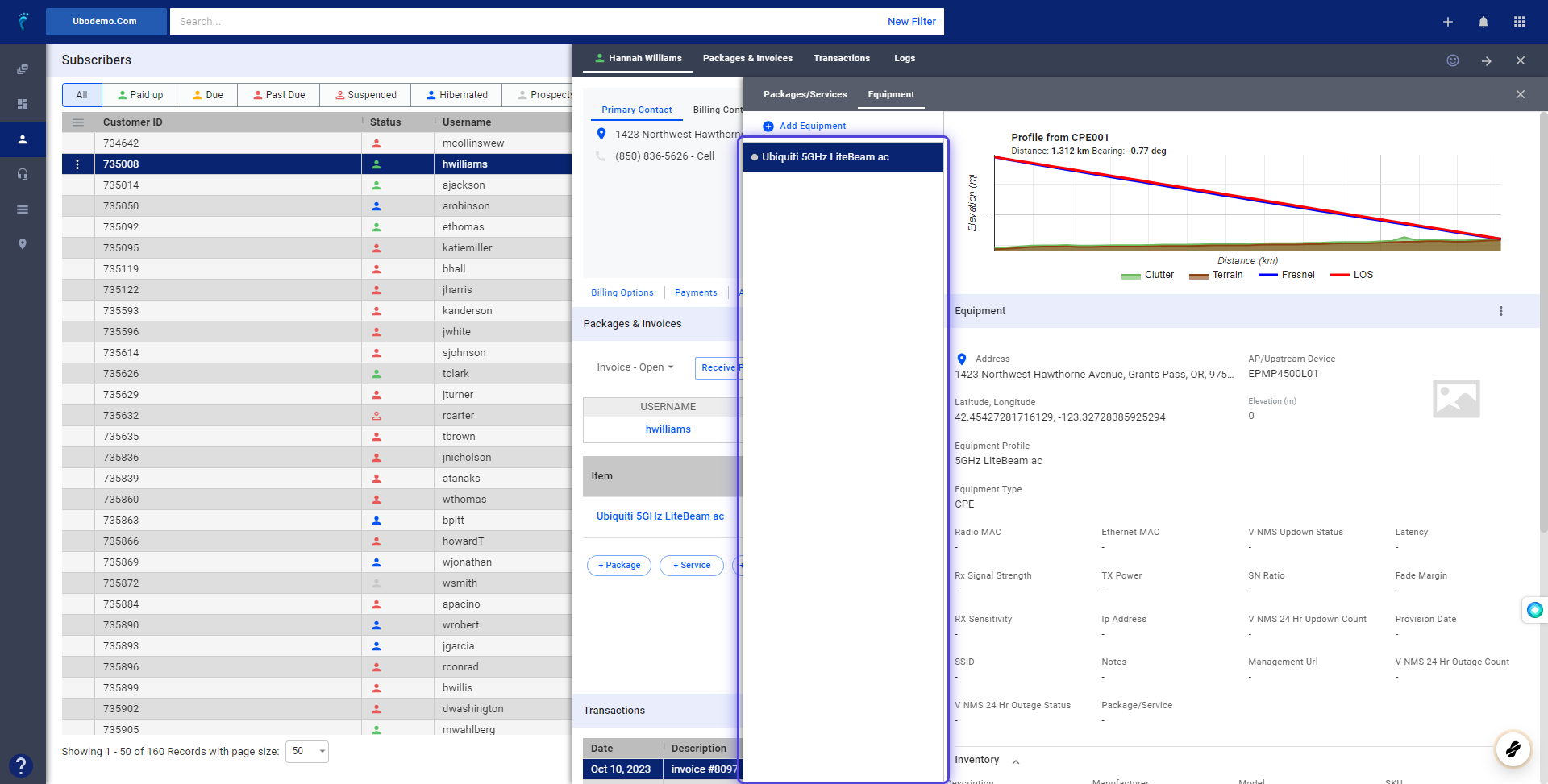Add Equipment to a Subscriber Account
1. Click on Subscribers
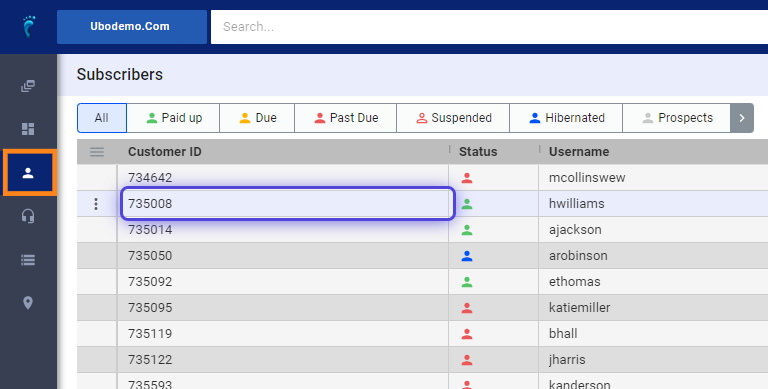
2. Search for the subscriber or select from the list.
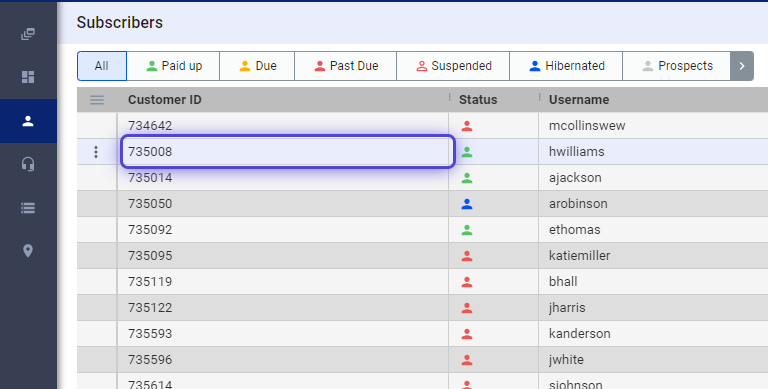
3. Go to the Equipment Panel.
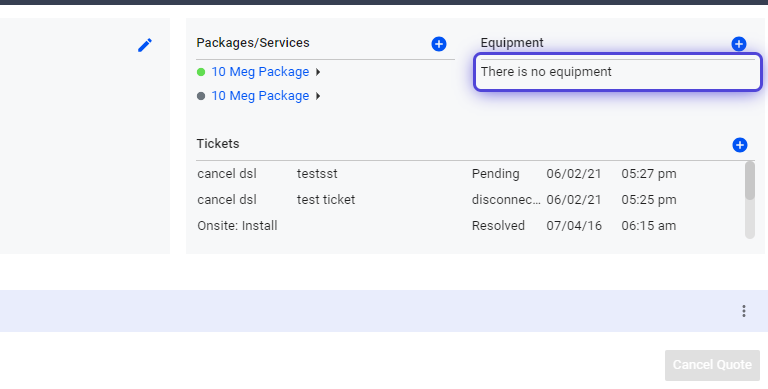
4. Click on the blue plus icon.
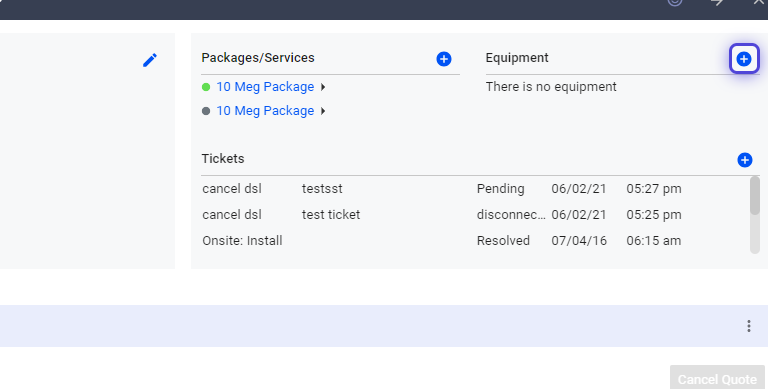
5. Choose a Subscriber or CPE-type device using the “Add Equipment” window.
6. Use the dropdown to select available options.
7. Select Add and Configure.
8. Click on Add and Configure
9. Equipment is now assigned to a subscriber.
Note: An alert shows that the Subscriber Equipment is not assigned to any Access Point(AP).
How to Connect a Subscriber Equipment to an AP?
10. Click the three dots.
11. Select Edit.
12. Click on the AP/Upstream Device field.
13. Use the dropdown to select a Wireless Infrastructure.
14. Save your work.
15. Click on the X icon to close the panel.
16. A link (CPE to the AP) is now shown on the equipment.
How to Invoice for a Newly Added Equipment
17. Click on the three dots.
18. Select Invoice now
19. Click on the Equipment Description on the invoice.
20. Input or append details on the Description field.
21. Click on the blue check mark to save the changes.
22. Click on the rate.
23. Edit the rate.
24. Click on the blue check mark to save the changes.
25. Click on Save & Configure
Verify Customer is Connected to Wireless Infrastructure AP
26. Click on IRM
27. Click on Wireless
28. Using the list, select the Wireless tower or site.
29. Click on Site Equipment
30. Select the AP
31. Use the dropdown to view the linked subscriber’s CPE or device.
Replicate the IP and MAC from the Authenticated Device
32. Click on Subcribers
33. Search for the subscriber or select from the list.
34. Click the Subscriber’s package.
35. Click and expand the package services.
36. Click on Devices.
37. The authenticated equipment information is stored on this page.
This can be copied to the equipment records.
38. Click on Equipment
39. Copy to this section, the authenticated device IP and MAC.