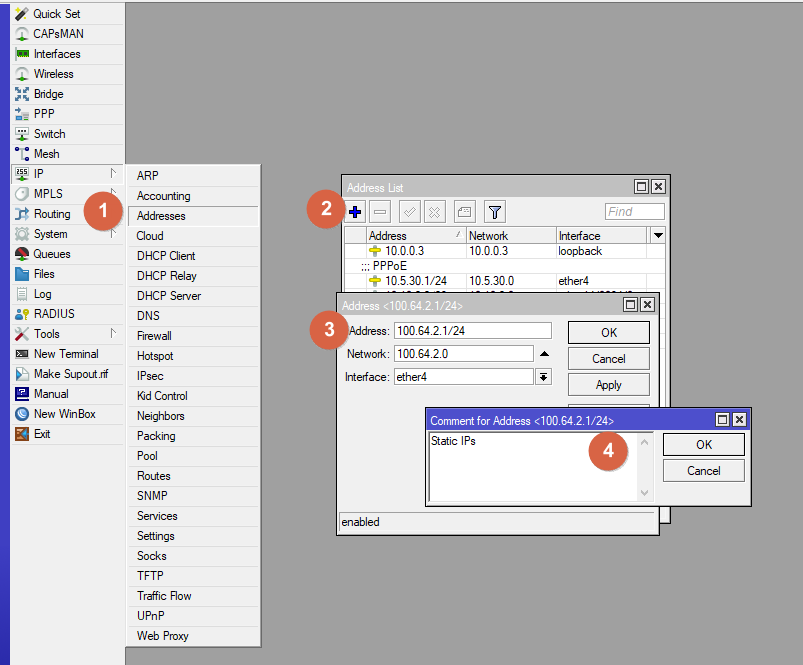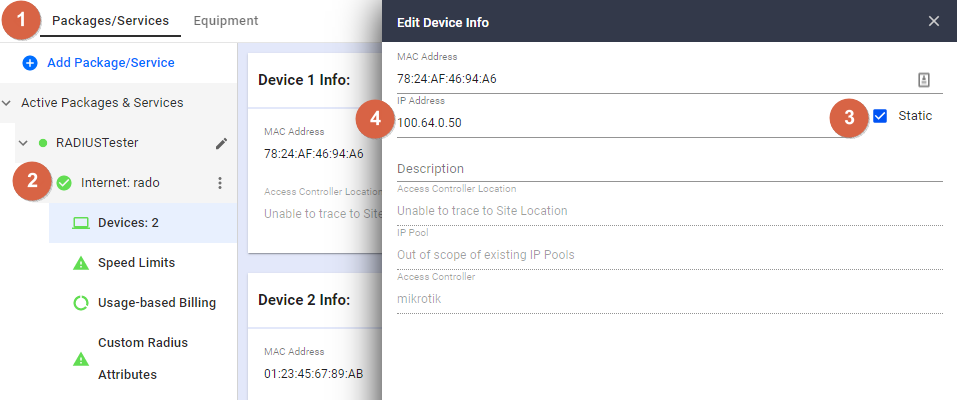When assigning static IP addresses through Visp.net, we recommend setting the IP into static if it is not included in the DHCP server’s address pool. Visp can’t tell Mikrotik which IP is not available for leases. When the static option is enabled, the RADIUS will provide it to the Mikrotik router as a Framed-IP-Address attribute. After authentication, Mikrotik configures it to the user, causing IP conflicts if DHCP assigns the same IP to another device.
Mikrotik Settings
- Go to IP > Addresses
- On the IP address window, click on the + button to add the new IP address.
- Specify the network address for the static IPs, and add it to the customer-facing interface. In this example, ether4.
- Add a comment and save that new setting.
VISP Settings
- Go to the subscriber’s account, and click on the package and services.
- Click on Internet > Devices, then click on the vertical ellipsis and select Edit.
- Enable the static option by clicking the checkbox.
- Provide the static IP address.