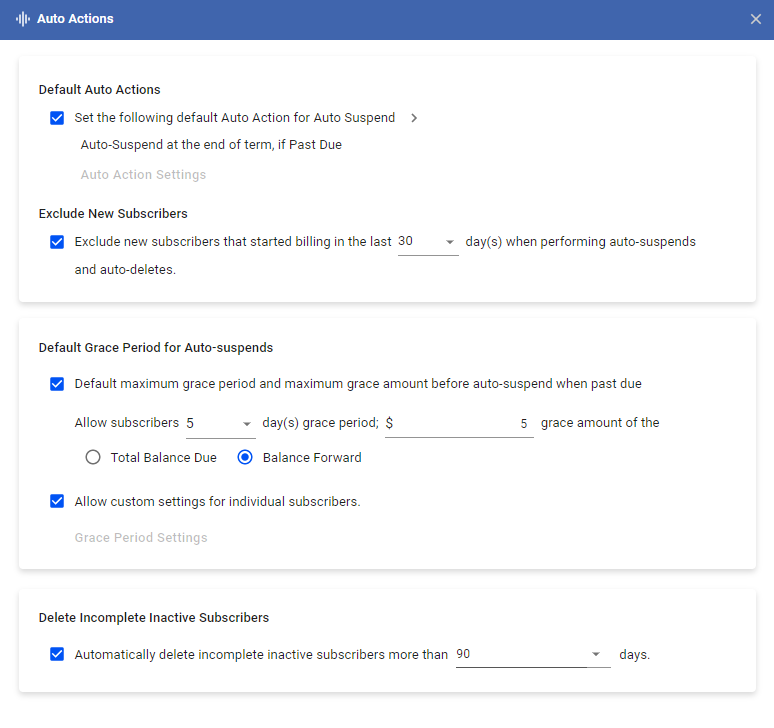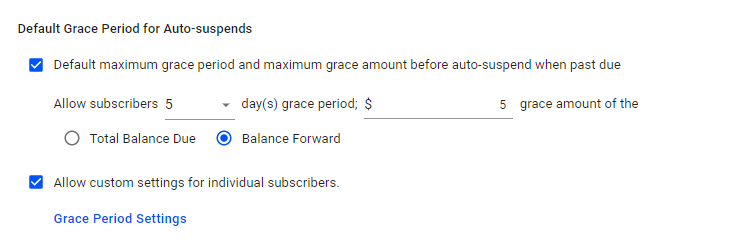Auto actions are simply automated actions, designed to streamline recurrent processes such as non-payment suspension. Automating them would ensure consistency and lessen the chances of error.
- To set it up, go to the
Main Menu>Billing Tab>Auto Actions. - Tick the “Set the following default Auto Actions” checkbox and hover on the arrow in order to select and set default auto action for new subscribers as they are added.
Auto-Suspend
Explanation of each Auto-suspend setting:
- At the end of term, if Past Due
- If selected, the subscriber is suspended at the end of the term if his account is Past Due.
- On a specified date
- If selected, the subscriber is suspended on the specific date selected, regardless of the account’s status.
- On a specified day of the month, if Past Due
- If selected, a subscriber will be suspended on a specific day of any month if his status is Past Due.
- On a specified day of the month
- If selected, a subscriber will be suspended on a specific day of any month, regardless of the account’s status.
- Specified number of days after invoice generation, if Past Due
- If selected, a subscriber will be suspended if the account is past due after a specified number of days after an invoice is generated
- After specified number of inactive days
- The option may be combined with other auto-suspend options.
- This option can only be applied to subscribers with Wireless service.
- If selected, a subscriber will be suspended if the account has been inactive for a specific number of days.
Grace Period
- Set the Grace Period by entering the number of days you will allow a subscriber to be past due before suspending the account. For example, an account is given 5 days as a grace period before an account is automatically suspended.
- Now set a grace amount based on the total balance that is past due. For example, the total balance that is due is 5 dollars. If your grace amount is above that then the account will not be suspended.
- If you choose to apply the grace adjustment based on the balance forward and applying a payment leaves a balance above the grace amount, the account will be suspended:
- Grace amount: $5.00
- Past due: $50
- Payment: $44
- Balance: $6 – The account is suspended
- On the same page, toggle or check “Allow custom settings for individual subscribers.”
- Control the amounts and number of days for the grace period per subscriber.
- Save your work when you’re done.
Delete Incomplete Inactive Subscribers
This option allows VISP to automatically archive inactive subscribers after a specified number of days.