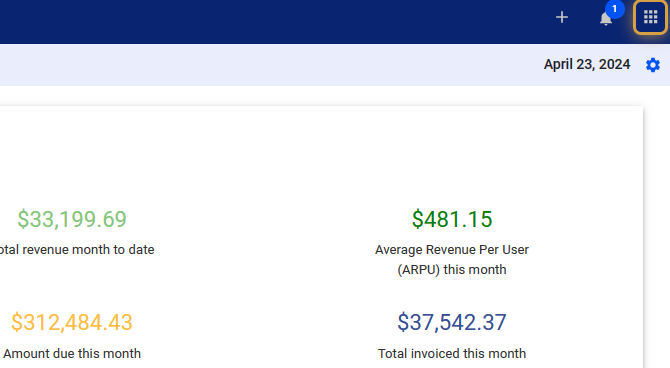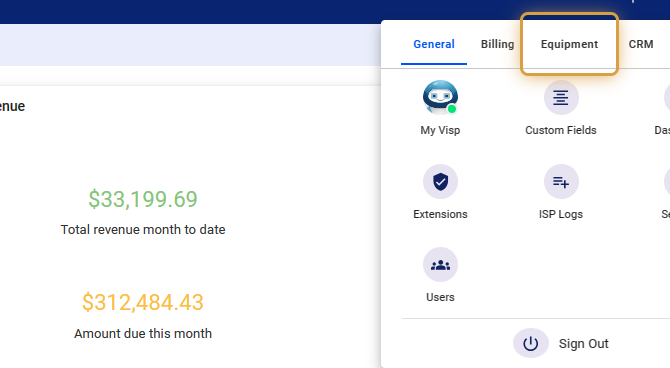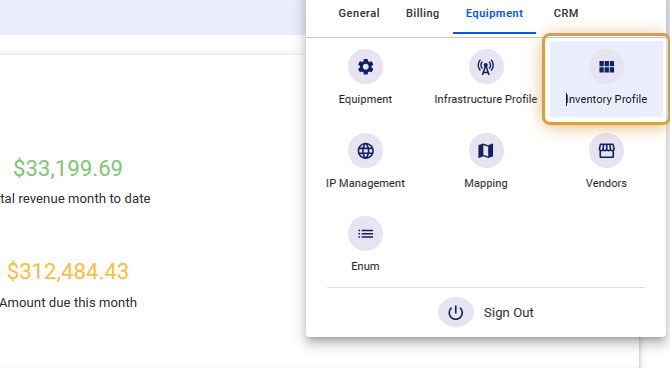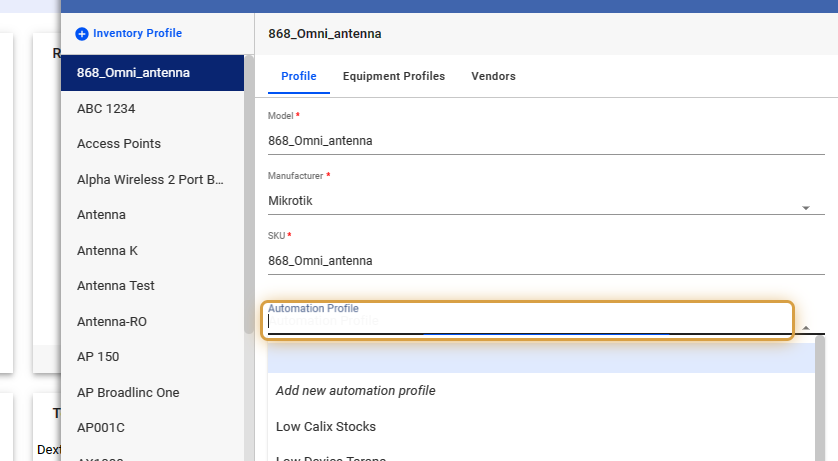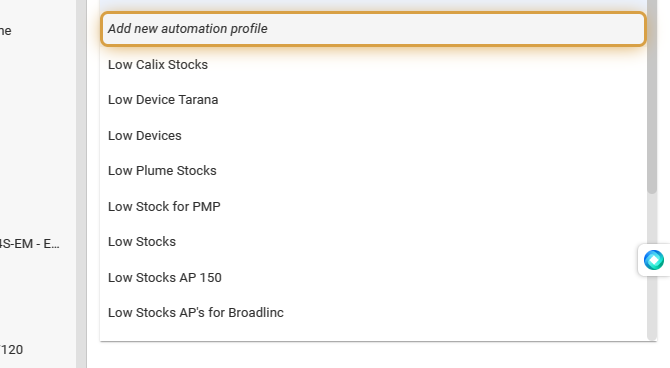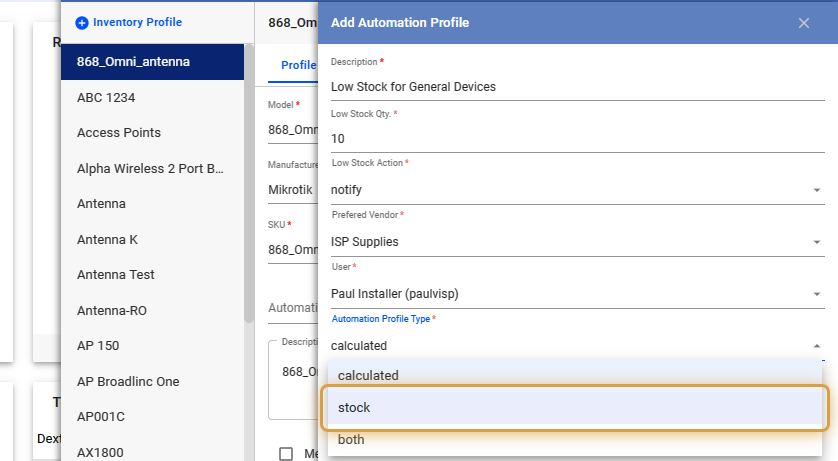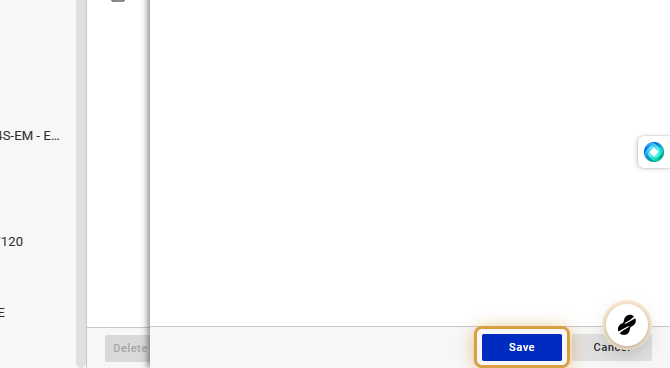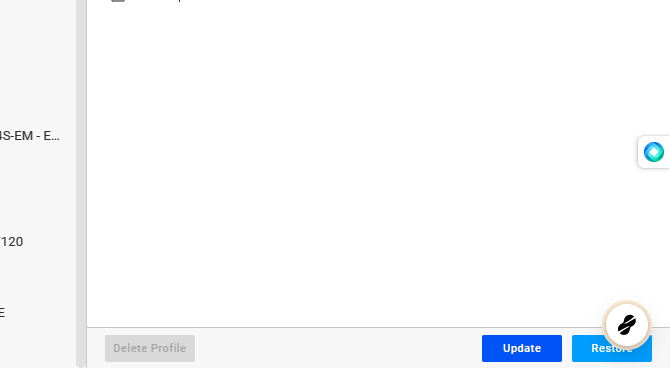*Note:* This feature is currently not available. We’re working to bring it back soon and will update the documentation once it’s running. Thank you for your patience!
If you’re running low on certain equipment or devices, set up an automation profile to refill your stocks. This feature will either alert you when inventory drops below a certain level or it can automatically create a purchase order in Visp to the supplier. Follow these steps to add Low Stock Automation and activate it for your particular inventory profile.
1. Click the nine-dot menu in the upper right corner to open the Visp Admin Page.
2. Click on Equipment
3. Select Inventory Profile
4. Click on the Automation Profile field.
You can create a new Automation Profile or use an existing one from the list.
5. Click on “Add new automation profile.”
6. Add Automation Profile
Below, you’ll find various fields with short explanations for each. Choose the setup that suits your requirements, and contact your Visp Client Success team if you want assistance.
- Description
– Input a brief description for the automation profile. - Low Stock Qty.
– Set the number or amount of an item in your inventory. If the inventory falls below a specific level, it can trigger an automated notification or reorder. - Low Stock Action
– Within the low stock settings, you can choose between prompting an automatic order or sending a notification.- Order
– Selecting ‘Order’ will generate a purchase order in Visp to your preferred vendor. - Notify
– The ‘Notify’ option will alert a specified user when stock levels are low.
- Order
- Preferred Vendor
– You can assign a default vendor when automated orders are necessary due to low stock levels. - User
– Assign a User who will get notified when stocks run low. - Automation Profile Type
– You have three choices- Calculated
– This triggers automatic reordering based on consumption patterns and lead times, but it’s not yet fully configured. - Stock
– This relies on pre-set minimum inventory levels to initiate notification or restocking. - Both
– Combines the two systems, using data analysis and established minimum levels as safeguards for low stocks.
- Calculated
7. Save your work when done.
8. In your Inventory Profile section, click on Update to save your changes.
For more information about this and all other features in Visp, reach out to your Visp Client Success Team today.
Tags
low stock automation, low stocks