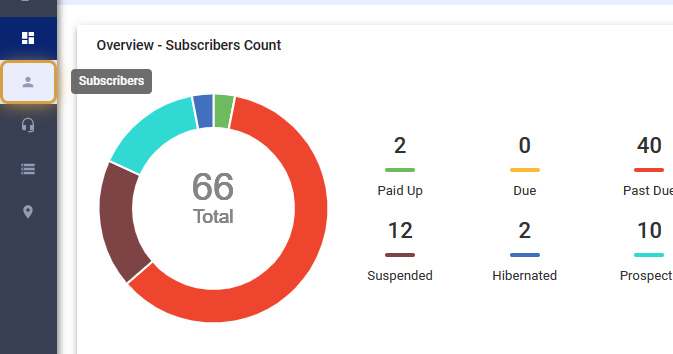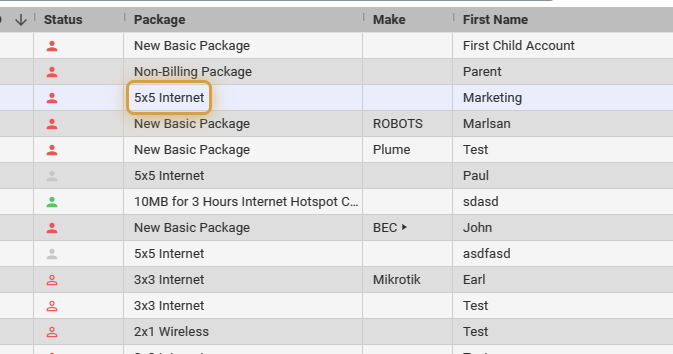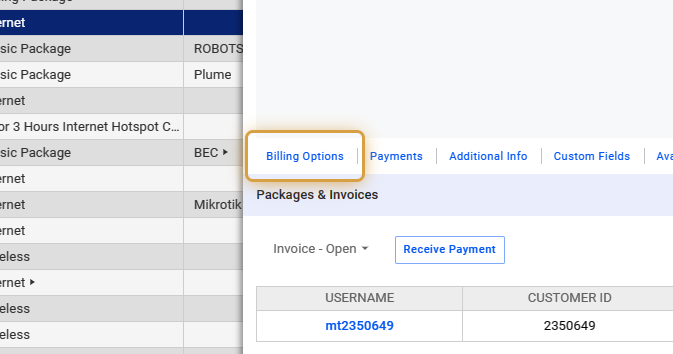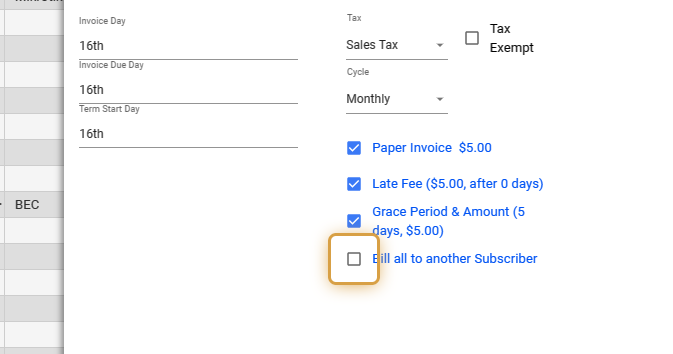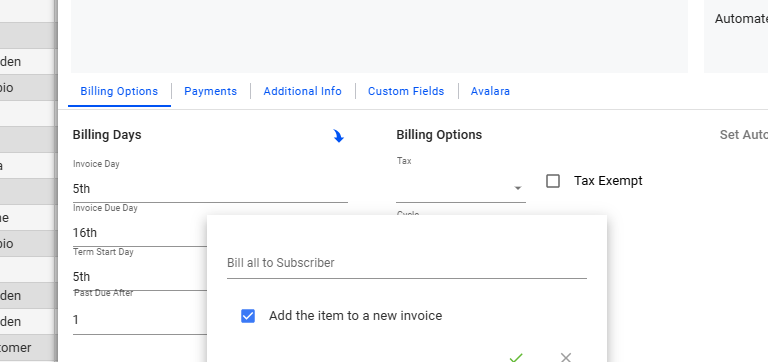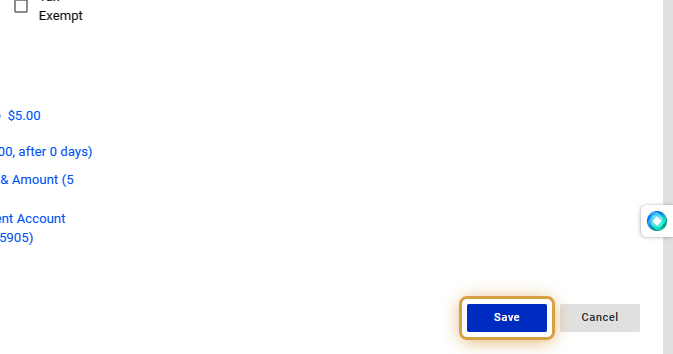The “bill all to another” feature streamlines the billing process by allowing all invoices and item charges to be transferred from one account to another, such as from a child to a parent account.
1. Click and open the Subscribers list.
2. Search for the subscriber or select from the list.
3. Click on Billing Options
4. Toggle or enable “Bill All to Another Subscriber”
5. Input the username or customer ID of the parent account.
A parent account can be a main account that links to and manages multiple employee sub-accounts for different purposes, such as company provision for the internet or policy.
Click on the green check mark to confirm the changes.
The ” Add the item to a new invoice ” feature ensures that charges from a child account to a parent account are recorded in a new invoice. This allows you to generate an invoice specifically for these charges.
6. Save your work when done.
💡 For more information about this and all other features in Visp, reach out to your Visp Client Success Team today.
Phone: 541-955-6900Email: success@visp.net
Open a ticket via www.visp.net/ticket