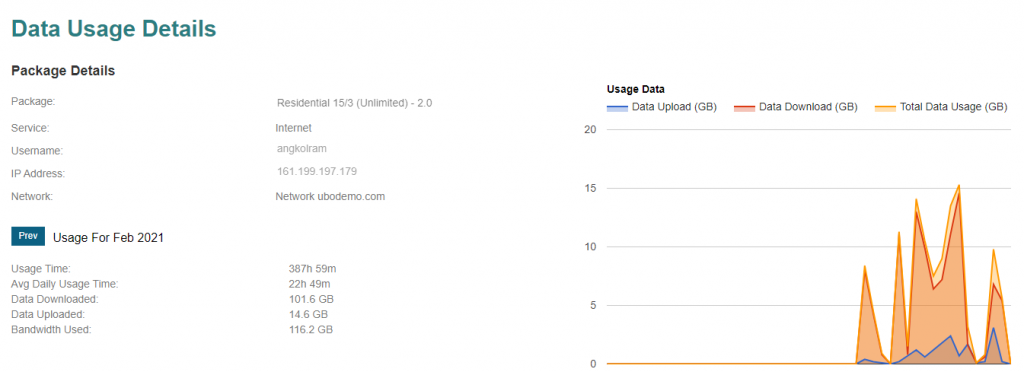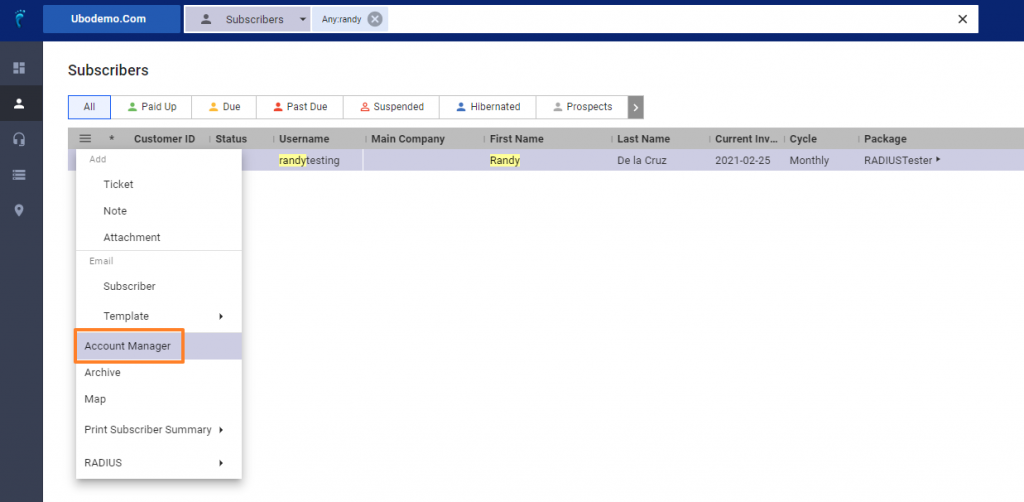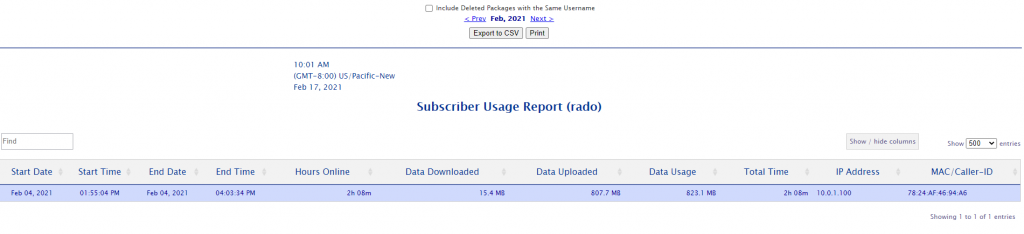Account Manager
Each subscriber can monitor his/her usage via the online Account Manager. As the ISP Administrator, you can also do this and you also have access to an exclusive usage report about all of your involved subscribers.
You and, to a certain extent, your subscribers can monitor and assess your subscriber usage. For individual subscriber statistics, simply go to each subscriber’s Account Manager — in the Usage tab, you’ll see a report and a graph that the subscriber will be able to see, too.
To access the subscriber’s Account Manager from VISP, select a subscriber, click on the three dots icon, and select Account Manager.
Usage Report
Another way of viewing the detailed usage report for a certain subscriber including the previous months’ activity is to use the usage report.
To view it, Select a subscriber > Click on the three dots icon ⋮ > Select RADIUS, and click Check usage.