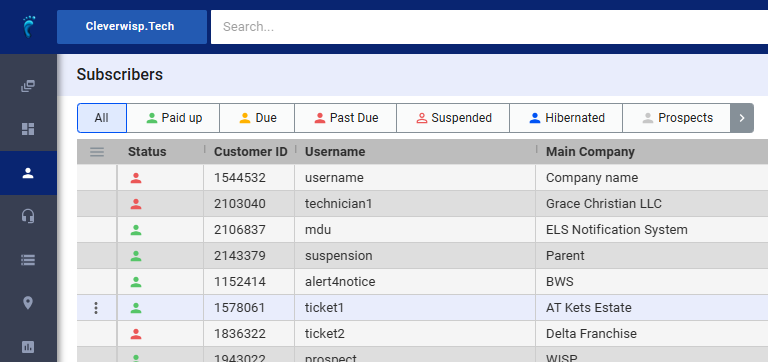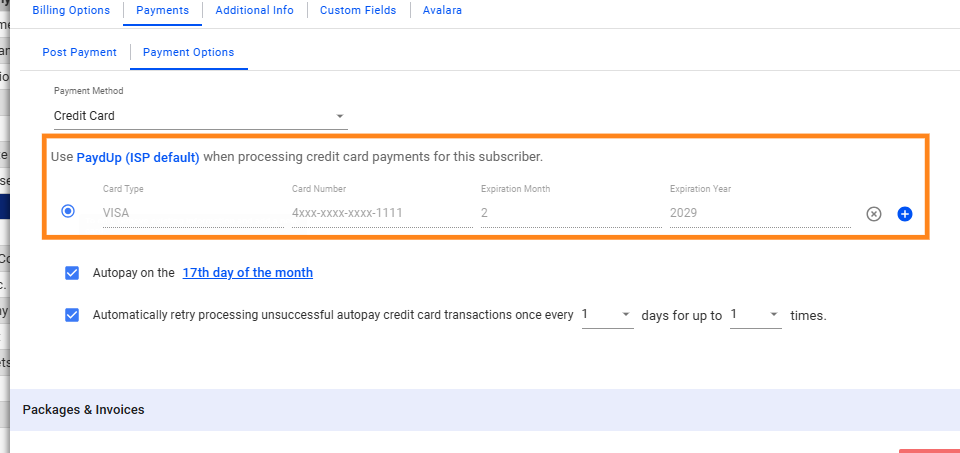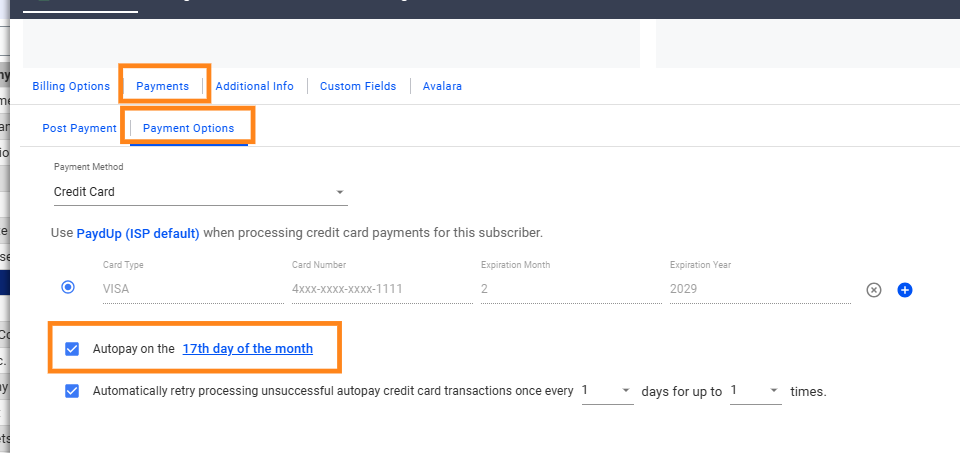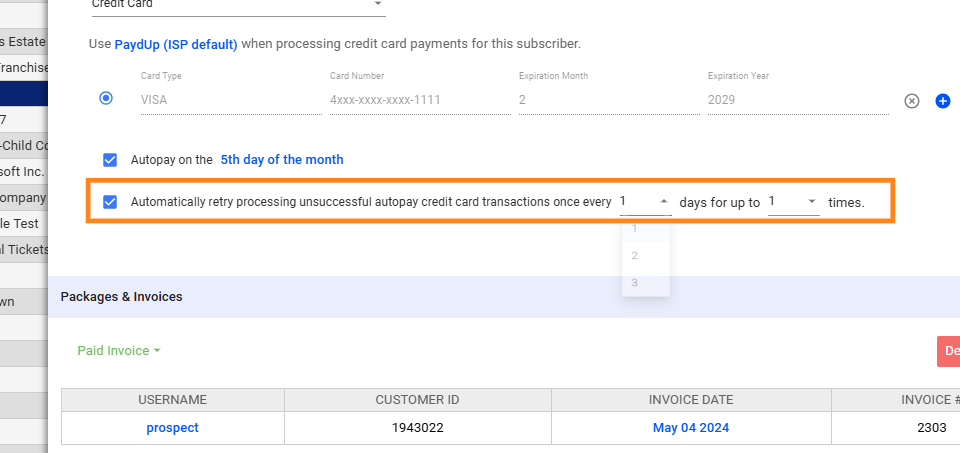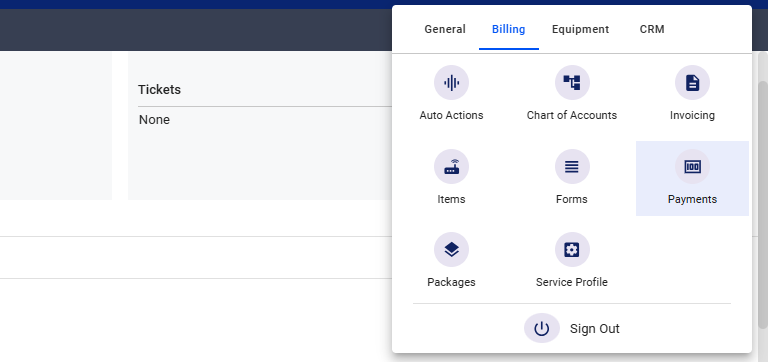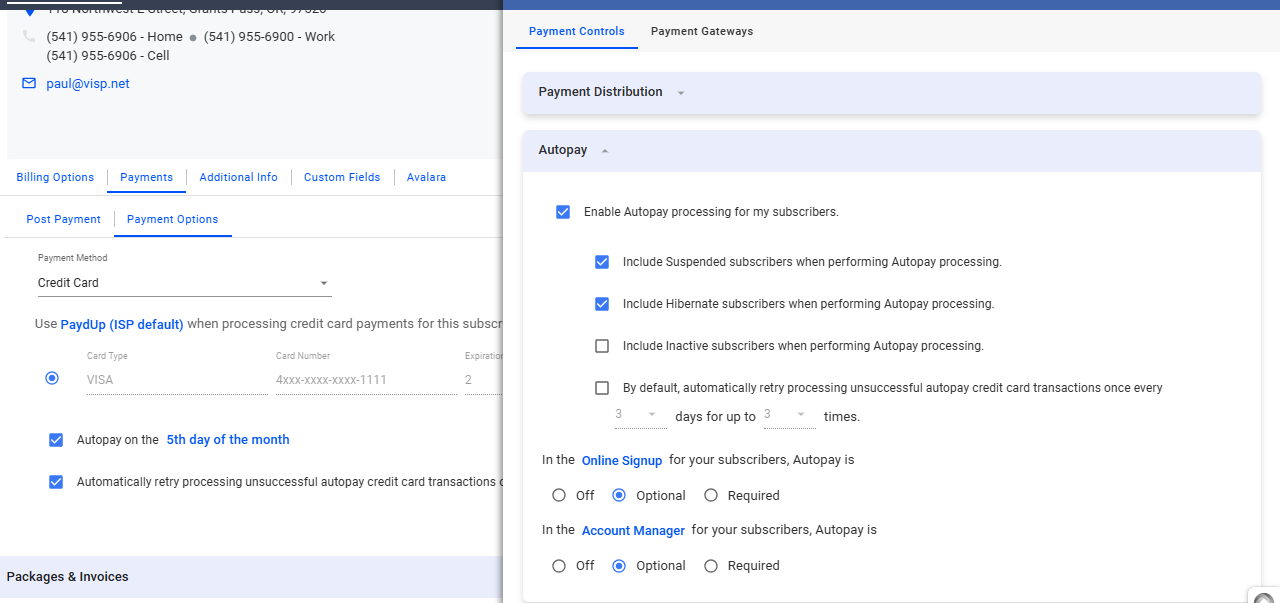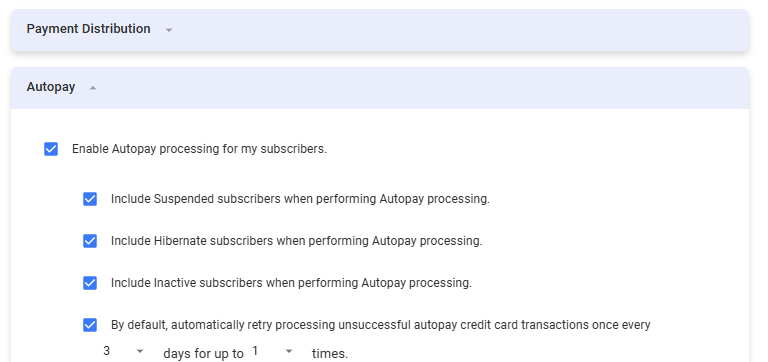AutoPay is a powerful feature within Visp that automates the payment process for customers who have a credit card or eCheck on file.
Key Benefits:
-
- Increased On-Time Payments: AutoPay eliminates the need for customers to remember due dates and manually make payments, significantly improving on-time payment rates.
- Reduced Late Fees: With automatic payments, customers are less likely to incur late fees, increasing customer satisfaction.
- Improved Cash Flow: Predictable, automated payments ensure a steady revenue stream for your business or ISP, making financial forecasting and planning easier.
- Reduced Administrative Overhead: Automating payment collection frees your staff from manual tasks like sending reminders and processing payments.
- Enhanced Customer Convenience: Customers appreciate the ease and convenience of automatic payments, leading to higher retention rates.
- Reduced Risk of Errors: Automated payments eliminate the potential for human errors associated with manual payment processing.
Setting Up AutoPay: Easy Steps for Automatic Payments
1. Search for the subscriber or select from the list.
2. Autopay Requirements
Before you can use AutoPay to automate payments, you’ll need to ensure a few things are in place:
-
- Valid Merchant Processor & Gateway: Make sure that Visp is connected to a compatible merchant processor and payment gateway. This allows the system to process credit card and eCheck payments securely.
- Valid Payment Method on File: For each customer you want to enroll in AutoPay, ensure they have a valid credit card or eCheck account saved in their profile.
3. Configure AutoPay
-
- Access Payment Options: Go to the “Payments” section in Visp and locate the “Payment Options” tab.
- Enable AutoPay: You’ll see a toggle labeled “AutoPay.” Simply put a check on the box to activate the feature.
- Set Payment Date: Click on the blue text next to the AutoPay toggle to choose the day of the month you want automatic payments to be processed.
- Important Note: AutoPay will only trigger if there are invoices generated for the customer. This ensures that the system has a basis for collecting payment and helps you avoid collecting funds when there’s nothing due.
4. Configure Automatic Card Retry
Enable Automatic Card Retry (Optional): If desired, you can enable the automatic card retry feature. This will allow the system to attempt to re-process failed credit card payments for a set number of days and times, increasing the likelihood of successful payment collection.
Automatic Card Retry Settings: Customize the retry frequency and duration to fit your business needs.
Save your changes when done.
Other AutoPay Settings
5. Click the nine-dot menu in the upper right corner to open the Visp Admin Page.
Click on the Billing tab, and select Payments .
6. AutoPay Payment Controls
After you click and expand the Autopay options under Payment Controls, you can fine-tune how AutoPay functions for your customers:
1. Enable AutoPay Processing for All Subscribers:
-
-
- This master toggle enables or disables AutoPay for your entire customer base.
-
2. Sub-Toggles for Specific Subscriber Types:
-
-
- Include Suspended Subscribers: AutoPay will attempt to process payments for suspended accounts if enabled.
- Include Hibernated Subscribers: If enabled, AutoPay will process payments for accounts in hibernation.
- Include Inactive Subscribers: If enabled, AutoPay will process payments for accounts marked as inactive.w
-
3. Default Automatic Retry Settings:
-
-
- Set the default number of days and times the system will attempt to retry failed payments before giving up.
- This can be customized on a per-customer basis if needed.
-
AutoPay Enrollment Options:
These settings control how AutoPay is presented to your customers:
1. Online Signup:
-
- Choose whether AutoPay is:
- Optional: Customers can choose whether or not to enroll in AutoPay during signup.
- Required: Customers must enroll in AutoPay to complete the signup process.
- Choose whether AutoPay is:
2. Account Manager:
-
- Choose whether AutoPay is:
- Optional: Customers can manage their AutoPay settings within their account.
- Required: Customers cannot opt out of AutoPay once enrolled.
- Choose whether AutoPay is:
Important Considerations:
-
- Subscriber Communication: Communicate your AutoPay policies to your customers, including enrollment options, retry attempts, and any fees associated with failed payments.
- Customizable Settings: These settings are flexible, so you can tailor AutoPay to your specific business needs and customer preferences.
7. Save your changes when done.
💡 For more information about this and all other features in Visp, reach out to your Visp Client Success Team today.
Phone: 541-955-6900Email: success@visp.net
Open a ticket via www.visp.net/ticket