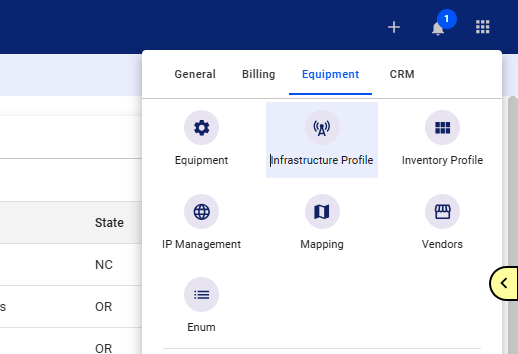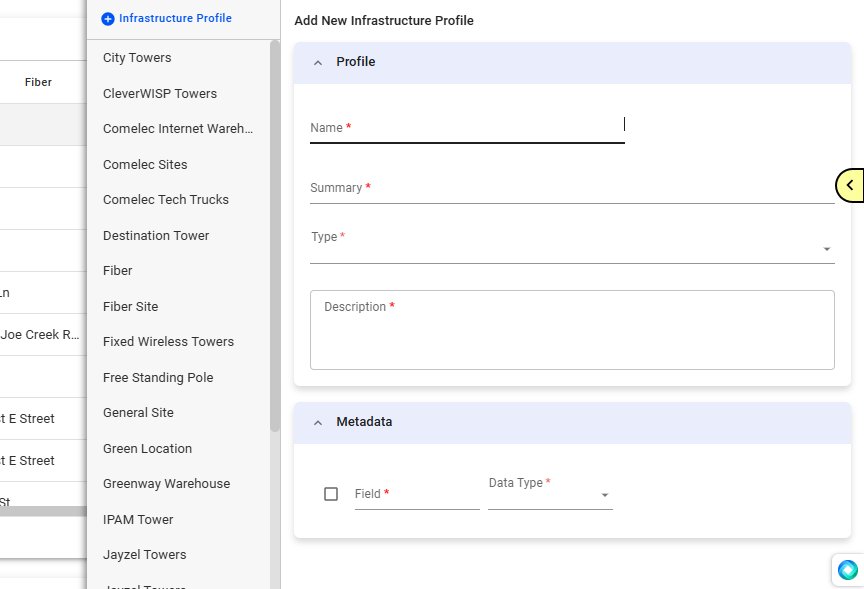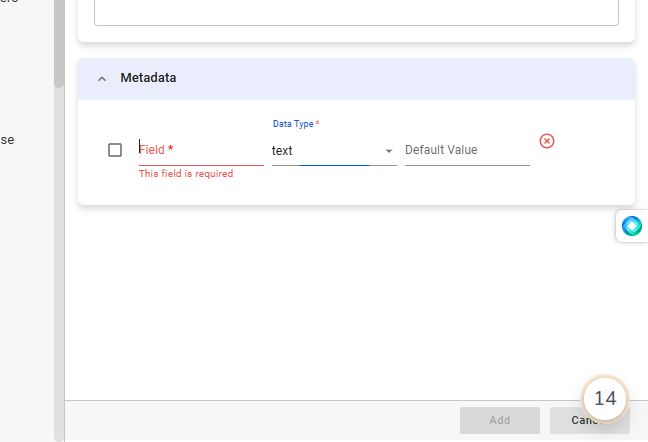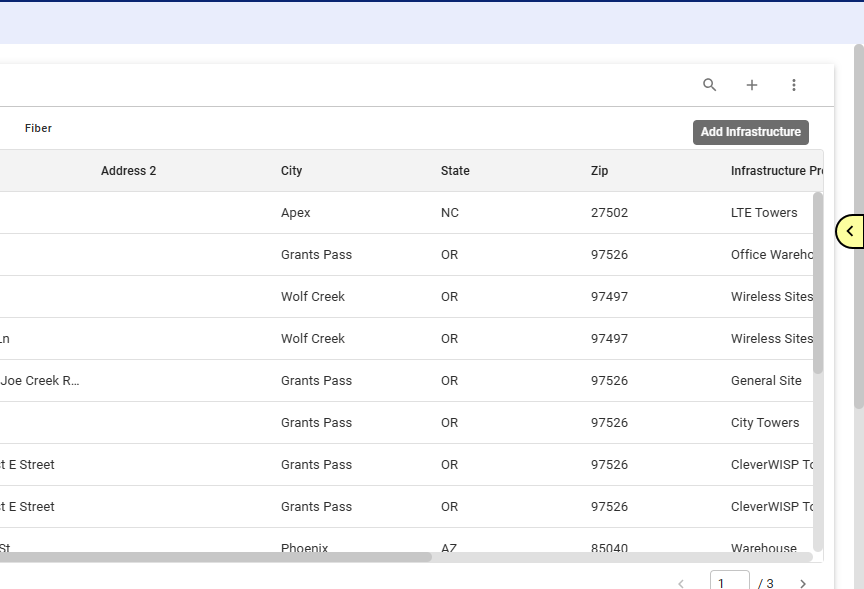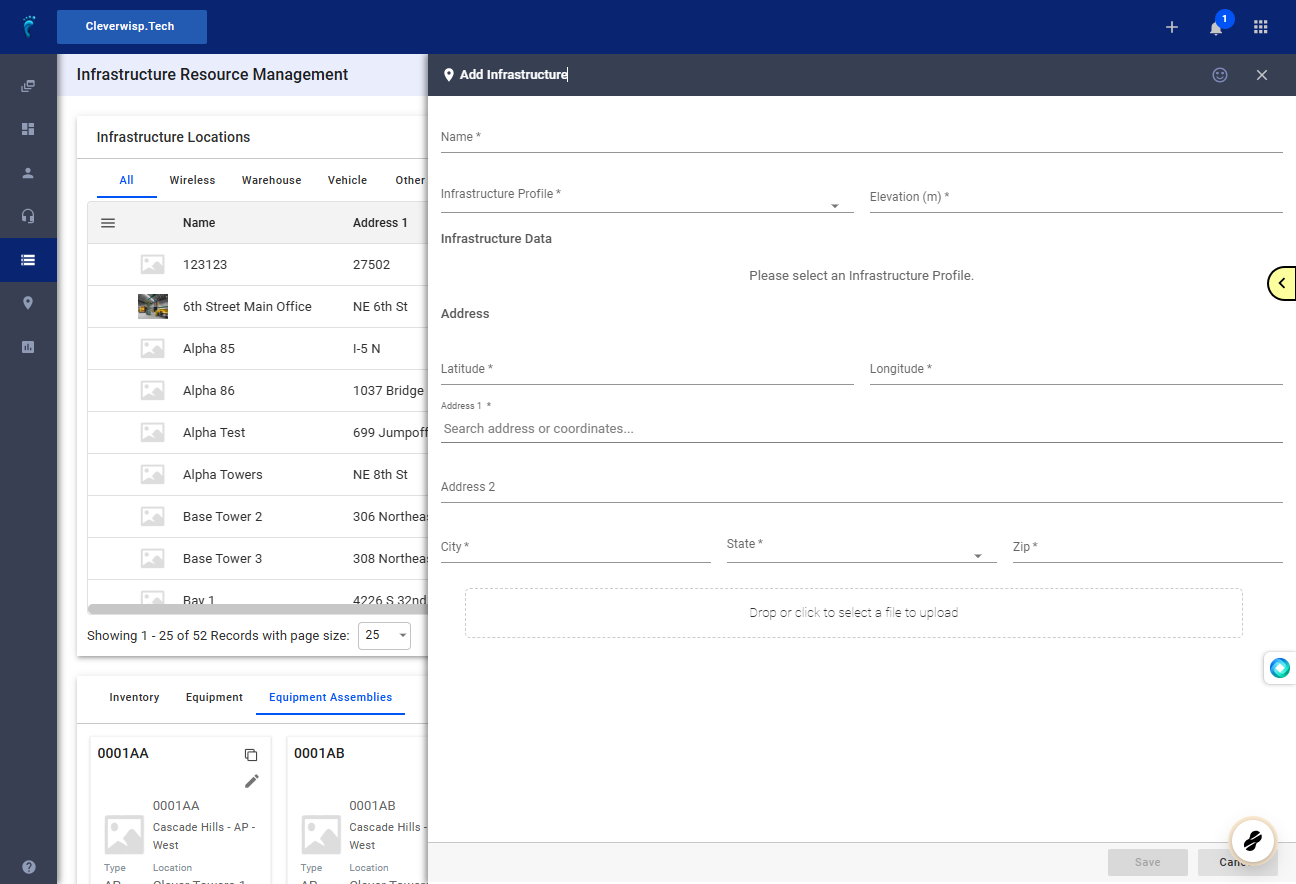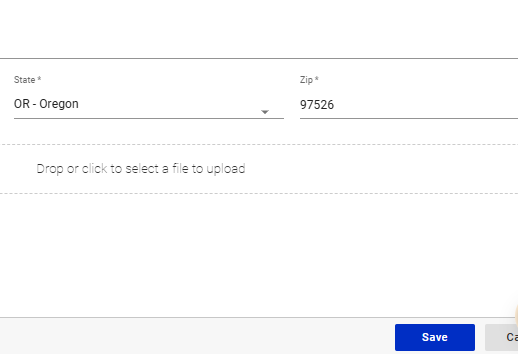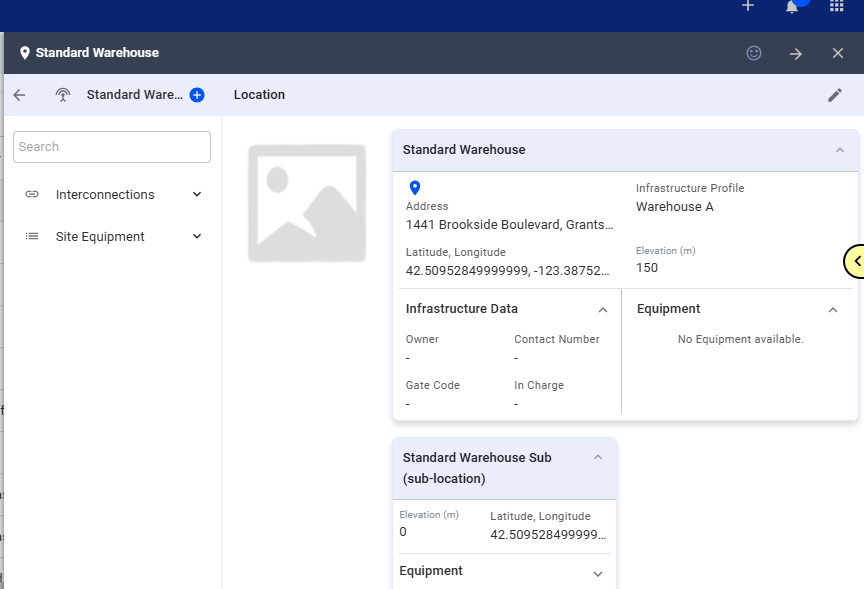This guide provides step-by-step instructions on creating profiles for infrastructures, equipment, and vendors in Visp’s Infrastructure Resource Management (IRM) feature. This is essential for organizing and managing your network resources and inventory effectively.
1. Access Infrastructure Profiles
-
- Click on the nine-dot menu (app launcher) in the upper right corner of the Visp Web App.
- Select the “Equipment” tab.
- Click on “Infrastructure Profile.”
2. Create a New Infrastructure Profile
-
- Click the blue plus sign labeled “Infrastructure Profile.”
- Fill in the required fields on the “Add New Infrastructure Profile” page:
- Name
- Summary
- Type (select from the dropdown: DOCSIS, DSL, Fiber, Vehicle, Warehouse, Wireless, etc.)
- Description (briefly describe the profile)
3. Add Metadata (Optional)
-
- In the “Metadata” section, add custom fields with specific data types as needed. For example:
- Field: Technician
- Data Type: Text
- Default Value: (optional, e.g., name of the technician responsible)
- Use the “+” button to add more metadata fields and the “x” button to remove them.
- In the “Metadata” section, add custom fields with specific data types as needed. For example:
- Save and Close
- Click “Add” to save the infrastructure profile.
- Click the “x” button to close the profile creation page.
Create a New Infrastructure Location
4. Add Infrastructure
-
- Go to the “Infrastructure Locations” section within the IRM.
- Click the plus sign to add a new infrastructure.
5. Add Infrastructure Page
Fill in the required fields on the “Add Infrastructure” page:
- Name
- Infrastructure Profile (select the profile you just created)
- Elevation
- Latitude and Longitude (if known)
- Address (it will auto-suggest as you type)
- Upload an image of the infrastructure (optional)
6. Save and View
- Click “Save” to create the new infrastructure location.
- You will see it listed under the appropriate category (e.g., Warehouse).
- Click on the location to view details, add site equipment, contacts, or sublocations.
7. New Location is Added
Additional Notes
- Sublocations (rooms in a warehouse, sectors on a tower) can be added by clicking the pencil icon on the infrastructure details page.
- Equipment profiles (containing device-specific information) and vendor profiles (for purchase orders) are created in separate processes.
- This guide focuses on creating a warehouse infrastructure profile, but the steps are similar for other infrastructure types.
💡 For more information about this and all other features in Visp, reach out to your Visp Client Success Team today.
Phone: 541-955-6900Email: success@visp.net