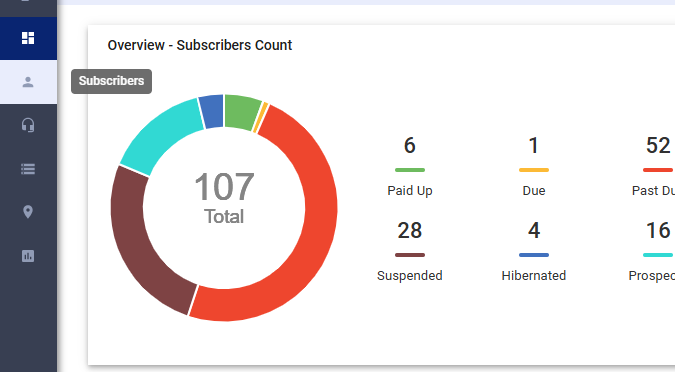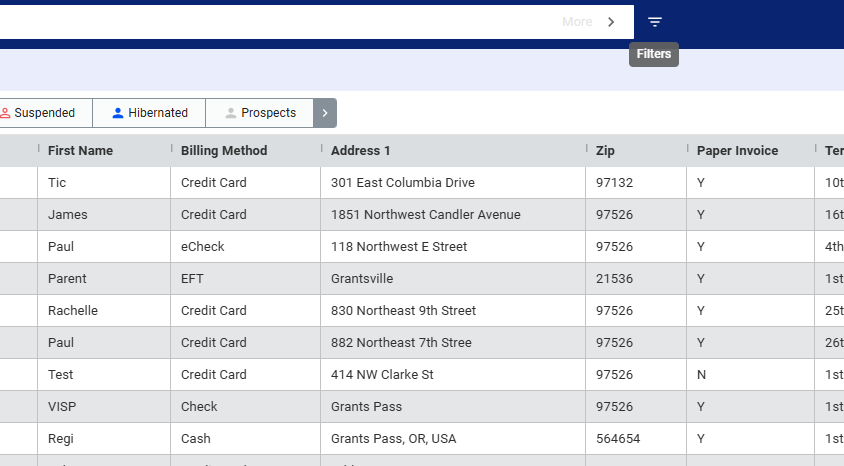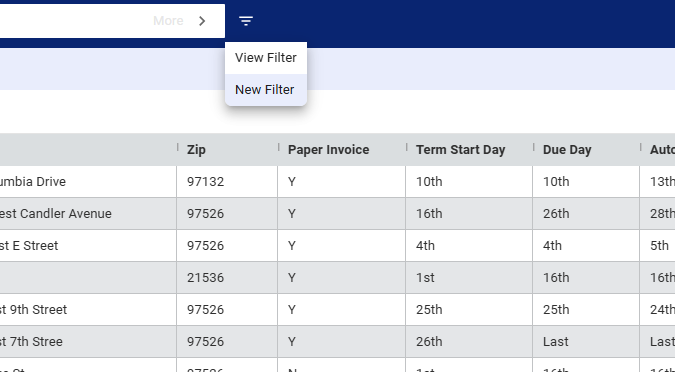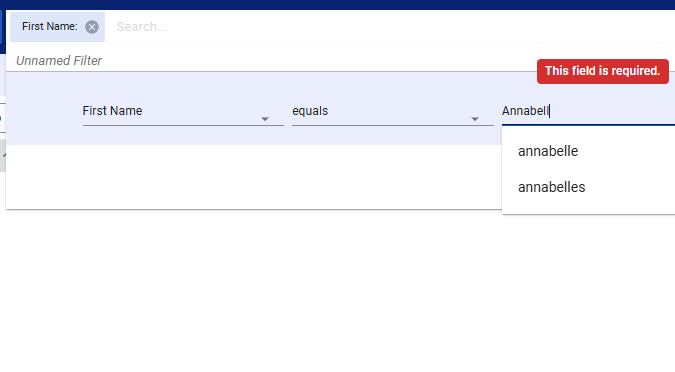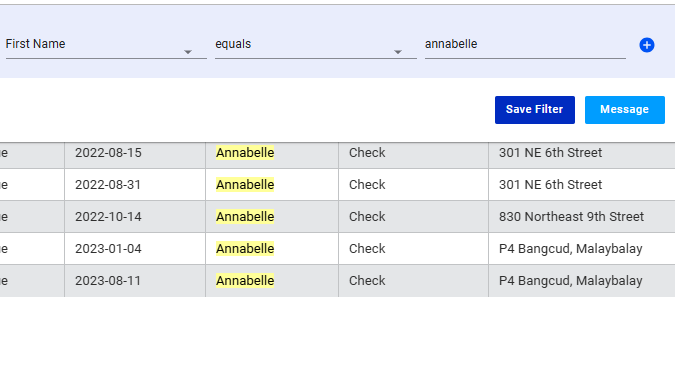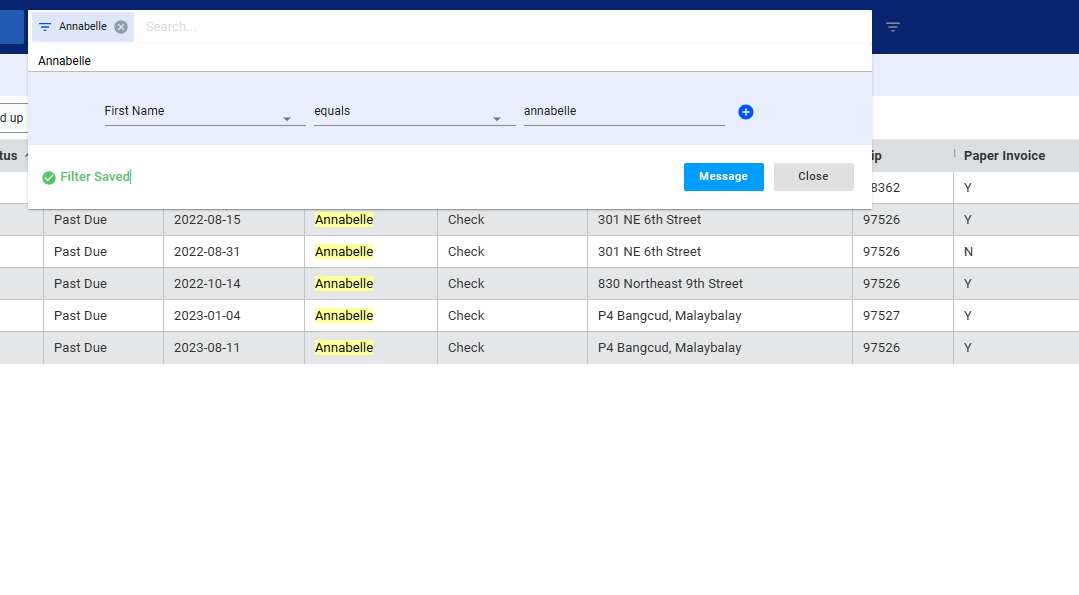This guide will walk you through the process of creating and using filters to segment your subscriber list based on specific criteria.
1. Accessing the Filter Feature
Navigate to your Subscribers List .
2. Locate the Filter icon to the right of the search bar.
3. Create a “New Filter.”
- Click on the Filter icon .
- To create a new filter, click on New Filter .
4. Building Your Filter
- Unnamed Filter: The system will generate a blank filter that you will name later.
- Fields: You’ll see three key fields:
- Field to filter by: Select the specific information or condition you want to filter by (e.g., “Status”, “Subscription Date”, “Location”).
- Operator: Choose the operator that links the condition with a specific value (e.g., “equals”, “is not”, “greater than”, “contains”).
- Specific value: Enter or select the desired value for your filter (e.g., “Paid Up”, “Due”, a specific date, a city).
5. Example:
- Field to filter by: First Name
- Operator: equals
- Specific value: annabelle
This will filter your subscriber list to show only those with a first name of “annabelle.”
6. Saving Your Filter
- Click Save .
- In the pop-up window, enter a descriptive name for your filter (e.g., “Paid Up Customers”).
- Click the blue Save button .
Adding Multiple Conditions
- To add another condition, click the blue plus sign (+) beside the existing filter row.
- Choose a logical operator:
- And: Both conditions must be true for a subscriber to be included in the filtered list.
- Or: At least one of the conditions must be true for a subscriber to be included.
- Select the desired field , operator , and value for your second condition.
Updating and Saving
Update Filter: Click the blue “Update Filter” button to save changes to an existing filter.
Save As: Click “Save As” to save the filter with a new name or different criteria.
Close: Click “Close” to exit the filter creation window.
Using Your Filters
- Once saved, your filter name will appear in the search bar.
- You can easily apply the filter by selecting it from the search bar.
- The filter will display the filtered subscriber list based on your defined criteria.
💡 For more information about this and all other features in Visp, reach out to your Visp Client Success Team today.
Phone: 541-955-6900Email: success@visp.net
Open a ticket via www.visp.net/ticket