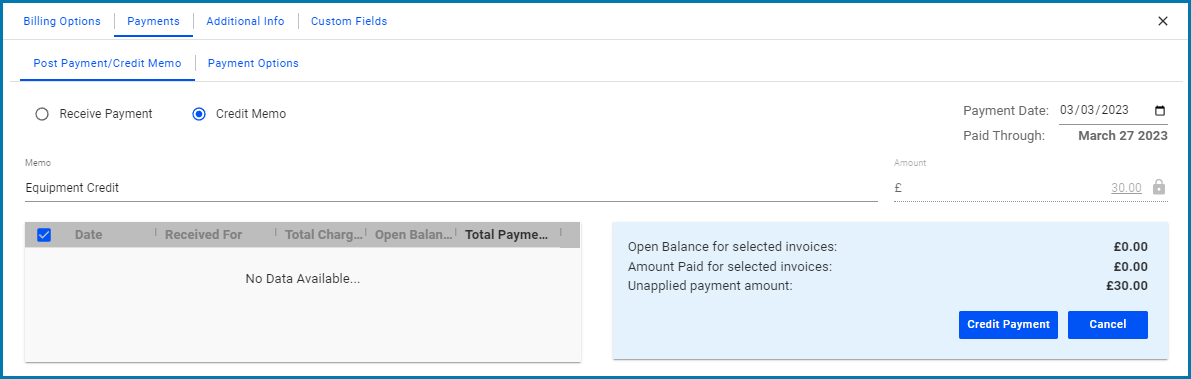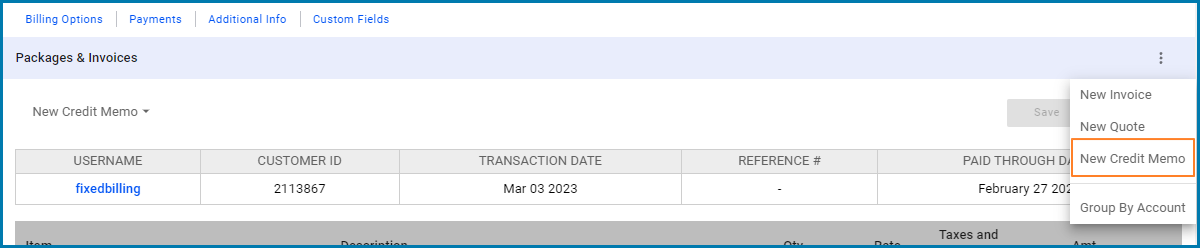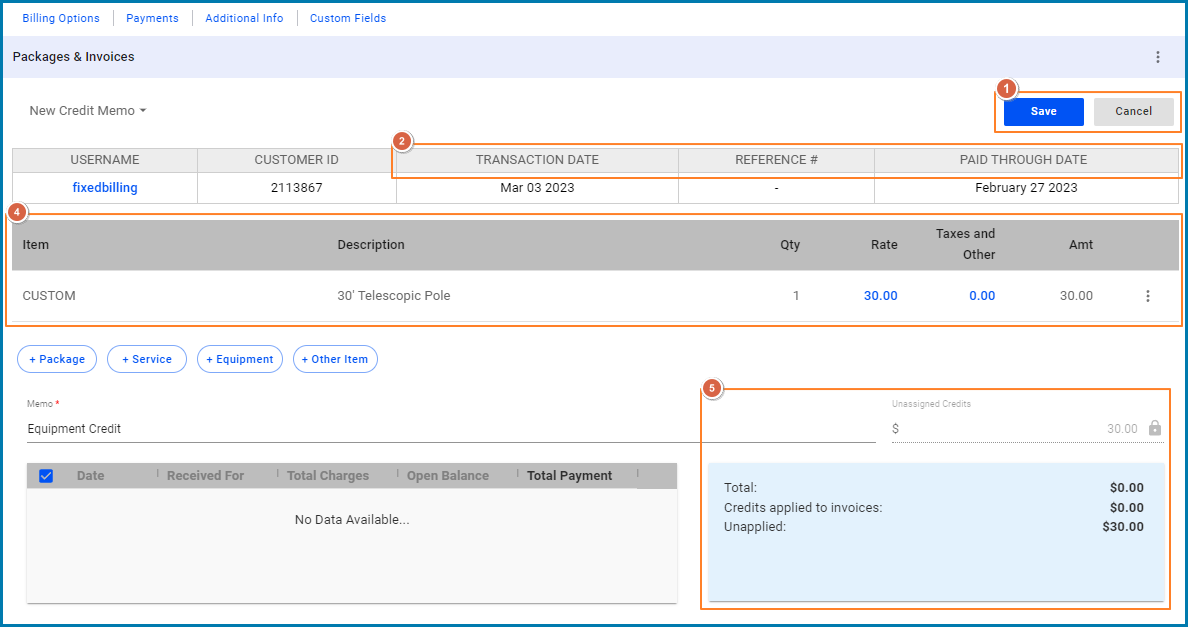In VISP, a credit memo or a credit note is a commercial document issued by an ISP to a subscriber account that reduces the amount of money the subscriber owes. It is used when services are canceled, when products (devices) are returned or not delivered, or when a mistake or adjustment is made in billing.
Here’s a before and after look at the re-design of the credit memo interface.
OLD WORKFLOW
- Go to your subscribers list
- Select a subscriber
- Right below the Primary Contact section, click on the Payments tab
- Toggle Credit Memo
- Double click on the payment / amount line
- This opens a pop-up where you can add the breakdown of the charges for the credit memo.
- Click on Credit Payment to process the credit memo.
NEW WORKFLOW
- Go to your subscribers list
- Select a subscriber
- In the Packages and Invoices ribbon, click on the three dots (vertical ellipsis)
- Select New Credit Memo
Be sure to enter the breakdown of the entries or items for this credit memo entry.