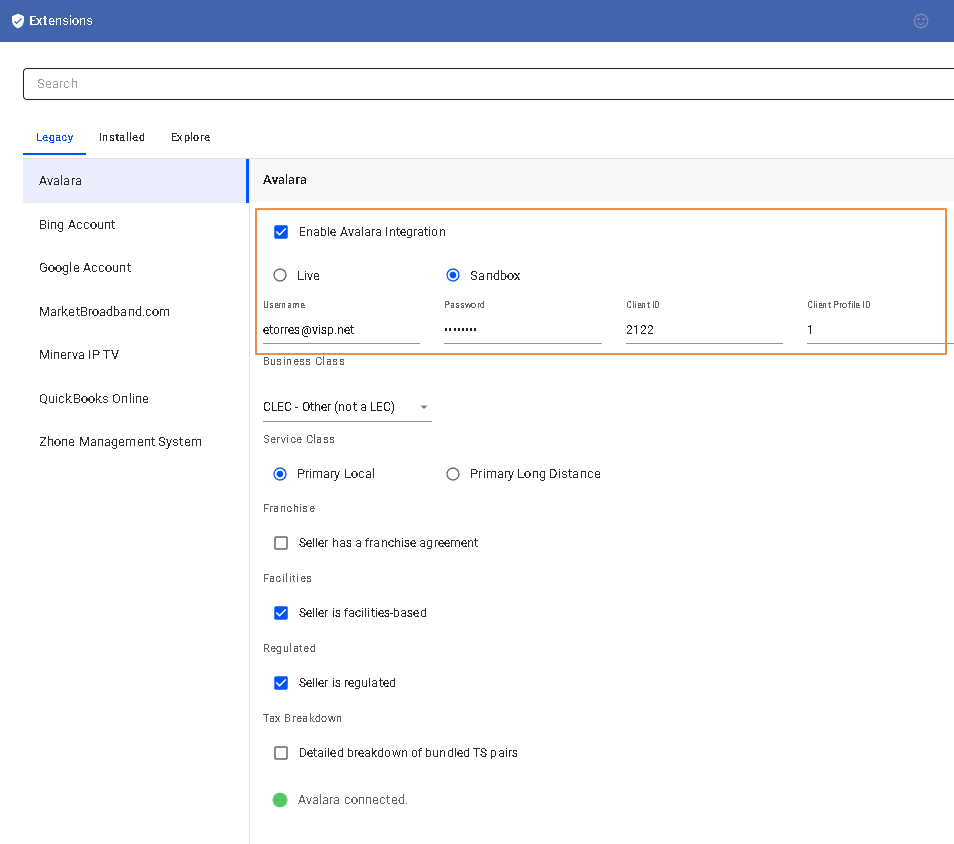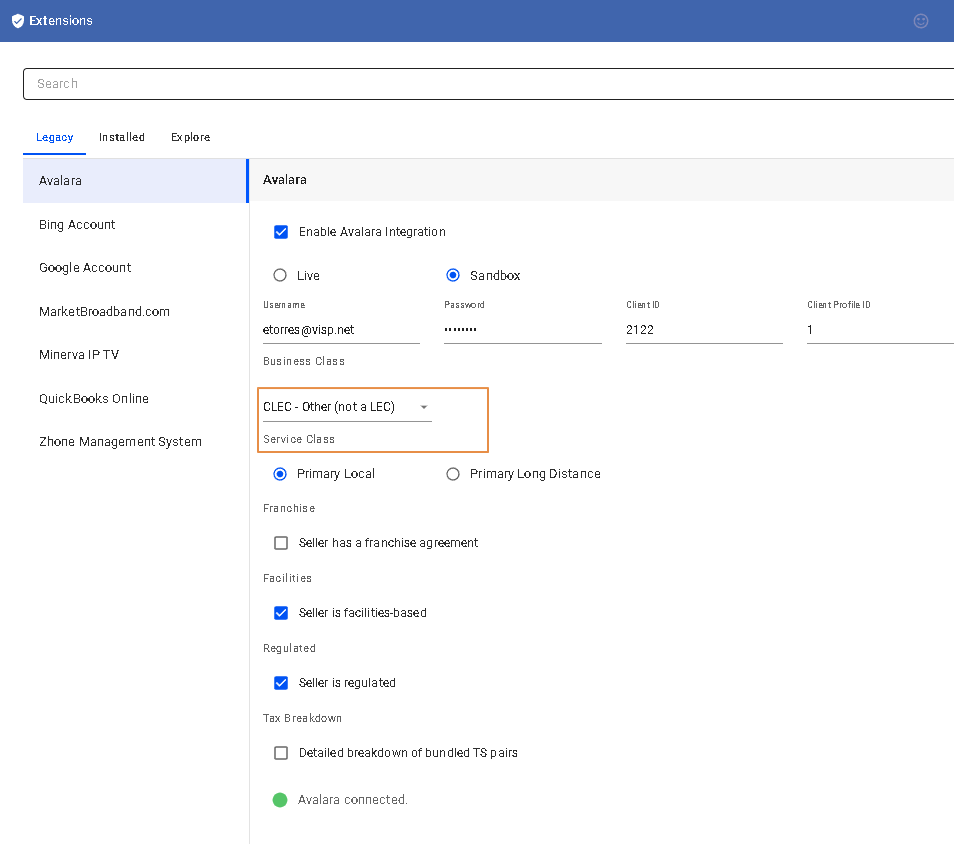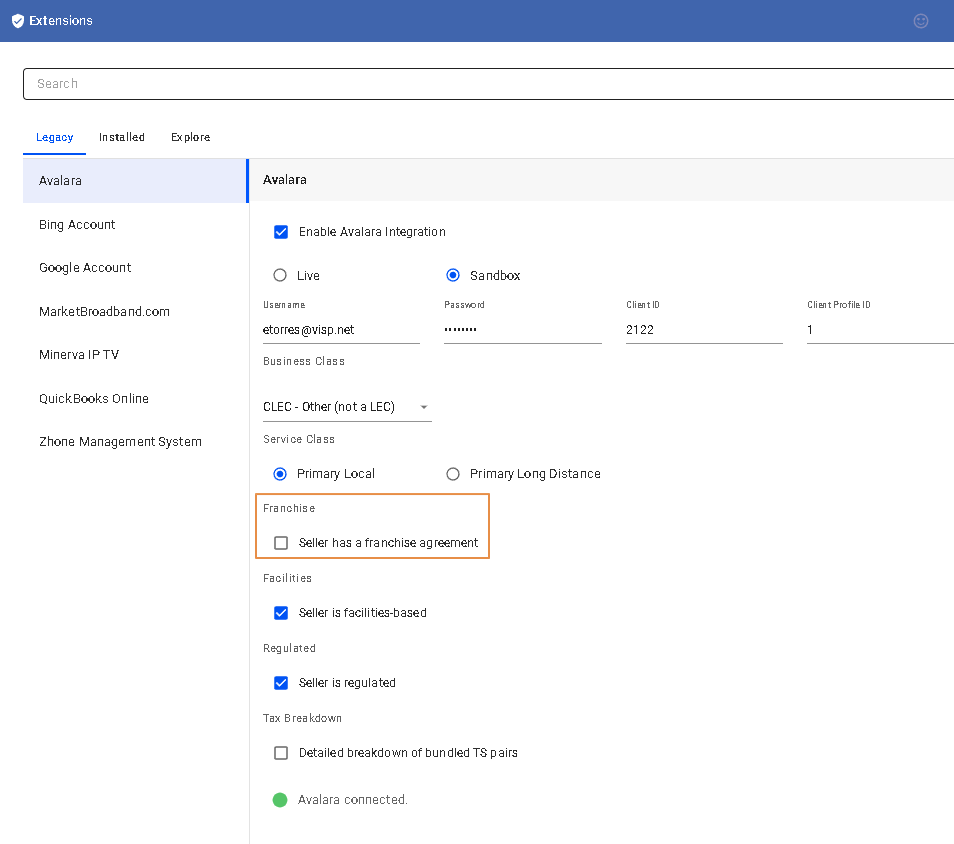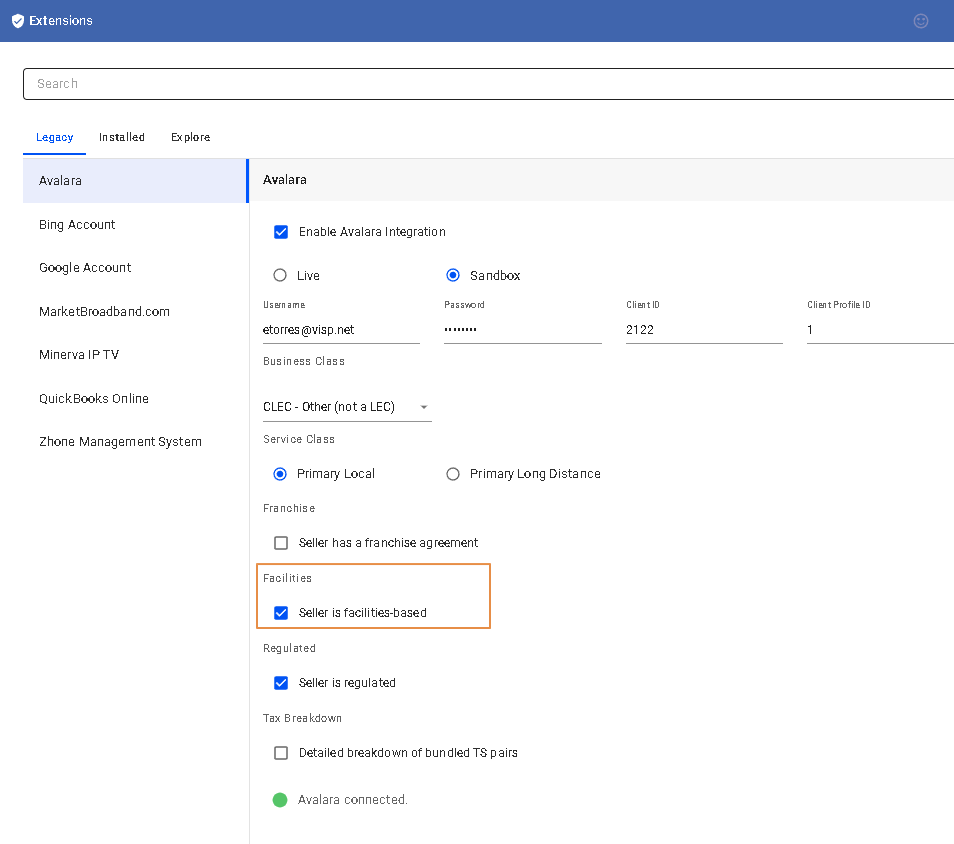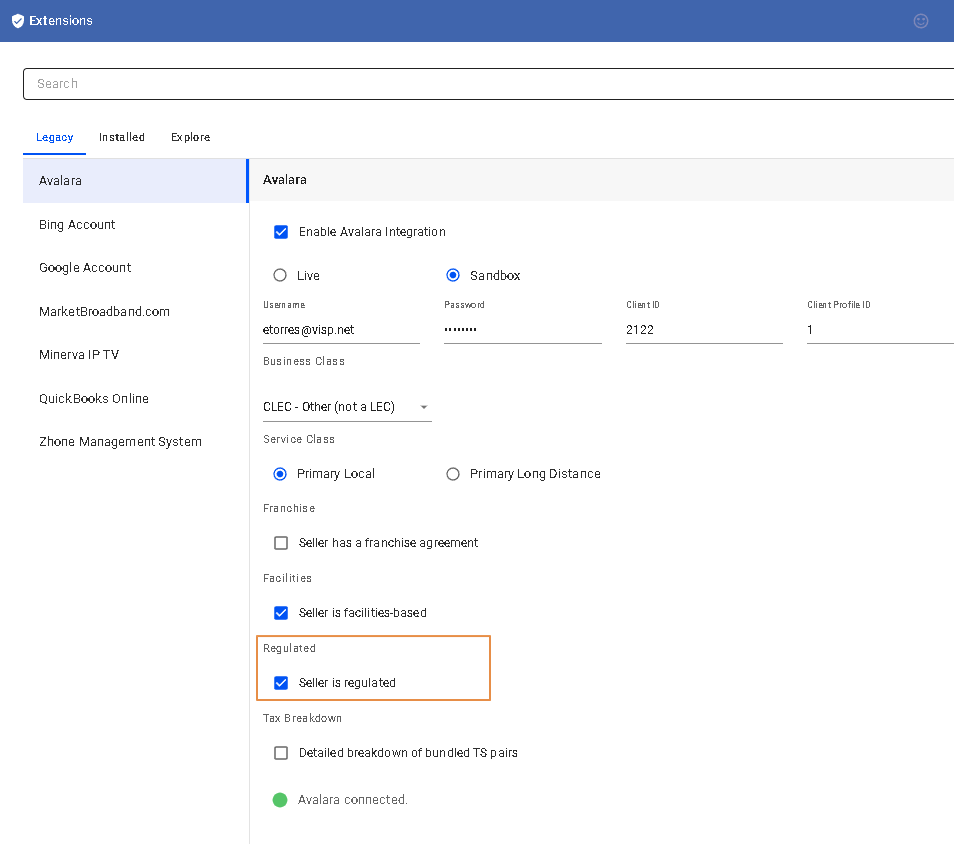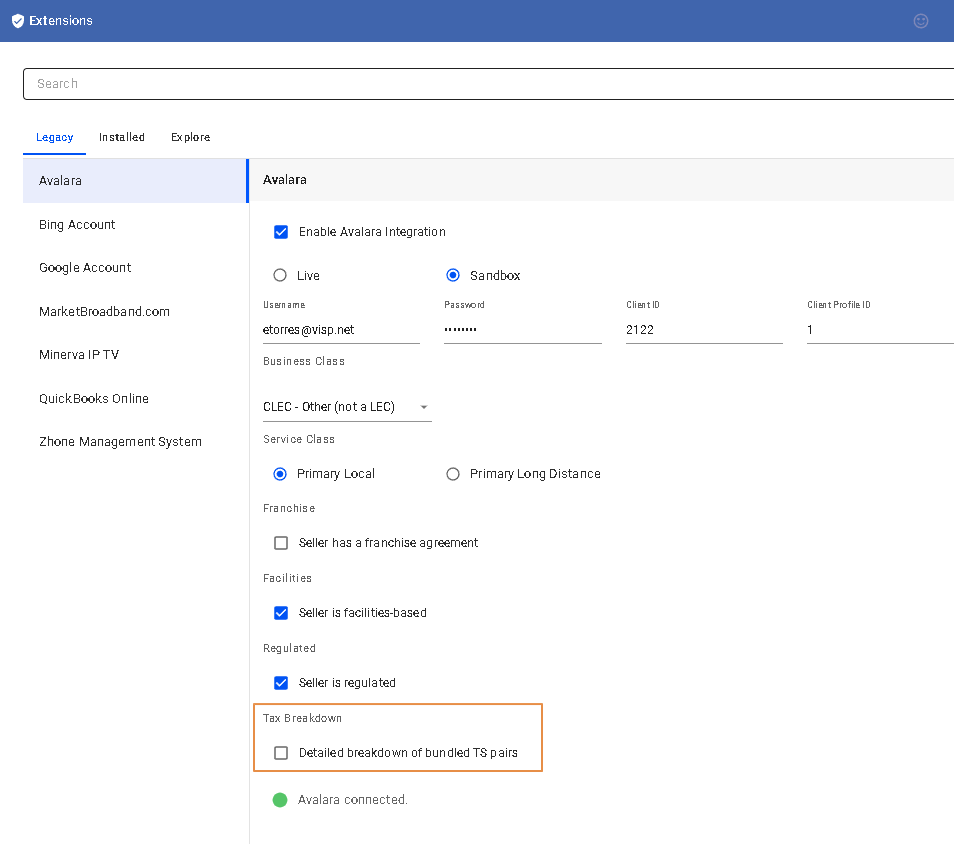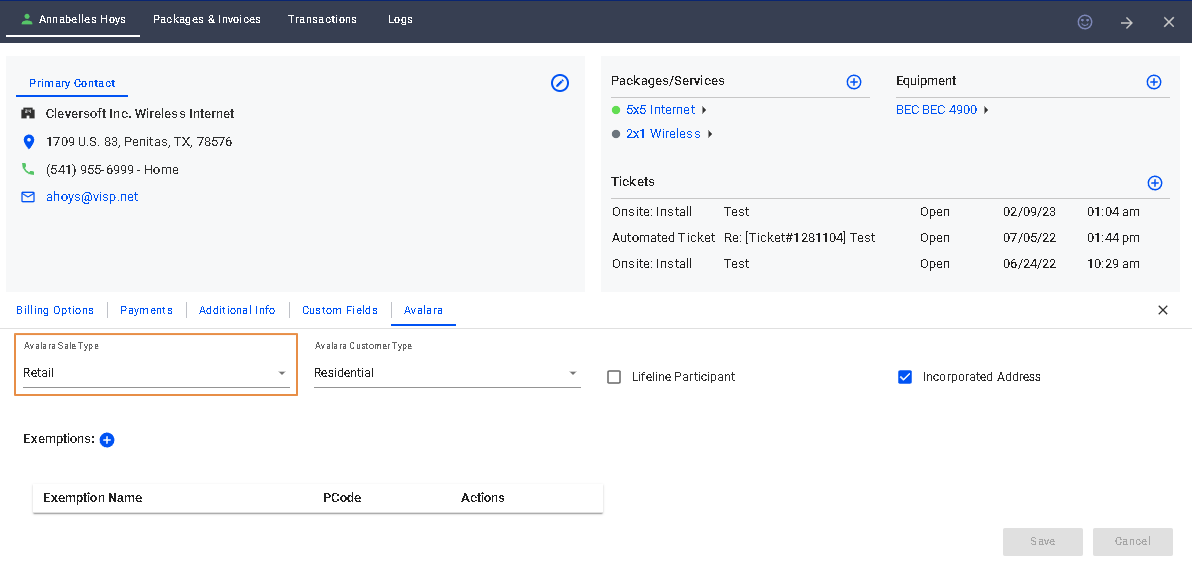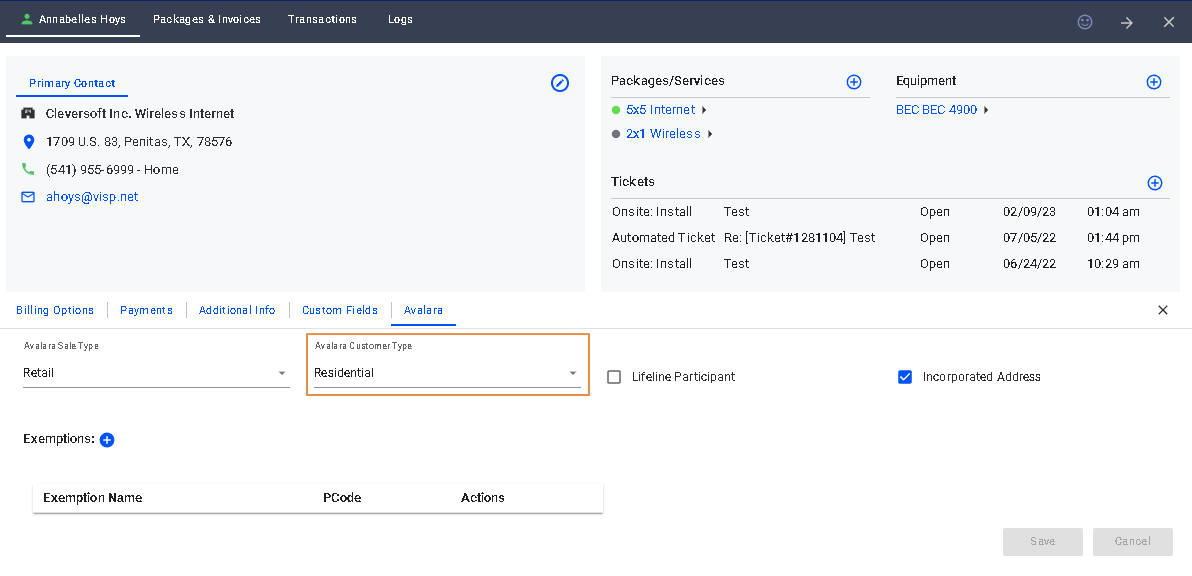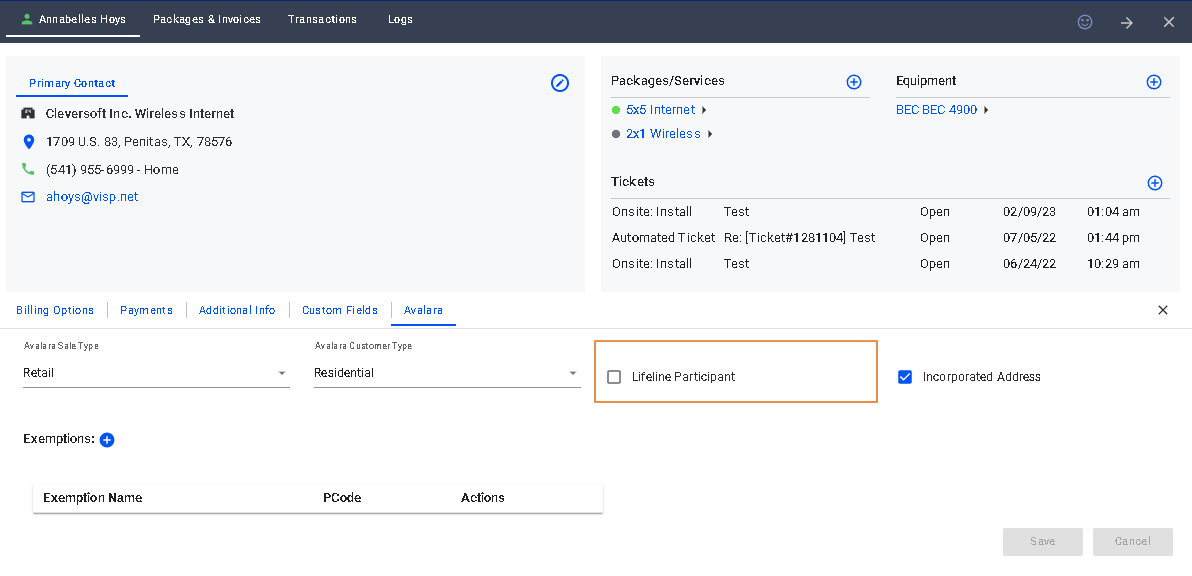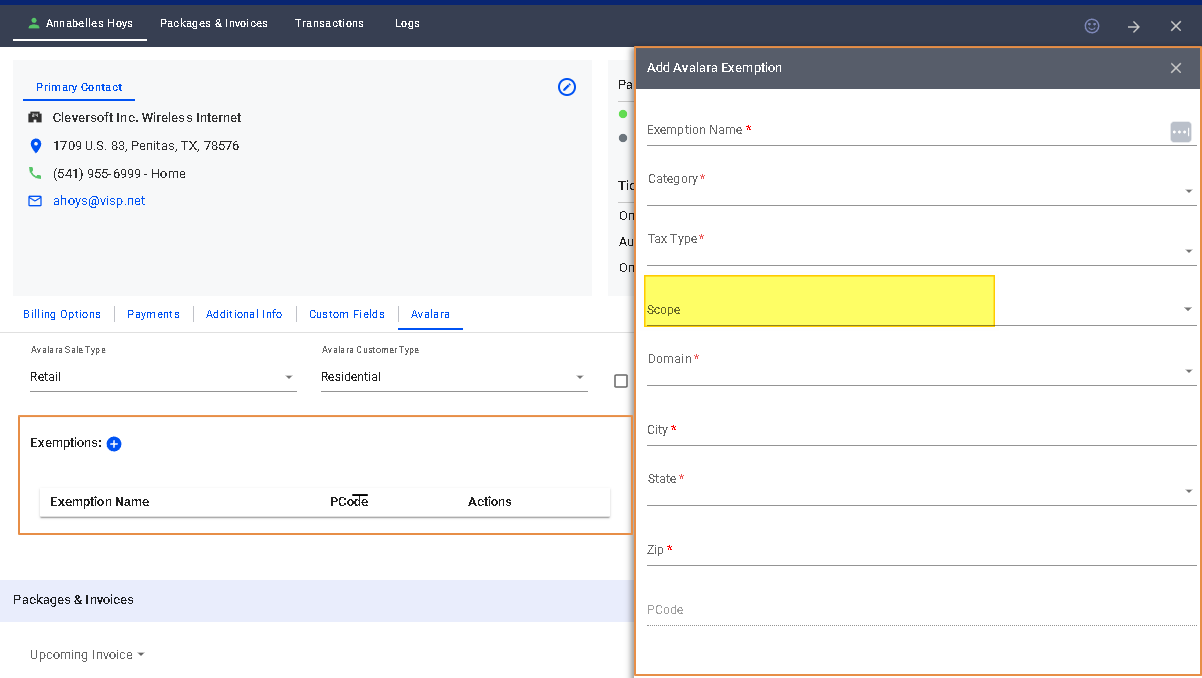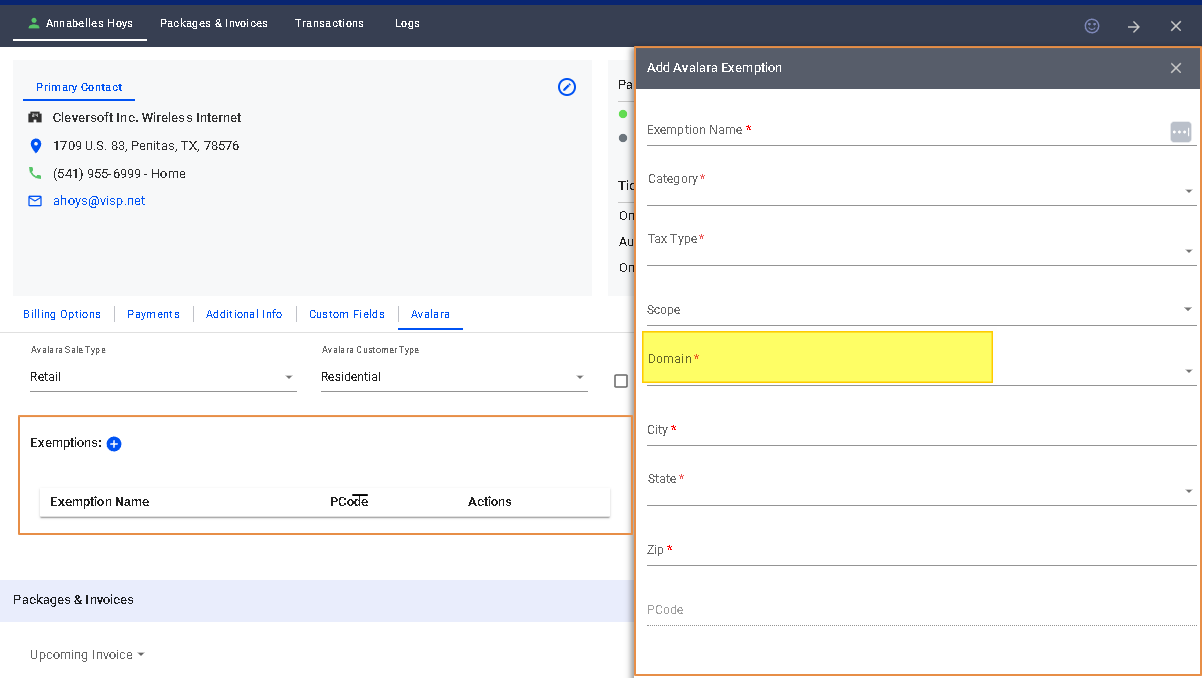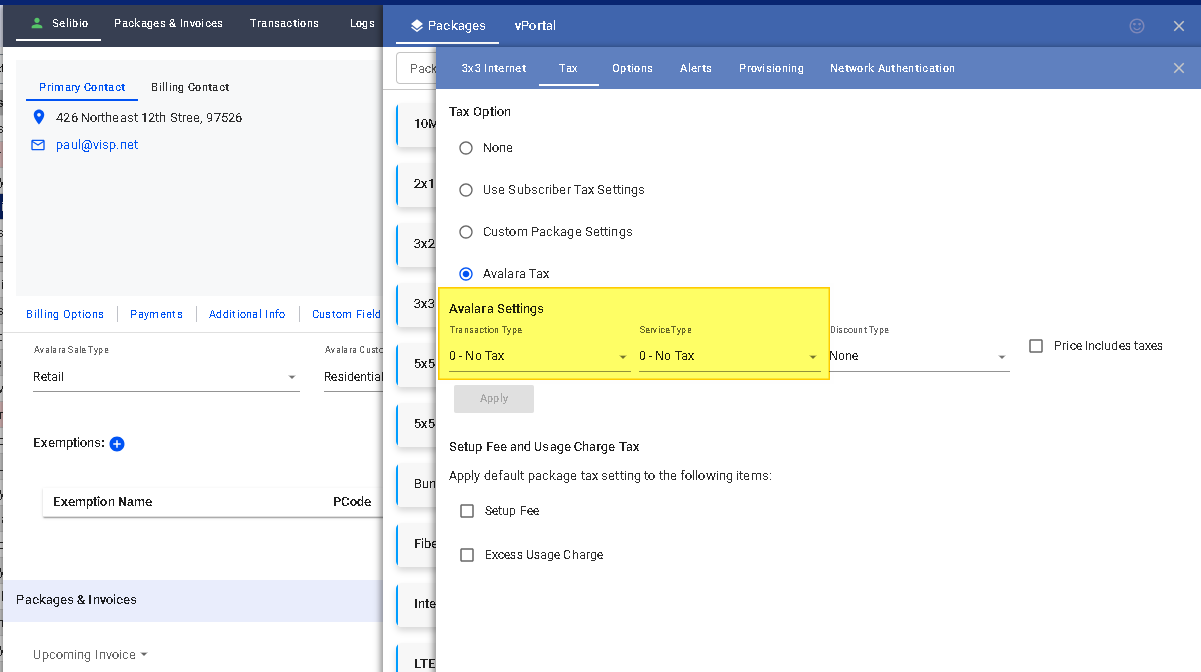Extensions > Avalara > Configuration
Items : Additional Info
Sandbox: Default toggle for a newly setup account with Avalara
Live: The Avalara Onboarding team will assess the account, if it’s valid for production after the ISP meets all the requirements for going live. Avalara is in charge of notifying the ISP that they have already fulfilled all requirements. ISP will then reach out to VISP, for assistance on activation. The transition from Sandbox to Live is seamless.
Username: Email address format
Password: Provided by Avalara
Class ID: Account identifier with Avalara
Client Profile ID: Multiple profiles can be applied to a client ID.
Uses for multiple profiles include:
- Separate configurations for different types of transactions
- Separate configurations for child companies
- Testing new configurations
Specifies whether the business making the transaction is an Incumbent Local Exchange Company (ILEC) or not an ILEC.
Only impacts Communications transactions in certain jurisdictions, such as Oregon
Business Class
CLEC: Engaged in selling services competing with an incumbent provider
In Avalara, a CLEC (Competitive Local Exchange Carrier) is a type of telecommunications company that provides local phone and data services in competition with traditional phone companies. CLECs typically lease network infrastructure from incumbent carriers and offer services to customers at lower rates or with more specialized features. Within Avalara, CLECs are important to consider when calculating taxes on telecommunications services, as they may have different tax obligations than traditional carriers.
ILEC: Engaged in selling services over company-owned lines and equipment
In Avalara, an ILEC (Incumbent Local Exchange Carrier) is a telecommunications company that provides local phone and data services in a specific geographic area. ILECs are typically the traditional phone companies that were established before the Telecommunications Act of 1996, which deregulated the industry and allowed for more competition from CLECs (Competitive Local Exchange Carriers). Within Avalara, it’s important to consider whether a telecommunications service is being provided by an ILEC or a CLEC when calculating taxes, as they may have different tax obligations.
Indicates that the seller provides services sold pursuant to a franchise agreement between the carrier and the jurisdiction
Franchise (checked / ENABLED): Seller has a franchise agreement with the jurisdiction.
Franchise (unchecked / DISABLED): Franchise fees and taxes do not apply to seller
Specifies whether the transaction is sold over tangible facilities controlled by the seller. In some jurisdictions, tax outcomes vary depending on whether the service is delivered over infrastructure controlled by the seller
Facilities (checked / ENABLED): Seller delivering the service owns or controls the facilities used to provide the service
Facilities (unchecked / DISABLED): Carrier does not own the facilities
Additional Information: In Avalara, “Facilities” refers to the physical infrastructure used to provide telecommunications services, such as phone lines, cell towers, and data centers.
The location of these facilities is important for calculating taxes on telecommunications services, as different tax rates and rules may apply depending on the location of the facility.
For example, if a telecommunications company has a data center in one state but provides services primarily in another state, the tax rate for the state where the data center is located may apply instead of the tax rate for the state where the services are provided.
Specifies if the company and its services are regulated by the regulatory commission in the state of the service
Regulated (checked / ENABLED): Company is rate-regulated
Regulated (unchecked / DISABLED): Company is not rate-regulated
Note: All transactions should be set to false unless the seller is registered with the state regulatory commission as a rate-regulated, incumbent provider
Tax Breakdown (checked / ENABLED): Breakdown of the taxes is displayed either when the tax rate is clicked on the invoice, or as a section/sub-section of the existing invoice.
Tax Breakdown (unchecked / DISABLED): A breakdown of the taxes is not displayed on the invoice.
Denotes that your Avalara credentials are valid and the connection is active.
Customer Profile > Avalara > Configuration
Indicates if the transaction retail or wholesale
Avalara Sale Type
Wholesale: Specifies that the transaction is a sale to another company that will resell the product or service to a consumer
Additional information: In Avalara, “Wholesale Sale Type” refers specifically to transactions involving the sale of goods or services to other businesses, rather than end consumers.
This is important for calculating taxes on wholesale transactions, as different tax rates and rules may apply depending on the type of goods or services being sold and the location of the sale.
For example, the tax rate for a wholesale sale of raw materials may be different from the tax rate for a wholesale sale of finished products.
Retail: Specifies that the transaction is a sale to an end user
Additional information: In Avalara, “Retail Sale Type” refers specifically to transactions involving the sale of goods to end consumers. This is important for calculating taxes on retail transactions, as different tax rates and rules may apply depending on the type of goods being sold and the location of the sale.
For example, the tax rate for a retail sale of clothing may be different from the tax rate for a retail sale of electronics.
Specifies the type of customer involved in the transaction
Set on the invoice but can be overridden on a line item
Avalara Customer Type
Residential: Transactions made by the customer for home use
Additional info: In Avalara, “Residential Customer Type” refers to customers who use telecommunications services primarily for personal, non-business purposes. This is important for calculating taxes on telecommunications services, as different tax rates and rules may apply depending on the type of customer.
For example, the tax rate for a residential customer may be different than the tax rate for a business customer using the same telecommunications service.
Business: Transactions made at a place of business
Additional information: In Avalara, “Business Customer Type” refers to customers who use telecommunications services primarily for business purposes. This is important for calculating taxes on telecommunications services, as different tax rates and rules may apply depending on the type of customer.
Senior Citizen: Transactions made by the customer who meets the jurisdiction requirements to be considered a senior citizen and qualify for senior citizen tax breaks
Additional information: In Avalara, “Senior Citizen Customer Type” refers specifically to customers who are over a certain age (usually 65 or older) and may be eligible for certain tax exemptions or discounts. This is important for calculating taxes on transactions, as different tax rates and rules may apply depending on the age of the customer.
Industrial: Transactions made at an industrial business
Additional information: In Avalara, “Industrial Customer Type” refers to customers who use telecommunications services primarily for business or industrial purposes. This is important for calculating taxes on telecommunications services, as different tax rates and rules may apply depending on the type of customer.
Indicates if the customer is a Lifeline participant
Lifeline Participant
Lifeline Participant (checked / ENABLED): Turns off the calculation of taxes that are not collected from Lifeline recipients
Lifeline Participant (unchecked / DISABLED): Collects all taxes
Note: Set on the invoice but can be overridden on the line item
Additional Information: In Avalara, a “Lifeline Participant” refers to a customer who participates in the federal Lifeline program, which provides discounted telecommunications services to low-income households.
This is important for calculating taxes on telecommunications services, as different tax rates and rules may apply depending on the participation in the program.
For example, some states offer sales tax exemptions or reductions for certain purchases made by Lifeline participants.
Incorporated Address
Incorporated Address (checked / ENABLED): Jurisdiction is inside an incorporated location
Incorporated Address (unchecked / DISABLED): Jurisdiction is outside an incorporated location. This option usually results in no local taxes returned
An incorporated location refers to the place where a company is legally registered or incorporated. This is typically the location where the company was founded or where it has its headquarters. The incorporation process involves registering the company with the state government and obtaining a legal status as a separate entity from its owners. This allows the company to conduct business, enter into contracts, and own assets in its own name.
Exemptions
in Avalara refer to specific products or services that are exempt from sales tax. These exemptions can be based on a variety of factors, such as the type of product or service being sold, the location of the sale, or the intended use of the product.
For example, some states may exempt certain types of food or clothing from sales tax, while others may exempt products that are used for medical purposes. In addition, some states may offer exemptions for specific industries or businesses, such as non-profit organizations.
Exemption Name: Custom label or name
Category:
Sales and Use Taxes: Includes a variety of sales, district, transit, consumer use, vendor use, rental, e-waste, and special or improvement district taxes. Includes Canadian tax types
Business Taxes: Typically imposed for the right to do business within a jurisdiction. Includes license taxes, business & occupation taxes, and franchise taxes
Gross Receipts Taxes: Include Carrier and Statutory Gross Receipts taxes as well as several state specific surcharges and taxes
Excise Taxes: Consumer or seller excise taxes, including those specific to communications services as well as those that apply broadly
Connectivity Charges: Covers federal and state universal service funds, high cost funds, and telecommunications relay service and surcharges
Regulatory Charges: Includes Public Utility Commission Fees and FCC Regulatory Fees. Typically funds the agencies that impose them
E-911 Charges: Covers a variety of enhanced 911 and poison control funds
Utility User Taxes: Taxes passed by states where utilities are believed to be intangible. Applied in place of sales taxes and often at higher rates
Right of Way Fees: Covers taxes to maintain telecommunications infrastructure and municipal right of ways
Communications Services Tax: Includes taxes related to satellite, wireless, cable, and non-facilities
Cable Regulatory Fees: Includes FCC regulatory fees, franchise taxes, and public education and government (PEG) access fees remitted by cable providers
Reserved: Reserved tax types are created for unique customer situations or are for AFC development use
Value Added Taxes: Taxes payable on the consumption of goods and services, general in nature, neutral, and exactly proportional to the price of the goods and services on which they are computed
Scope
State + County + City if State or lower jurisdiction
All or Federal if Country level jurisdiction
Domain
State if State or lower jurisdiction
Federal if Country level jurisdiction
For more information, see Domain
Pcode Definition
A PCode in Avalara is a unique identifier assigned to a specific taxing jurisdiction, such as a city or county. It stands for “jurisdiction code” and is used to determine the correct tax rate and rules for a particular location.
Each PCode is made up of a series of numbers and letters that represent the state, county, city, and other local jurisdictions. For example, the PCode for San Francisco, California is 06075A.
When calculating taxes for a transaction, Avalara uses the PCode to look up the appropriate tax rates and rules for that location. This helps ensure that businesses are collecting and remitting the correct amount of sales tax for each transaction.
Menu > Billing > Packages/Items > Tax > Avalara Settings
In Avalara, a Transaction and Service Type pair (TS Pair) is a combination of two pieces of information that identifies a specific type of transaction. The TS Pair consists of a transaction type (such as sale, purchase, or return) and a service type (such as professional services, software as a service, or advertising).
The TS Pair is used to determine the taxability of a transaction and to calculate the appropriate tax rate. Avalara maintains an extensive database of TS Pairs for various jurisdictions across the United States and around the world.
Note to ISP: Contact your account representative for more information about this specific topic. To setup your TS Pair, coordinate with your Avalara account representative.
In Avalara, a Discount Type is a way to specify the type of discount being applied to a transaction. There are several types of discounts that can be applied, including
- Retail product
- Manufacturer
- Account Level
- Subsidized
- Goodwill
By specifying the correct Discount Type in Avalara, you can ensure that the tax calculation is accurate and reflects any applicable discounts.
None: Discount Type not applicable
Retail product: An amount subtracted from the original price to arrive at a lower price
In Avalara, the “Retail Product Discount” type is a specific type of discount that can be applied to retail products. This discount type is used to indicate that a product is being sold at a discounted price, either temporarily or permanently.
When this discount type is applied, Avalara will adjust the tax calculation accordingly to ensure that the correct tax amount is charged on the discounted price.
This can be useful for retailers who offer sales or promotions on their products.
Note: It’s important to note that the “Retail Product Discount” type should only be used for discounts on retail products, not for other types of discounts such as shipping or professional services.
Manufacturer product: A credit applied to the total amount reimbursed to either the retailer or the customer by the manufacturer
In Avalara, the “Manufacturer Product Discount” type is another specific type of discount that can be applied to products. This discount type is used to indicate that a product is being sold at a discounted price by the manufacturer or supplier, rather than by the retailer.
Note: It’s important to note that the “Manufacturer Product Discount” type should only be used for discounts offered by the manufacturer or supplier, not for other types of discounts such as shipping or professional services.
Account Level: A stand-alone discount that is not applied against any service but instead as a stand-alone product
In Avalara, the “Account Level Discount” type is a discount that is applied to all transactions associated with a specific customer account. This type of discount is typically used for customers who have negotiated a special pricing agreement with a supplier or vendor.
This can be useful for suppliers or vendors who want to offer special pricing to their customers while still ensuring that the correct tax amount is charged.
Note: It’s important to note that the “Account Level Discount” type should only be used for discounts offered at the account level, not for other types of discounts such as shipping or professional services.
Subsidized: A credit for telephone service where the telephone provider provides a service to a lifeline-eligible customer. The credit is applied to the subscriber line charge
Goodwill: A credit applied to customer invoices for the purpose of engendering customer goodwill. For example, compensation for a service outage
Definition: Price Includes Taxes
In Avalara, the “Price Includes Taxes” field is an option that can be selected when creating or editing a transaction. When this option is selected, it indicates that the price being charged for the product or service already includes any applicable taxes.
For example, if a product is being sold for $10 and the tax rate is 10%, the total price including tax would normally be $11. However, if the “Price Includes Taxes” option is selected, the total price would remain at $10 and Avalara would calculate the tax amount based on the included price.
This option can be useful in situations where taxes are included in the advertised price of a product or service, such as in some European countries where value-added tax (VAT) is often included in prices.
- Avalara in Upcoming Invoices – recently added
- Avalara in BoM – broken / will be added
Magic Line:
Contact your account representative for more information about this specific option.
https://developer.avalara.com/communications/dev-guide_rest_v2/customizing-transactions/sample-transactions/transaction-information/
Details, Definitions, Descriptions