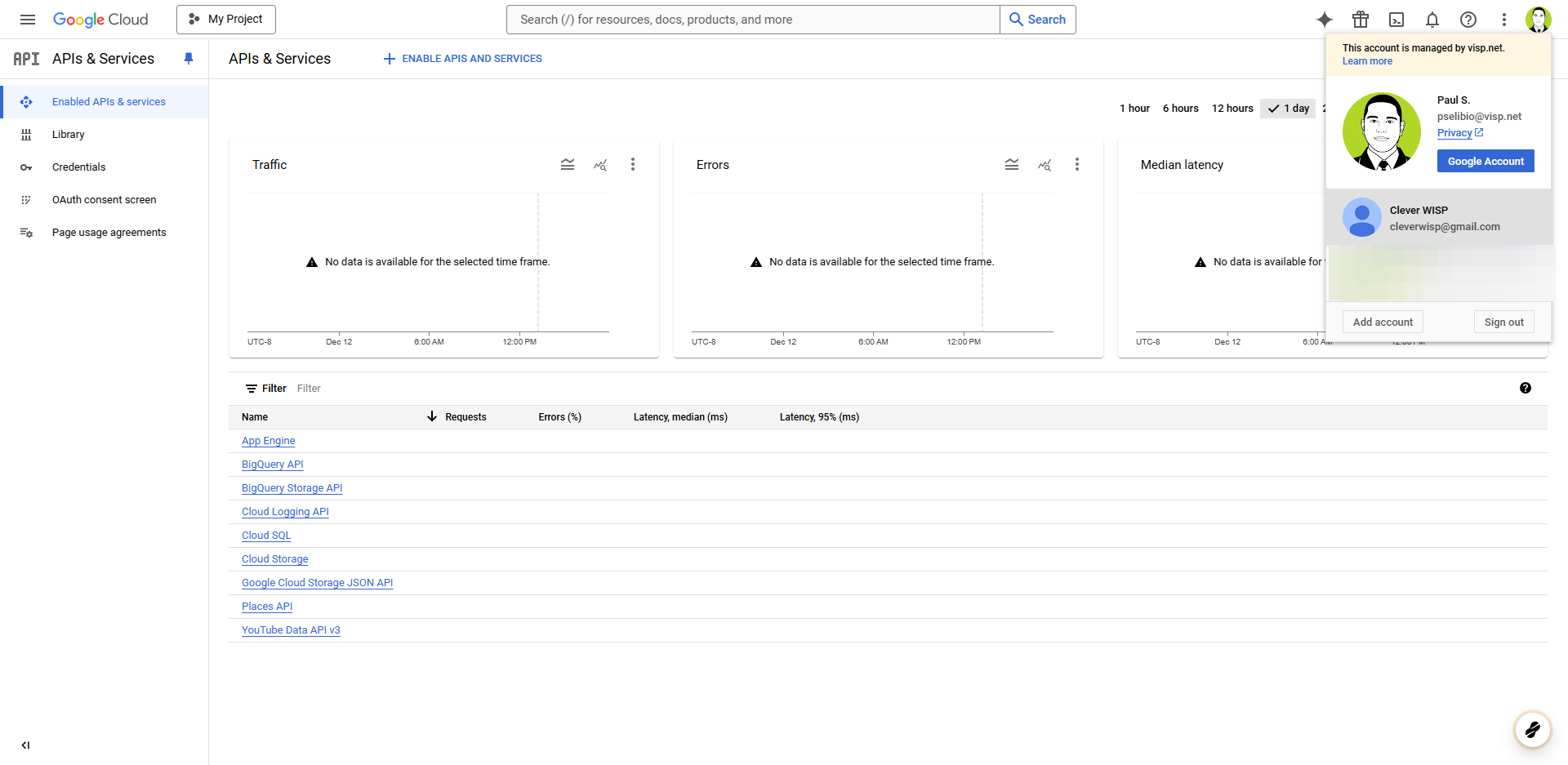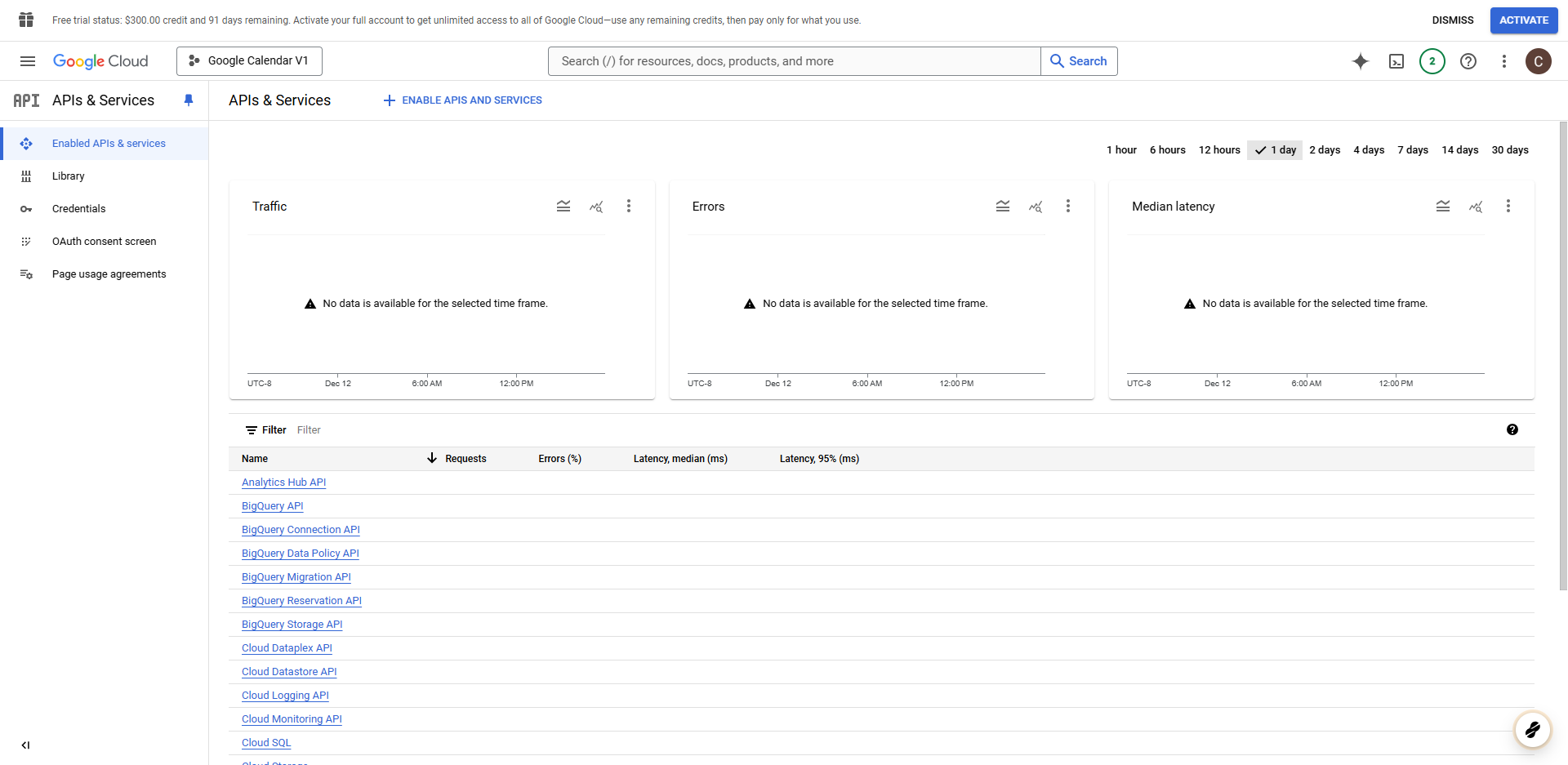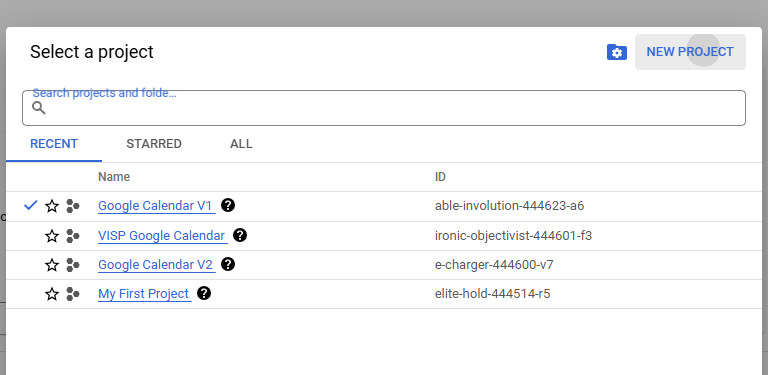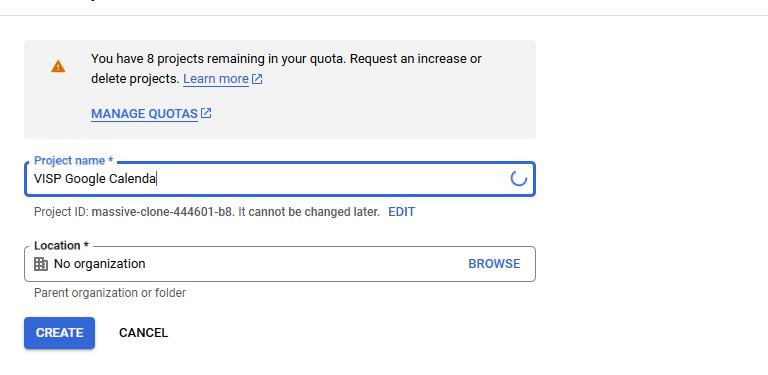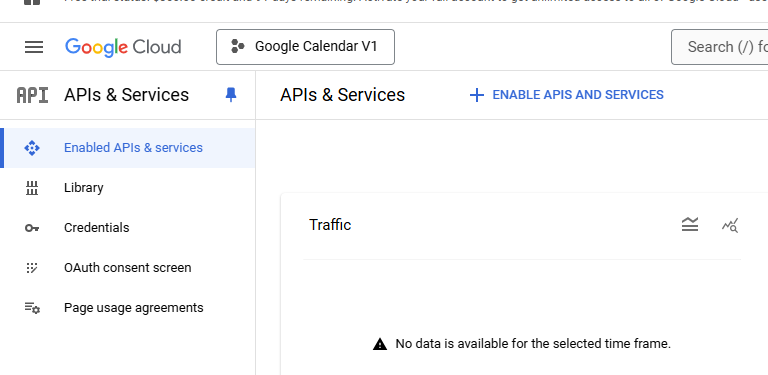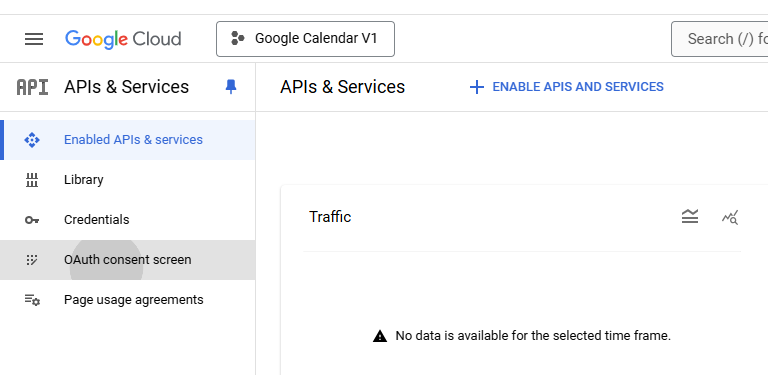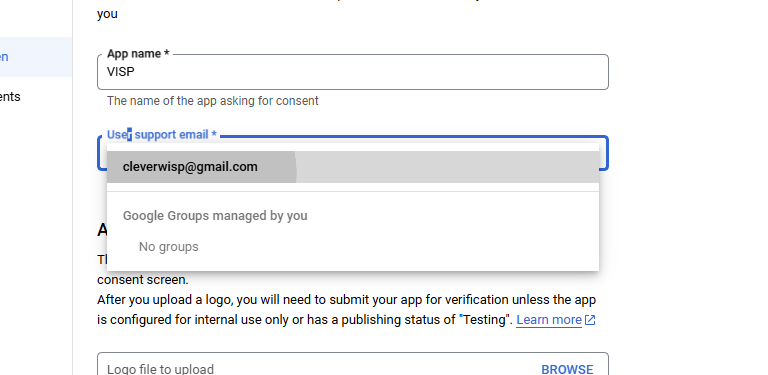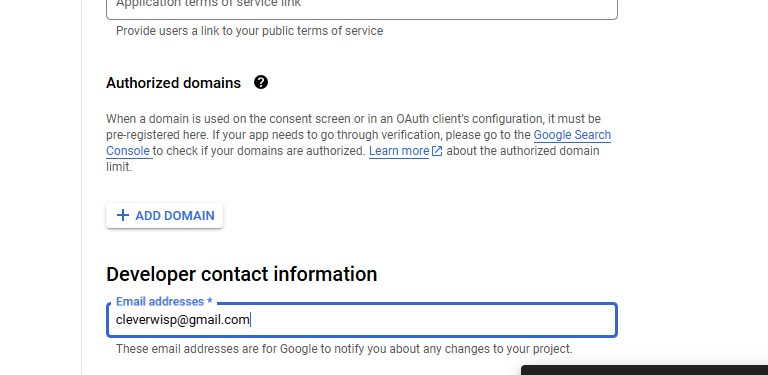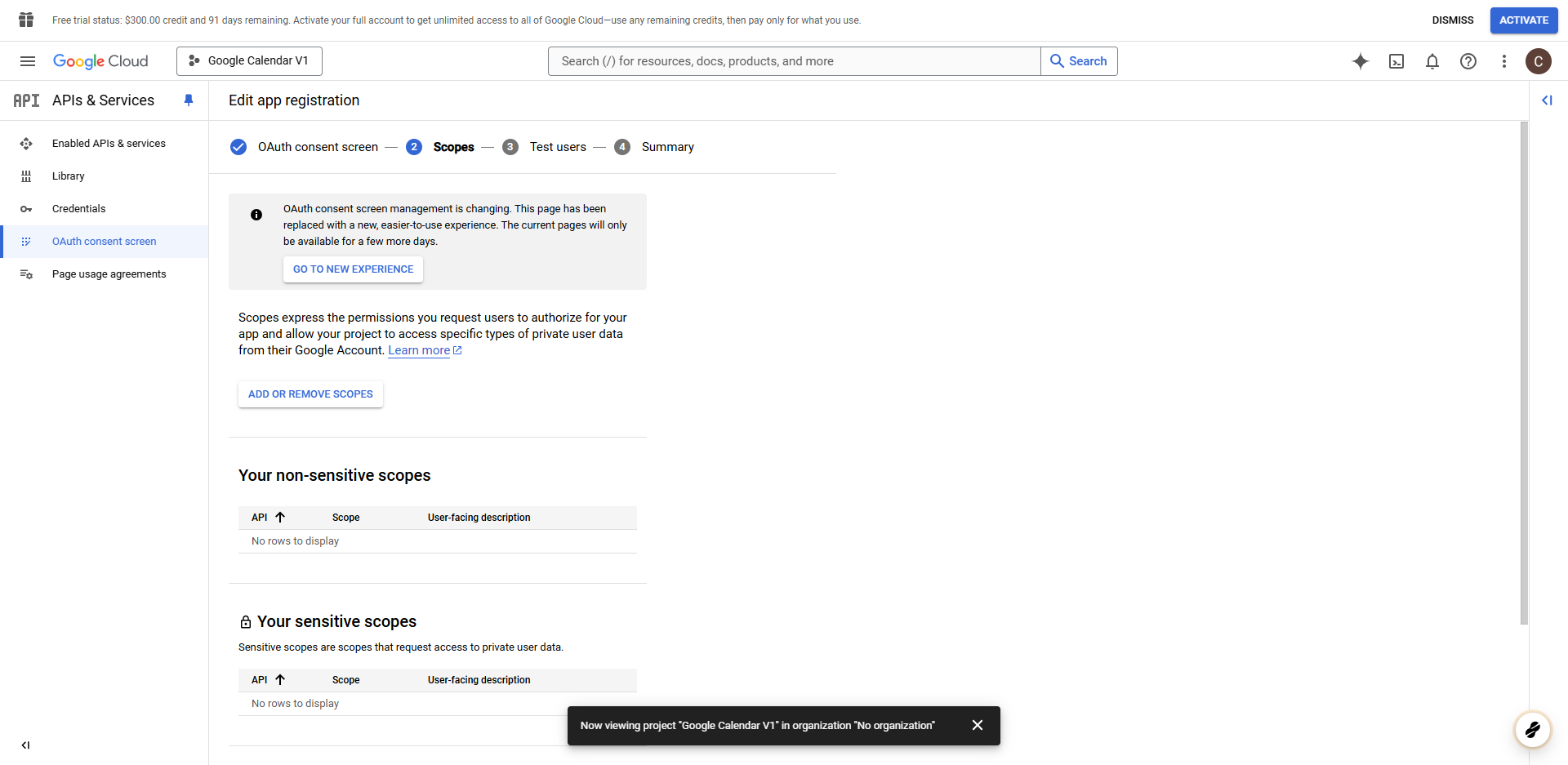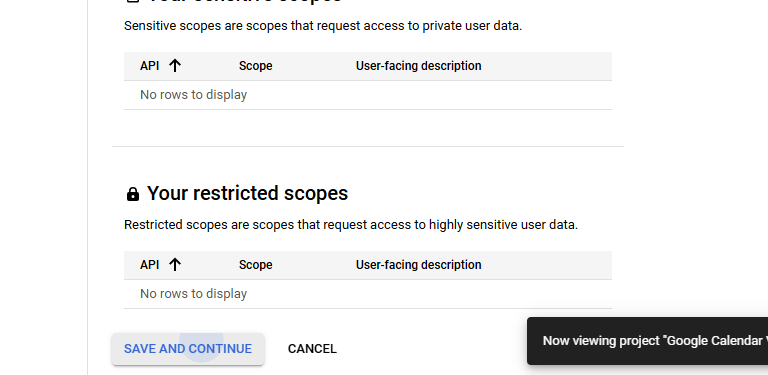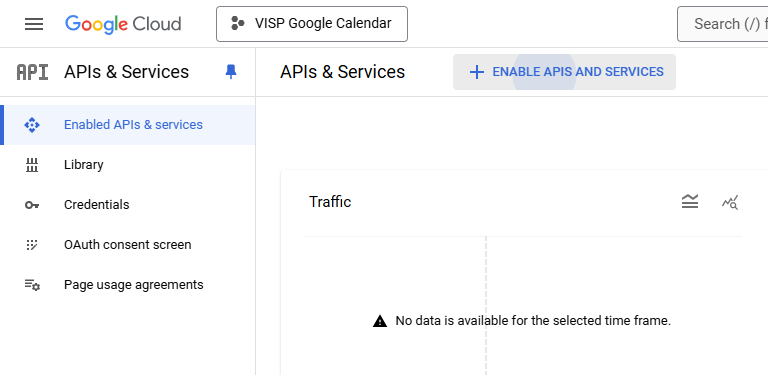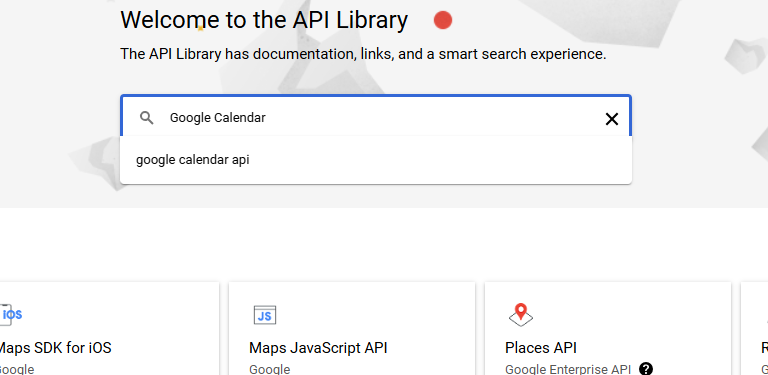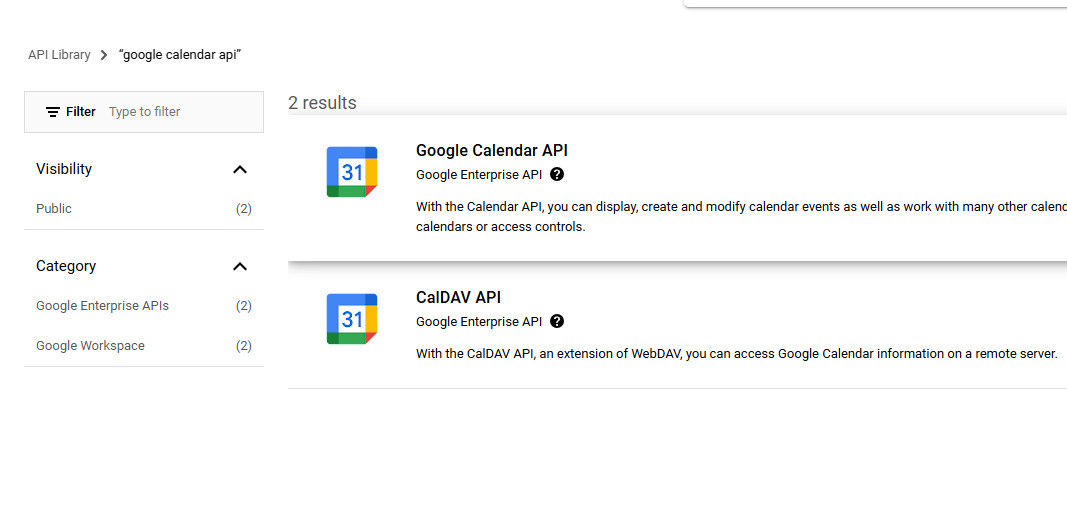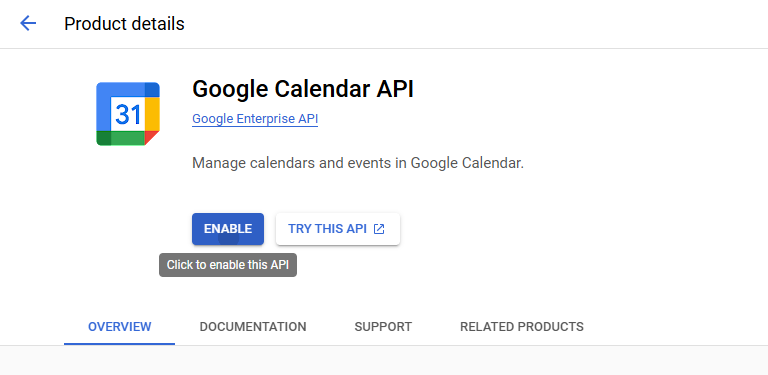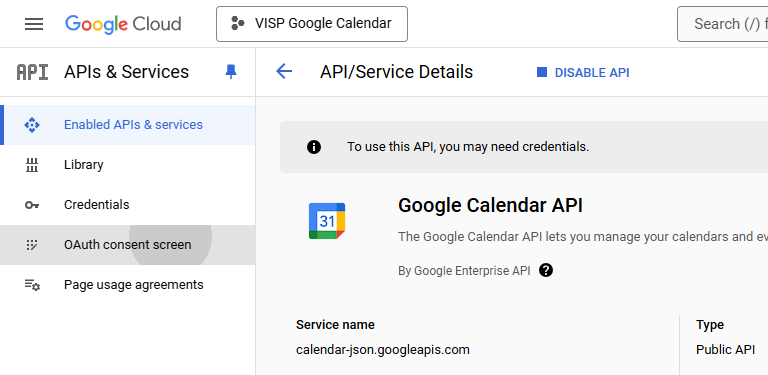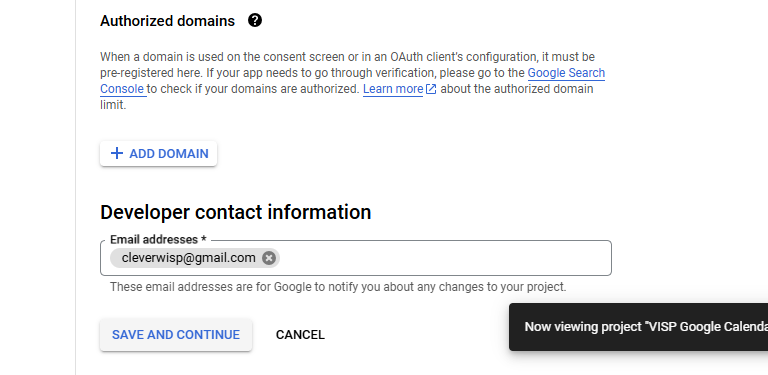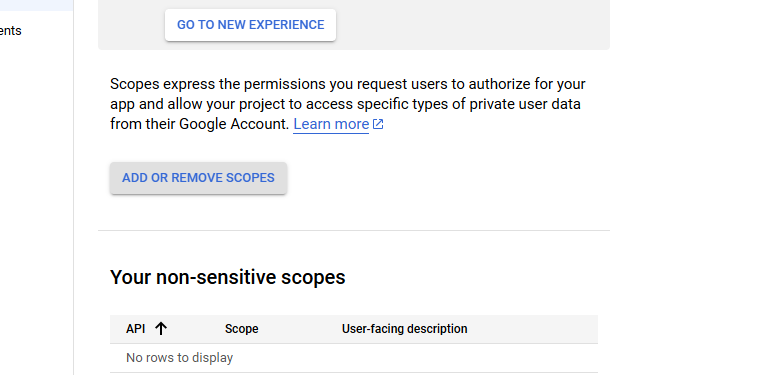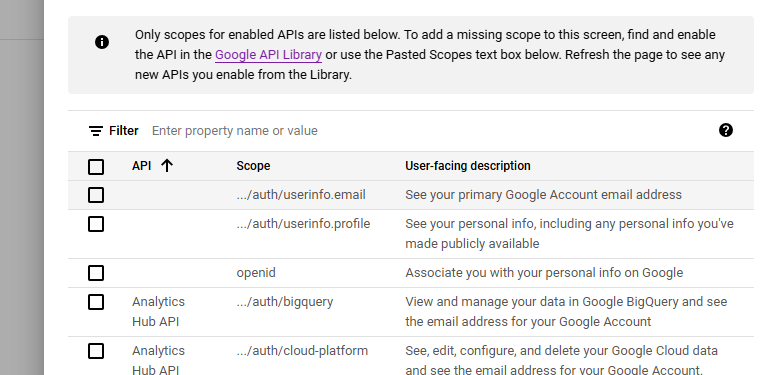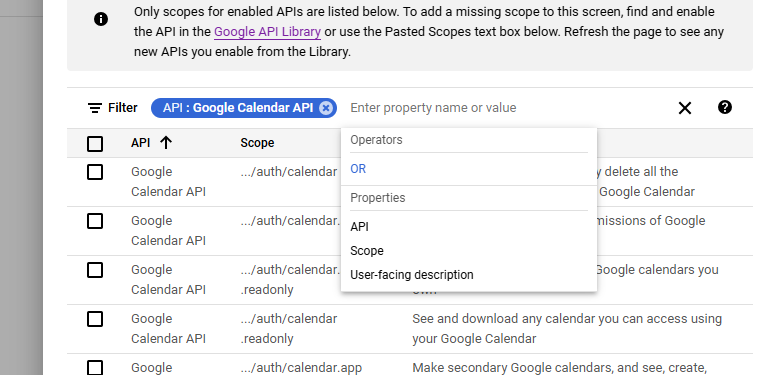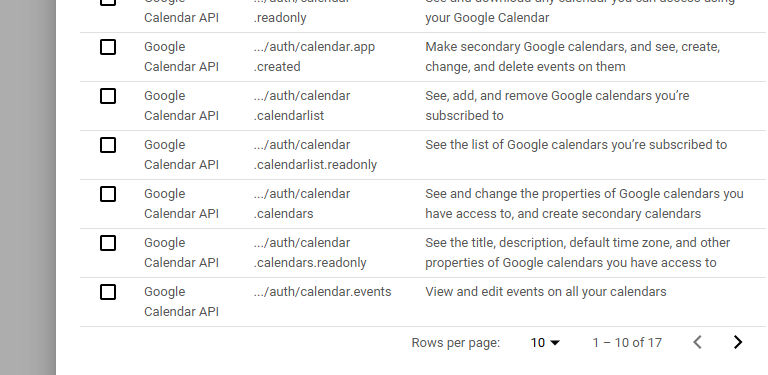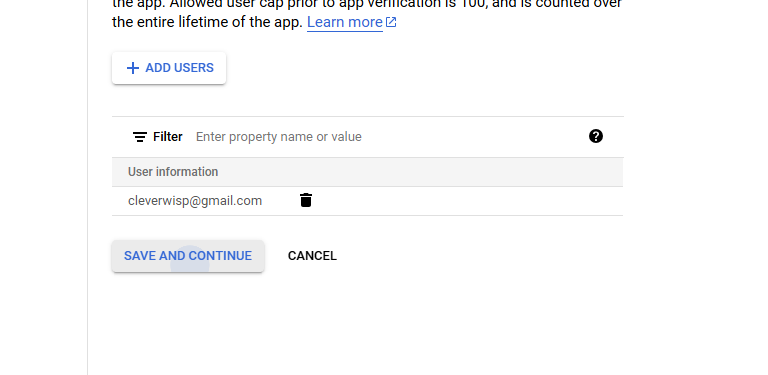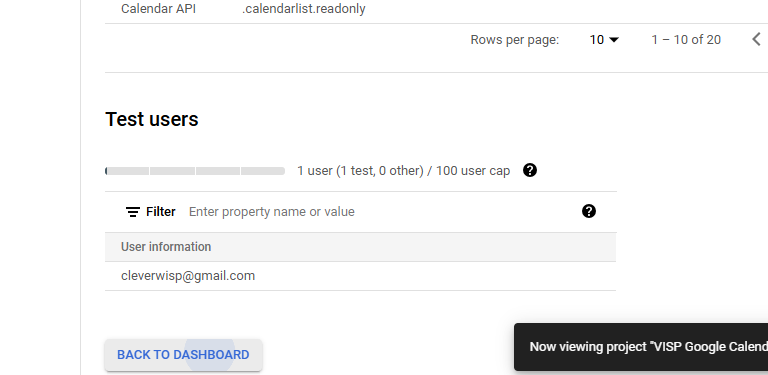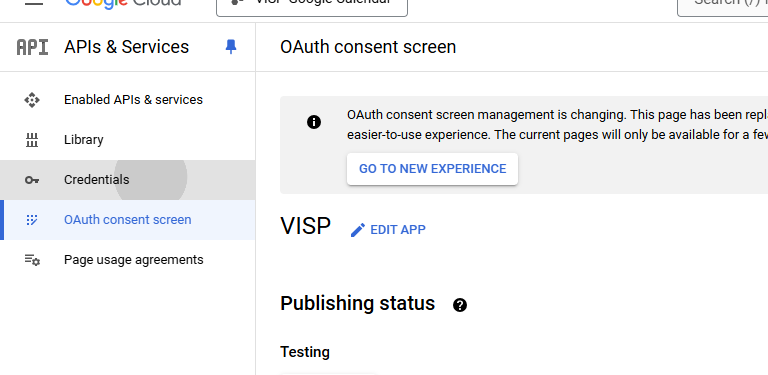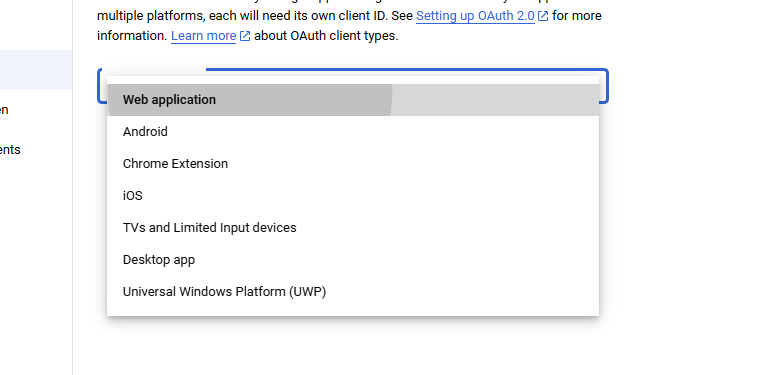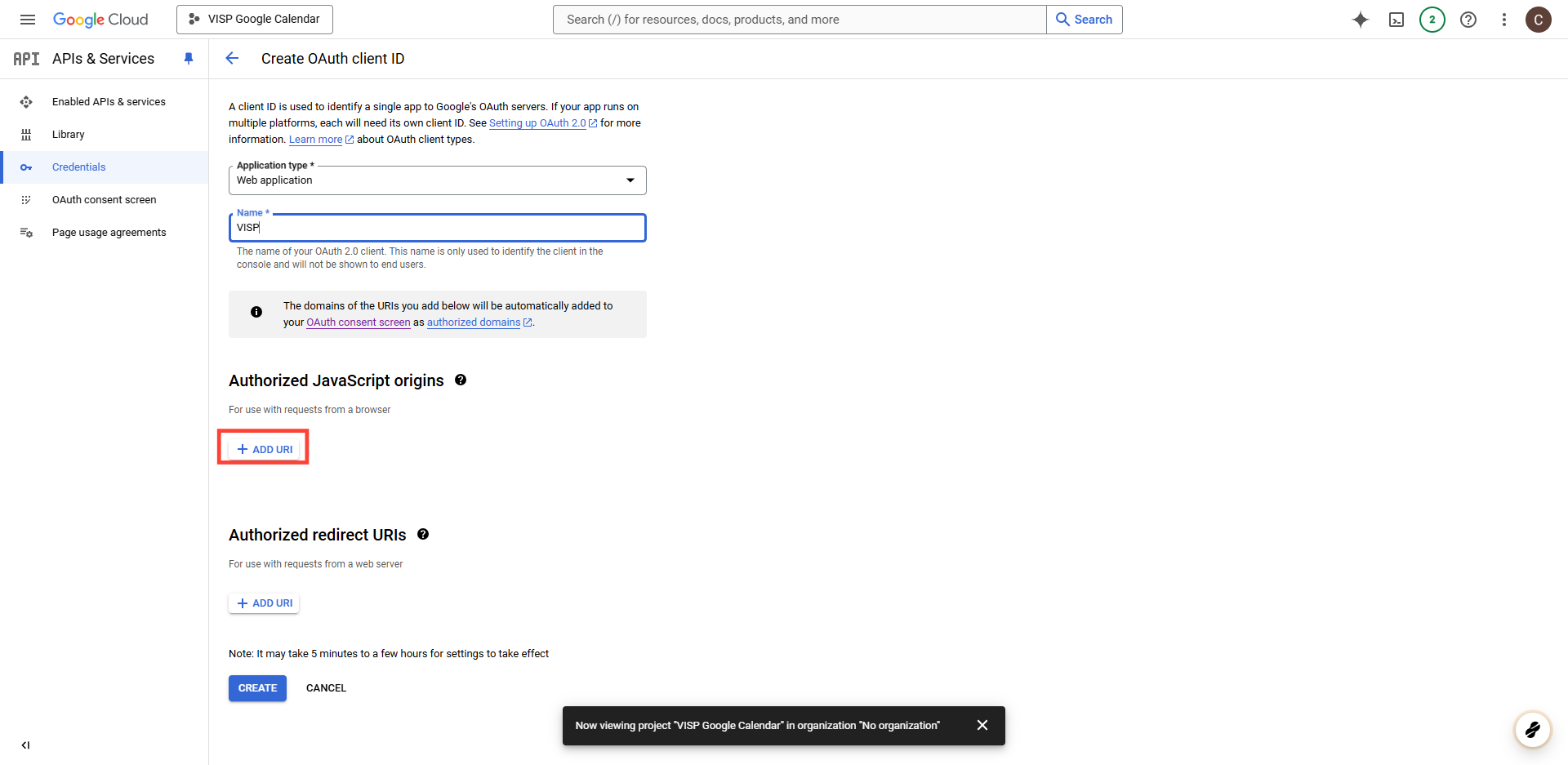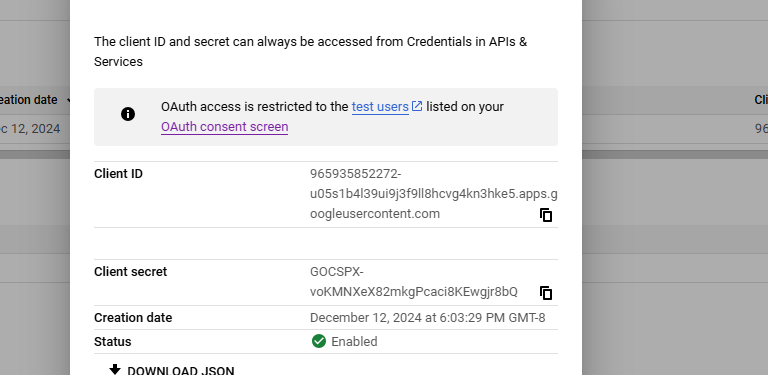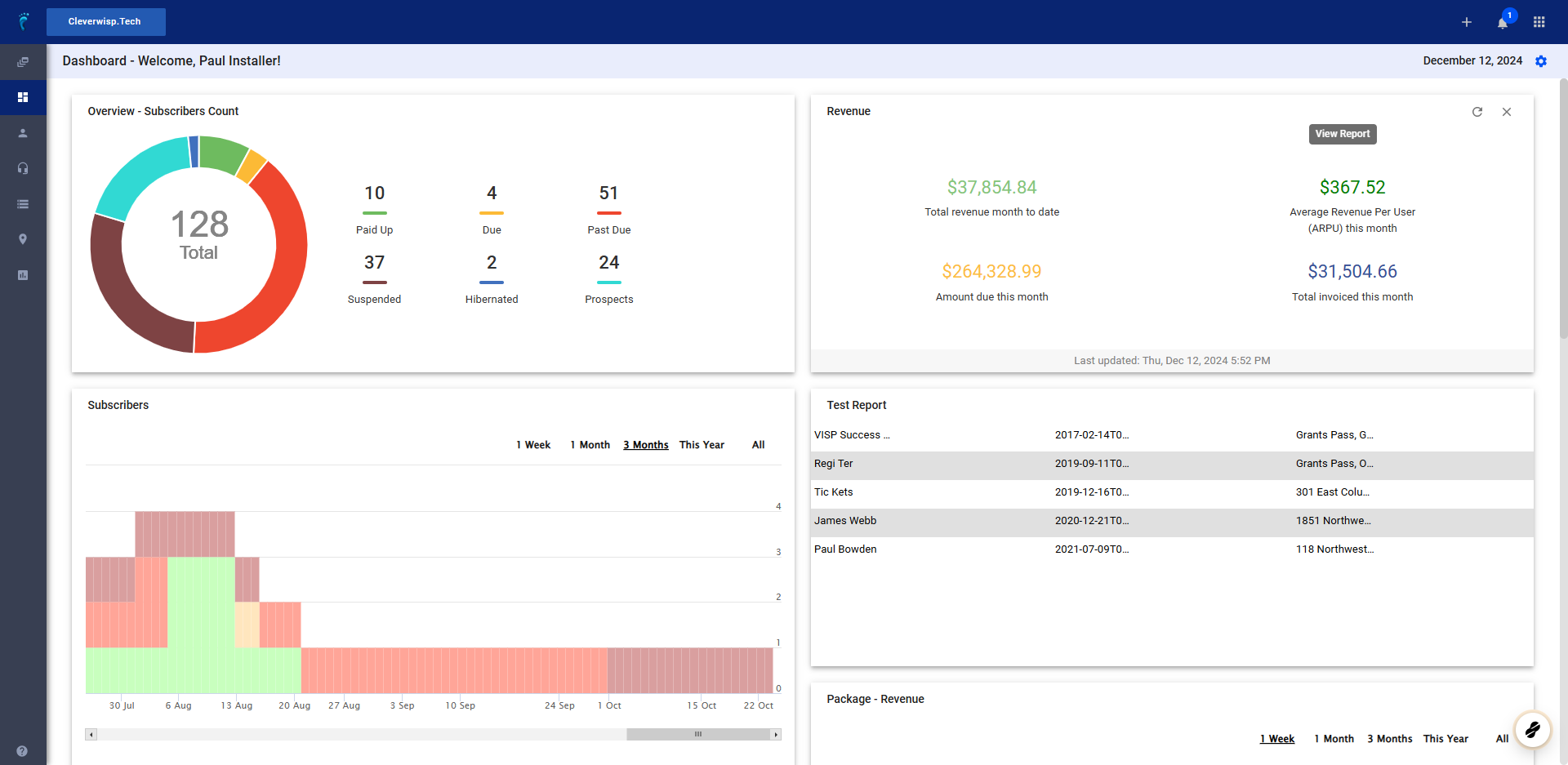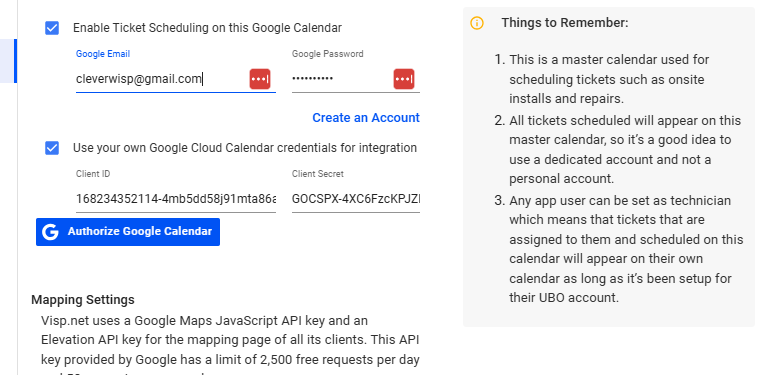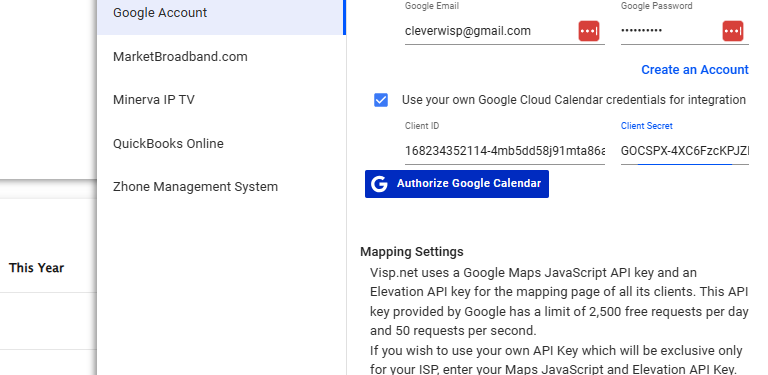Preparation:
- Google Account: You’ll need a Google account. You can either create a new Gmail account or use an existing Google Workspace account.
- Project Setup:
- Go to the Google Cloud Console: https://console.cloud.google.com/apis/
Create a New One or Use an Existing Project
1. Click on your Google Account icon in the upper-right corner of the screen.
Switch or use the newly created Google / Gmail account for this setup.
2. Click on Enabled APIs & services
3. Click on this button to select or create a Project.
You can also use the existing “My First Project” option which is added by default when you login to the Google Cloud Console.
4. Click on New Project to create a new one, or select an existing one from the list.
5. If you decide to create a new one, input the Project Name and leave the Location section blank.
Click on the blue Create button when you’re done.
Creating OAuth Consent Screen
6. Change to your newly created Project
In the left sidebar, ensure your new project (“e.g. Google Calendar Integration”) is selected.
Input App Information
9. Enter a name for your app (e.g., “VISP”).
Under Support Email, select the email address you used for your Google account.
Add / Remove Scopes
12. You don’t need to modify anything in the Scopes section at the moment.
14. In the “Test Users” section
- Click “Add users” and enter the email address you want to test with or use for this integration.
- After adding the email address, click on “Add” to complete the process.
- Click on “Save and Continue” to complete the process.
- Next, click on “Back to Dashboard” to continue.
Enabling Google Calendar API
15. Go to APIs & Services > Enabled APIs & Services
Click on “Enable API’s and Services”
Editing App Registration (Scopes):
19. Go back to APIs & Services > Click on the “OAuth Consent Screen” section
23. Toggle the following three options:
- See your primary Google account email address
- See your personal info, including any personal info you have made publicly available
- Open ID connected with your personal info on Google
Use the dropdown, and in the Property field, select API. Next, click on the field beside API and input “Google Calendar API” in the field.
Creating Credentials (OAuth Client ID):
31. Go back to APIs & Services and go click on “Credentials.”
Copy the exact link for your app (e.g., https://app.visp.net).
App Integration
37. Open your App instance (e.g., app.visp.net) in a new tab.
- Click on the nine-dot menu
- Go to the General tab
- Select Extensions.
38. Input the necessary details.
- Add your Google credentials – Your email and password.
- Use the Client ID and Secret from the Google Page.
39. Click “Authorize Google Calendar” and log in with the Google account you want to connect.
40. Google might display a warning about the app being unverified. If you trust the developer, click “Continue.”
- Grant the requested permissions (Edit, Share, and Permanently Delete).
- Save: Click “Save” to complete the integration process.
💡 Testing Integration
Add a new calendar entry, via tickets, to test the integration.