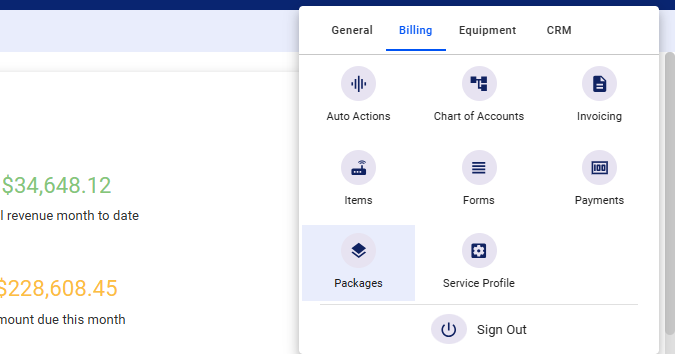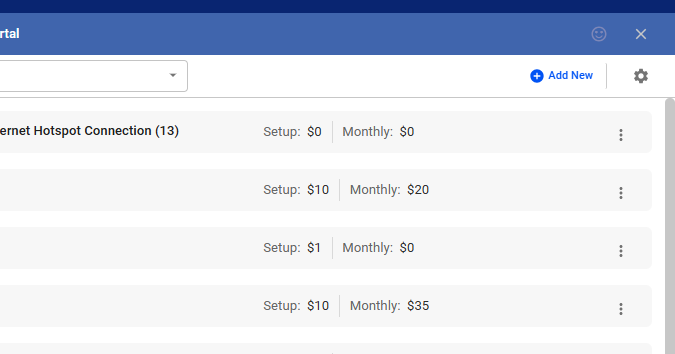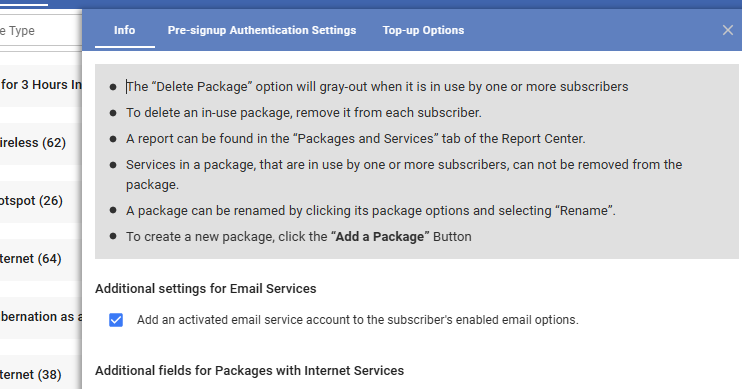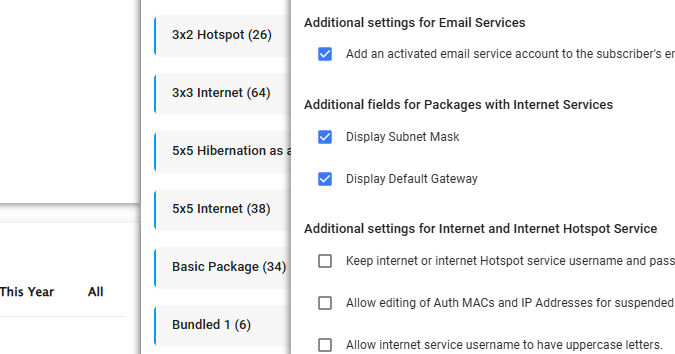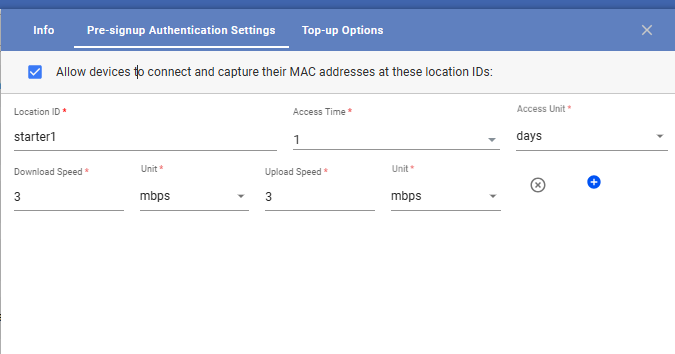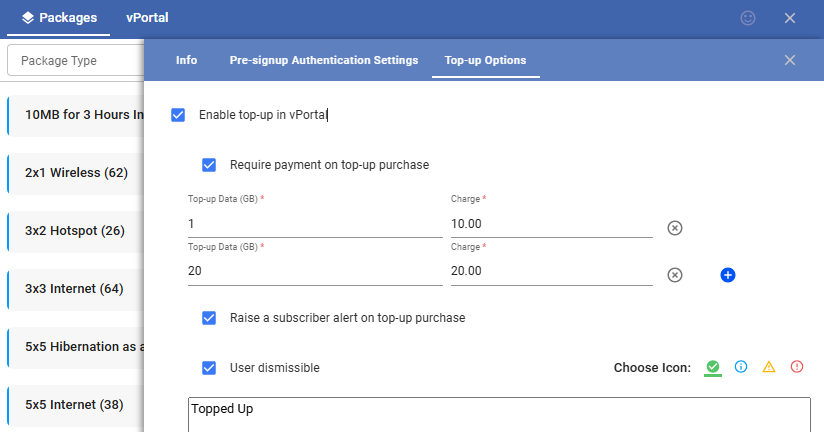In the fast-paced world of ISP’s, customizing packages and services to meet various customer needs is crucial. This complete guide explores advanced package settings, helping ISPs refine their offerings for a smooth customer experience. Whether it’s managing user access, enhancing internet services, or setting up pre-signup authentication, this guide will give you the knowledge to handle complex systems and fully utilize your packages in Visp.
1. Accessing Package Settings
- Click the nine-dot menu in the page’s upper right corner.
- Go to the Billing tab and select “Packages.”
2. Access Advanced Settings
- In the package list, locate the gear icon in the upper right corner, below the gray X icon.
- Click on the gear icon to access the package settings page.
3. Understanding Package Settings
- Package List Behavior:
- The “Delete Package” option is grayed out (unavailable) if the package is currently in use by one or more subscribers.
- To delete an in-use package, you must first remove it from every subscriber’s profile.
- Package Reporting:
- A report detailing package adjustments and additions can be found in the “Packages and Services” tab within the Report Center.
- Package Modification Restrictions:
- Services actively used by one or more subscribers cannot be removed from a package.
- You can rename a package by clicking on its package options and selecting “Rename.” This is particularly useful when creating packages for specific individual subscribers.
- Creating New Packages:
- To create a new package, click on the “Add a Package” button (a blue plus sign) within the customer’s profile under the “Packages” section.
4. Additional Settings
-
- Email Services:
- Enable the toggle “Add an activated e-mail service account to the Subscriber’s enabled e-mail options” if you want to require customers to have an active email service, especially if they use your hosted email service.
- Internet Services:
- For packages with internet services, you can choose to display the subnet mask and/or the default gateway in the package settings.
- Email Services:
-
- Internet and Internet Hotspot Services:
- Several options are available:
- Internet and Internet Hotspot Services:
-
-
- Keep Internet/Internet Hotspot service username and password when deactivating a service: This retains the username and password even after service deactivation.
- Allow editing of Auth MAC and IP addresses for suspended subscribers: Permits modification of authentication MAC addresses and IP addresses for suspended accounts, useful for equipment reassignment.
- Allow Internet service username to have uppercase letters: Allows uppercase letters in internet service usernames.
- Auto update the MAC address for single device Internet services during username/password authentication: Automatically captures the MAC address after successful authentication.
- Allow editing of non-static (dynamic) Internet service IP addresses: Enables modification of dynamic IP addresses.
- Auto populate IP addresses from RADIUS: Allows RADIUS to assign IP addresses automatically.
- Auto reassign IP addresses when a more recent Internet device login is detected: Automatically reassigns IP addresses upon new logins, helpful for dynamic IP assignment setups.
- Show the number of subscribers using each package to the right of the package name: Displays the number of users for each package in the package list.
-
Advanced Package Settings Tabs
5. Pre-Signup Authentication Settings
Configure locations where devices can connect and have their MAC addresses captured for pre-signup authentication purposes, such as testing speeds or packages before actual subscription.
6. Top Up Options
- Enable top-up payments for bandwidth on the customer portal.
- Configure alerts for top-up purchases and display them on the portal or to specific users. Alerts can be made user-dismissible.
💡 For more information about this and all other features in Visp, reach out to your Visp Client Success Team today.
Phone: 541-955-6900
Email: success@visp.net
Open a ticket via www.visp.net/ticket