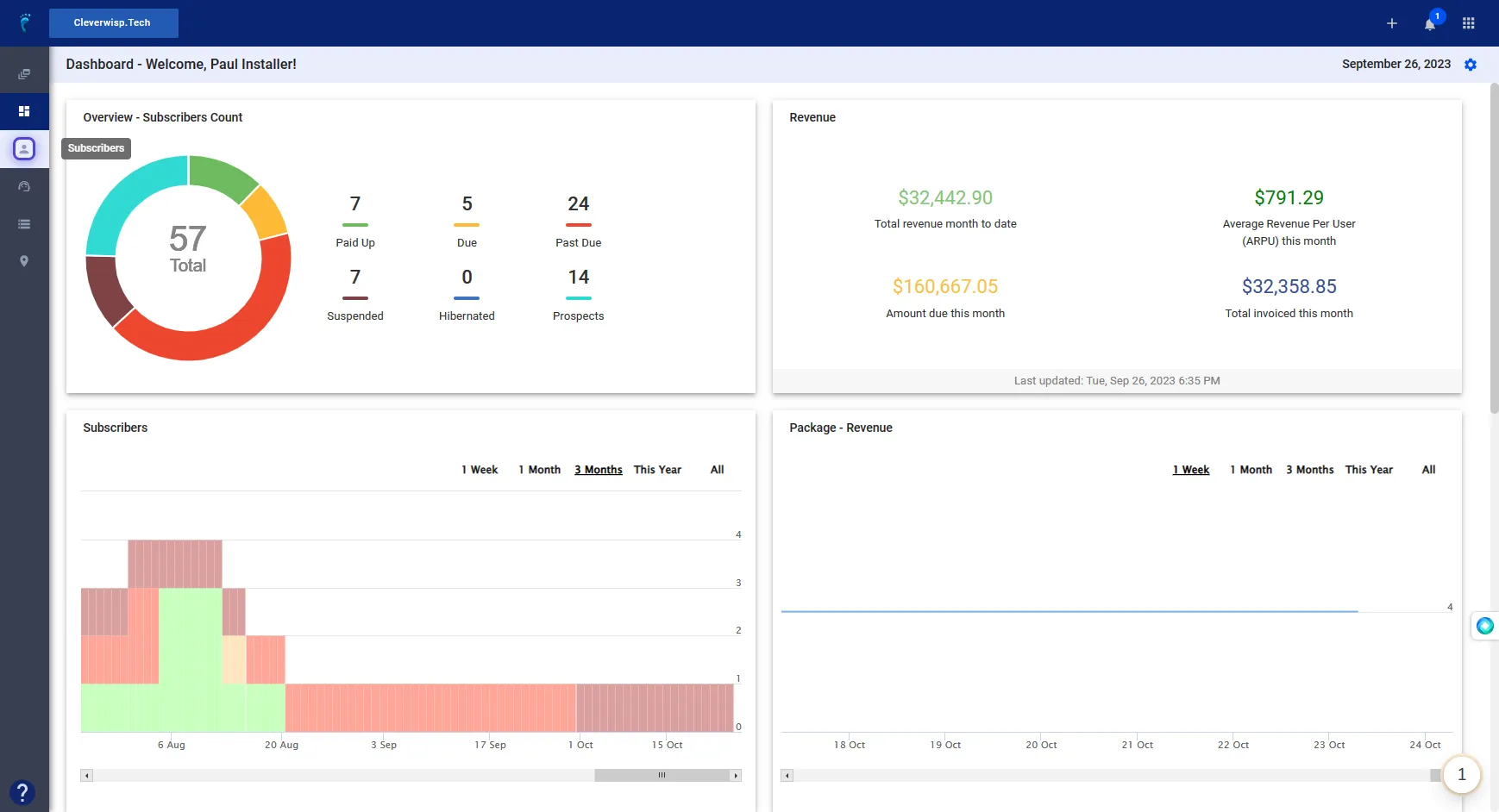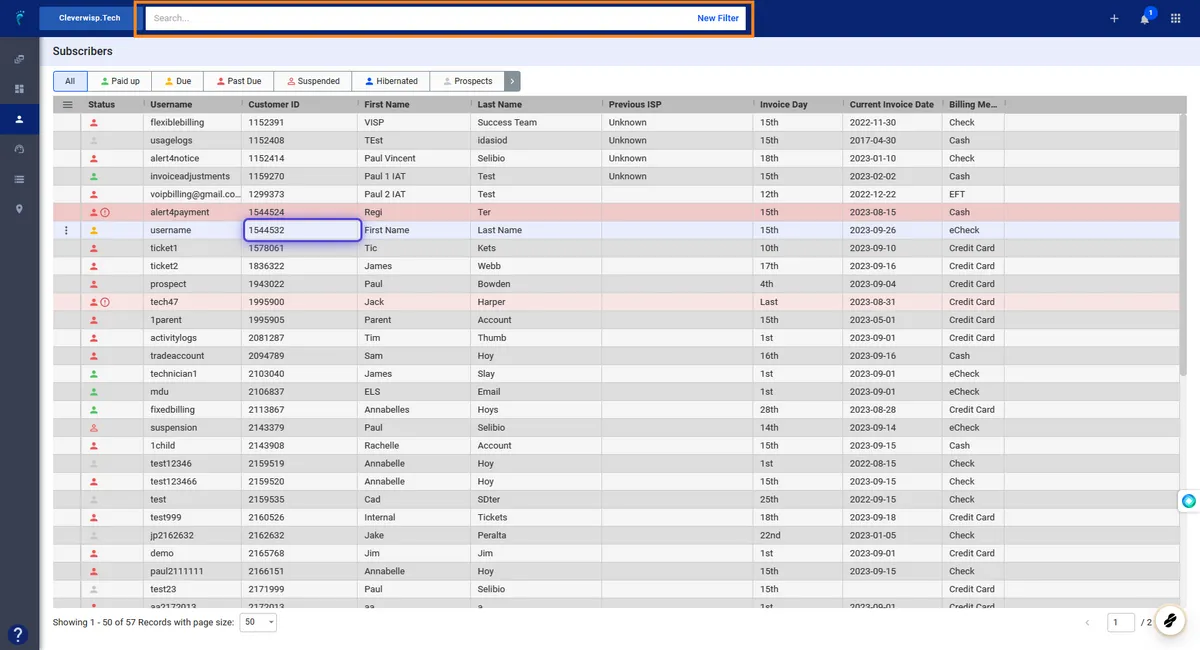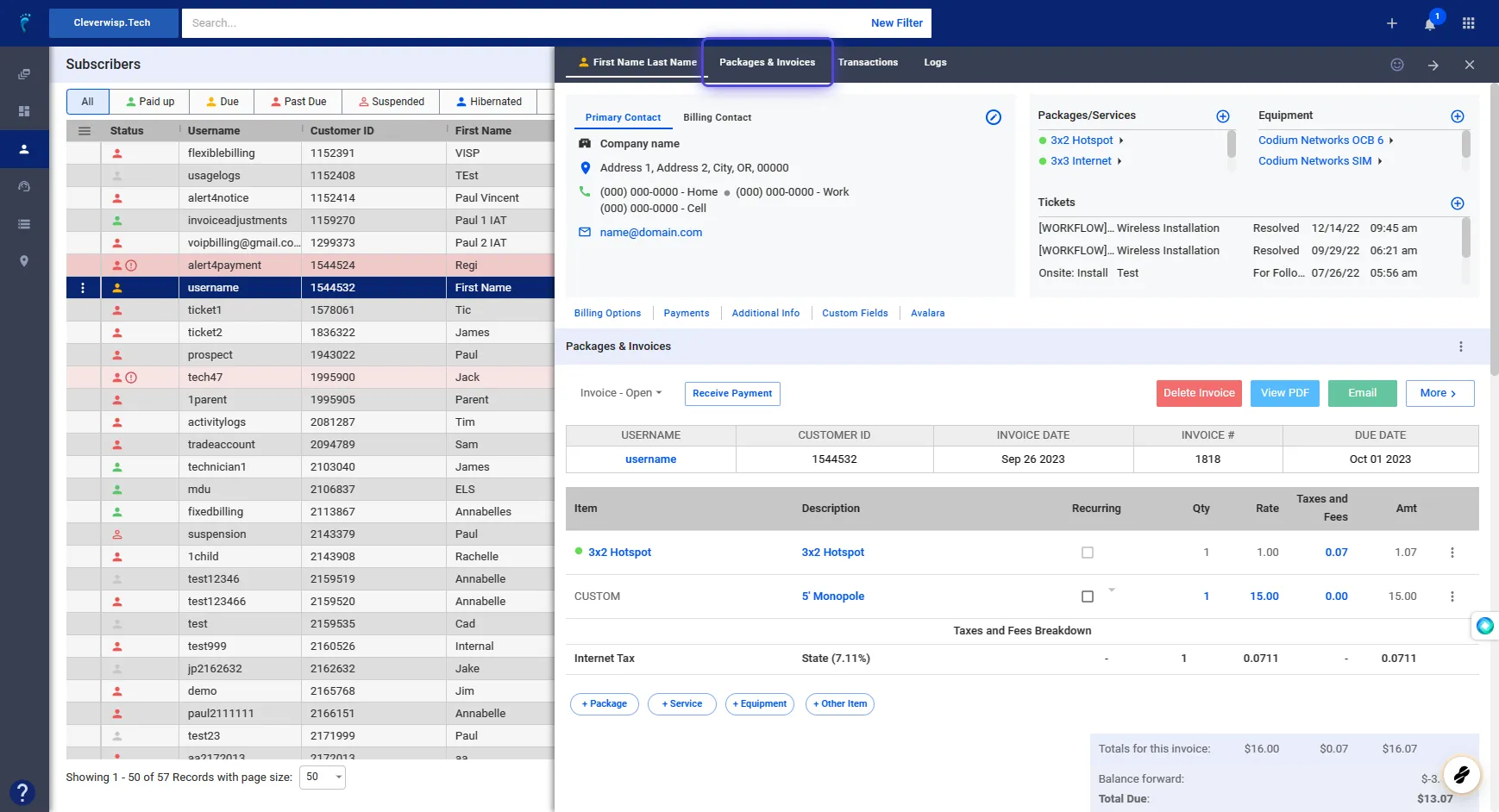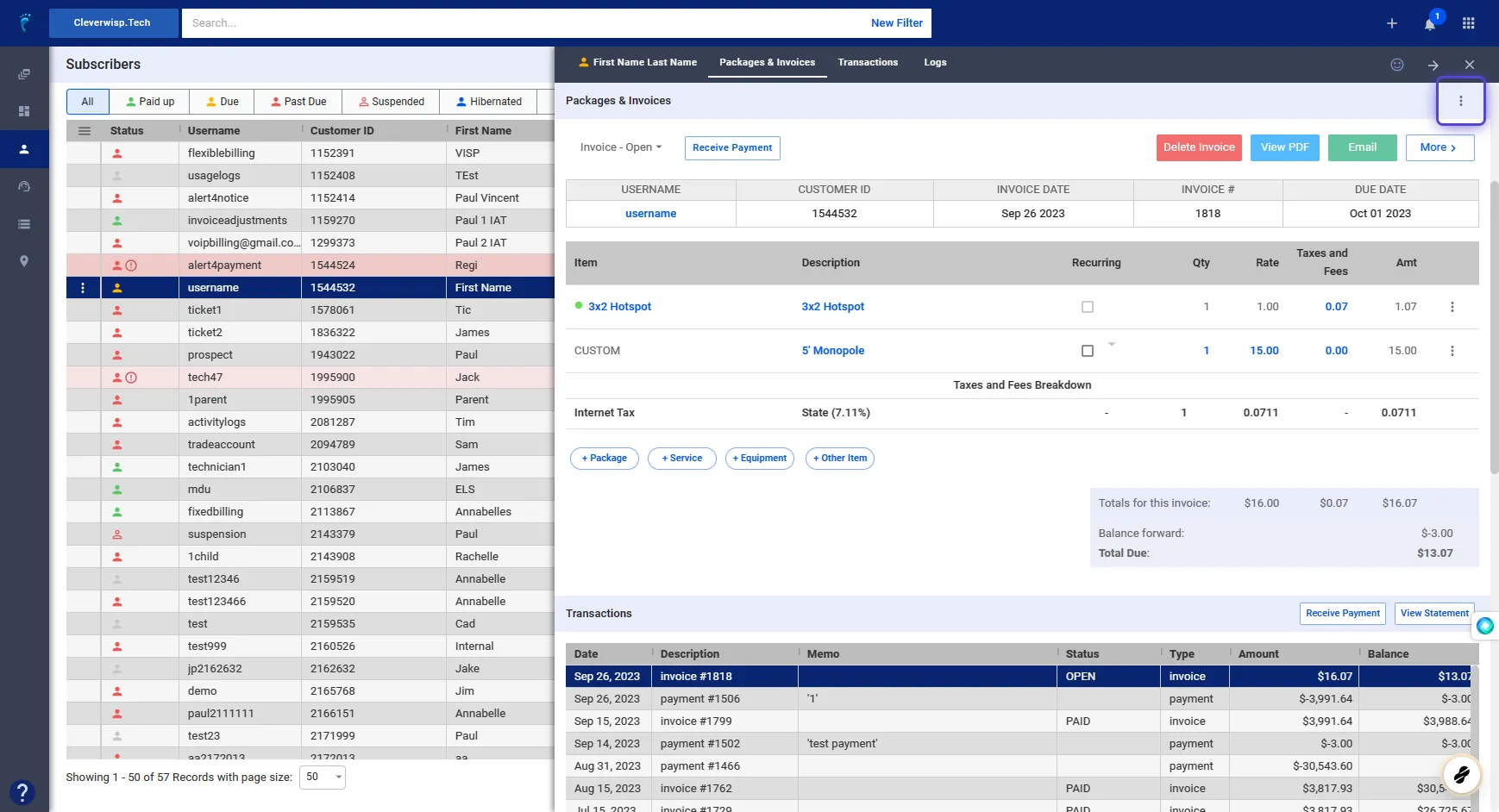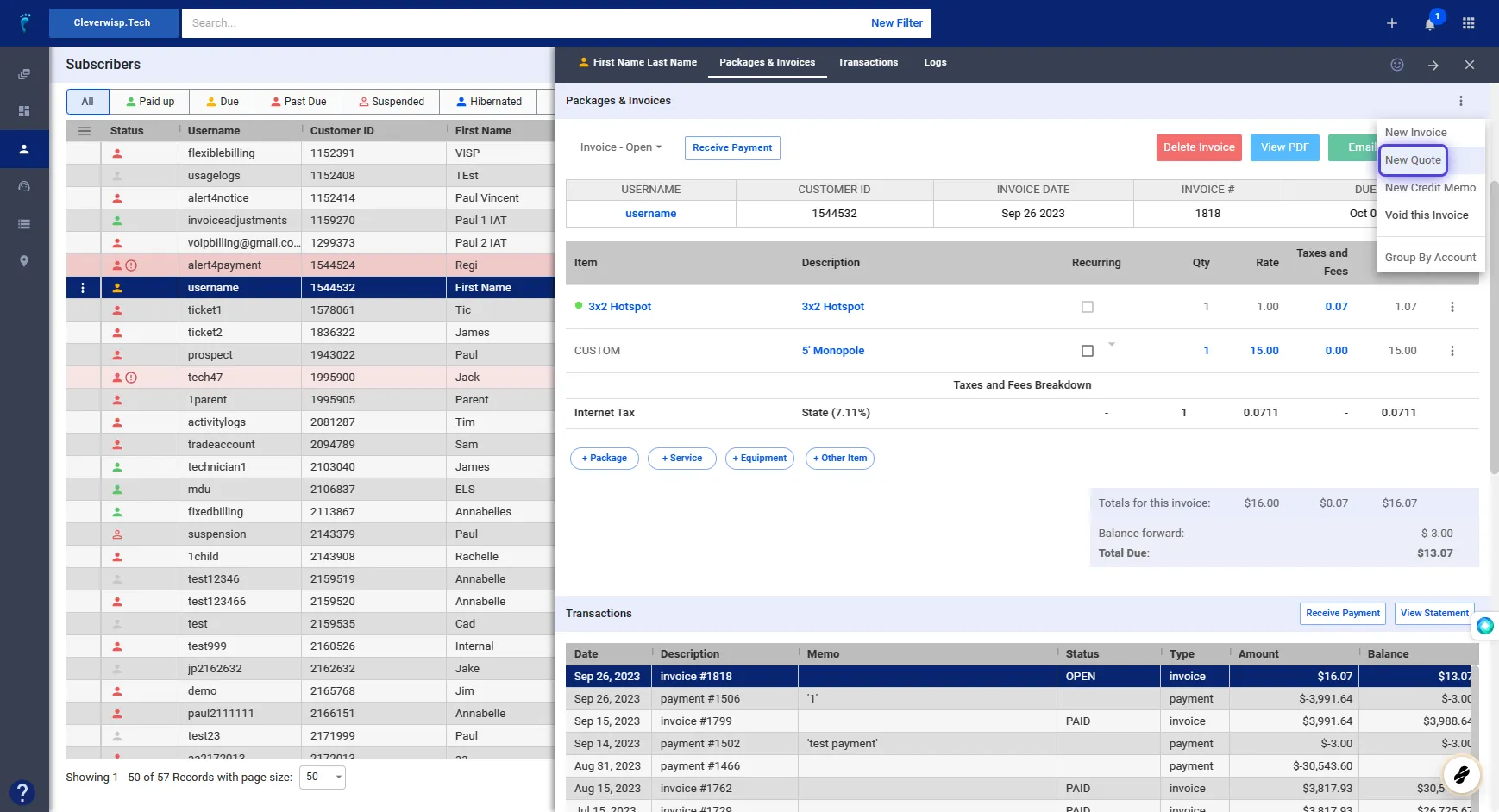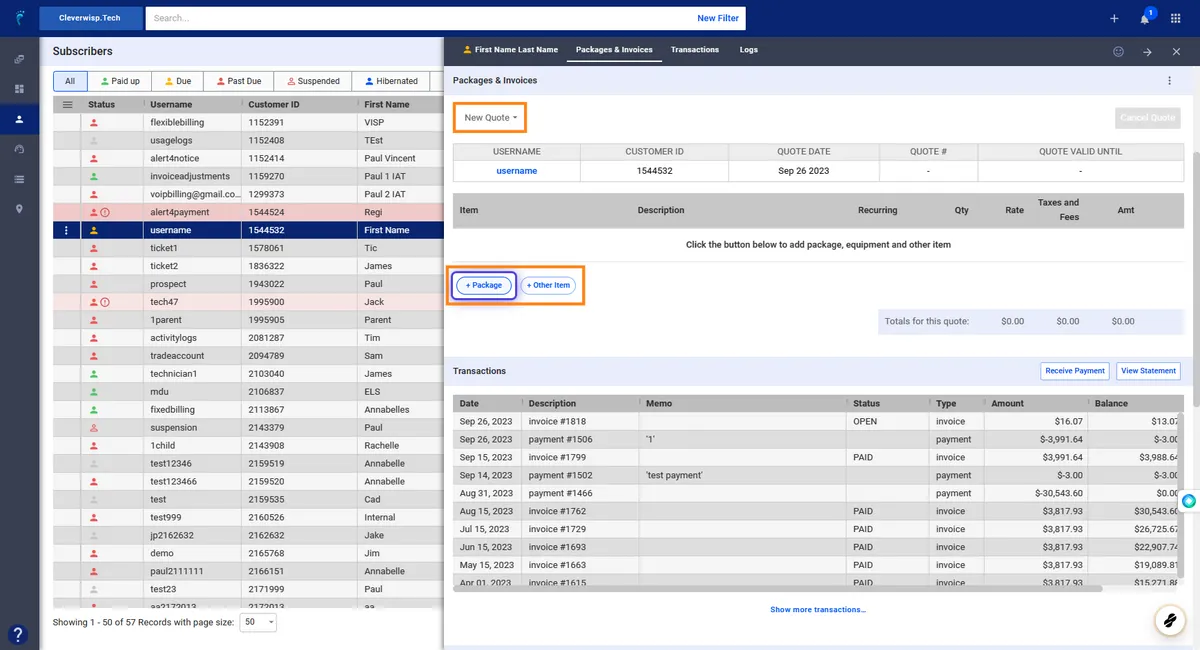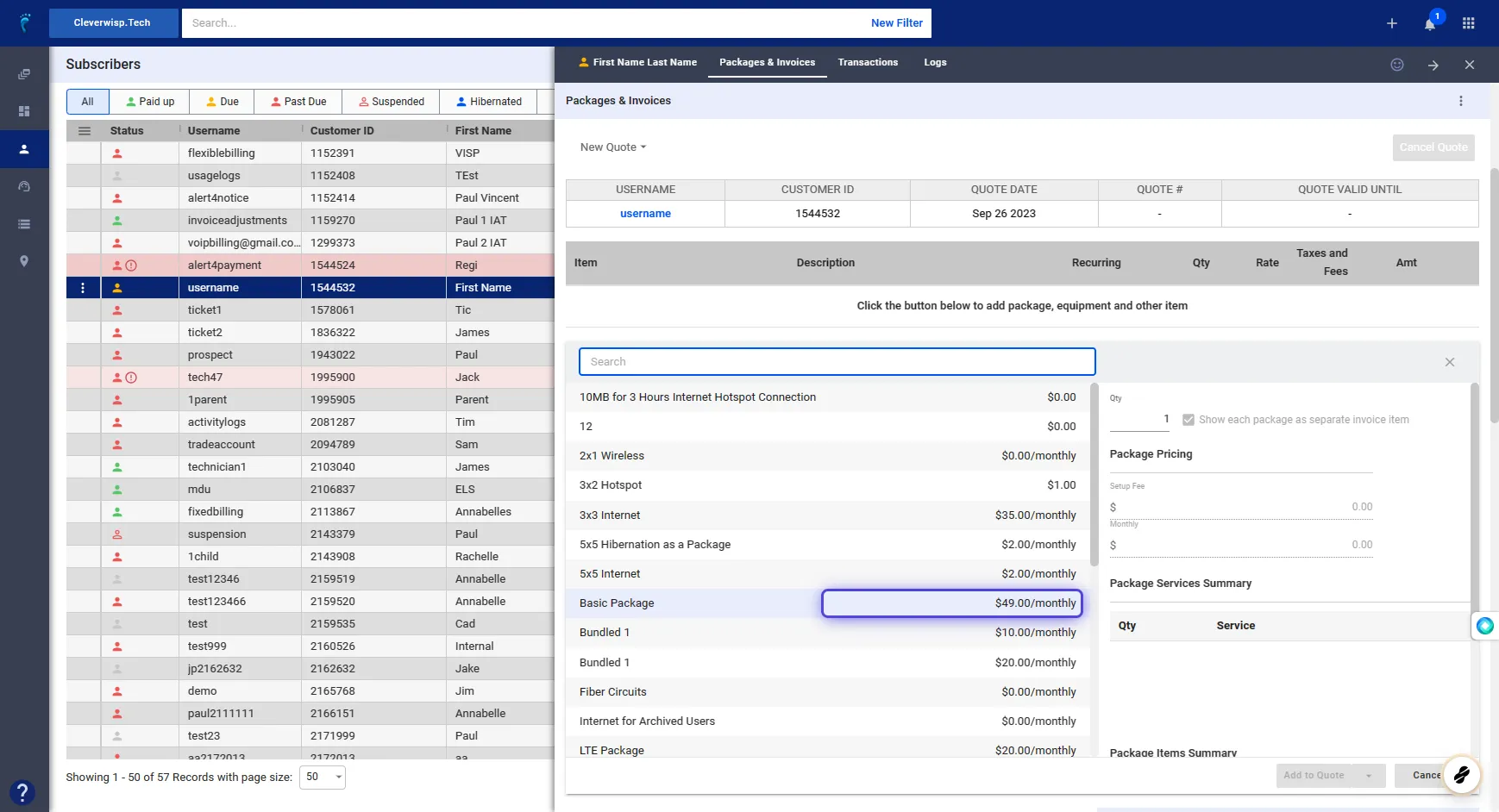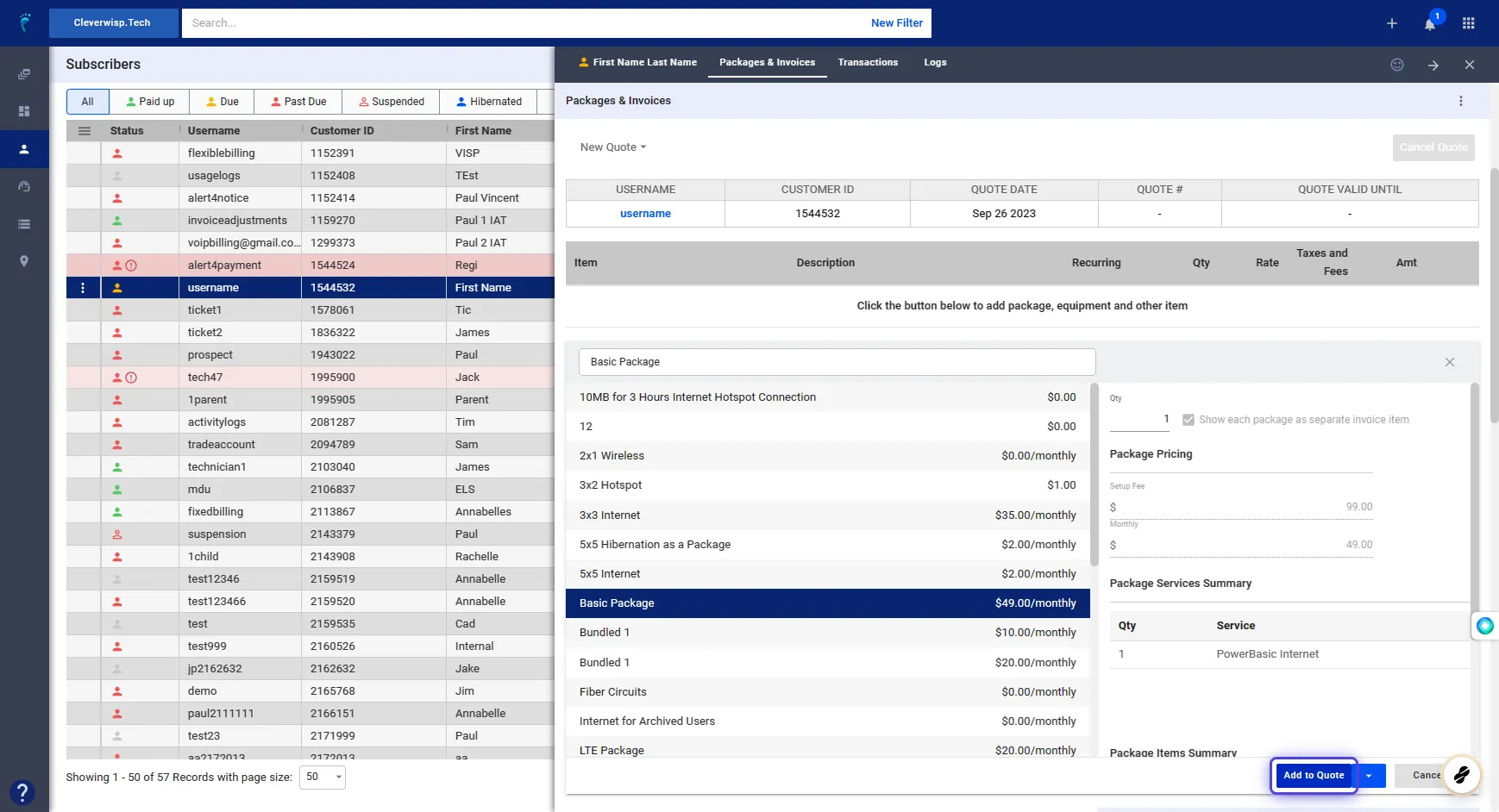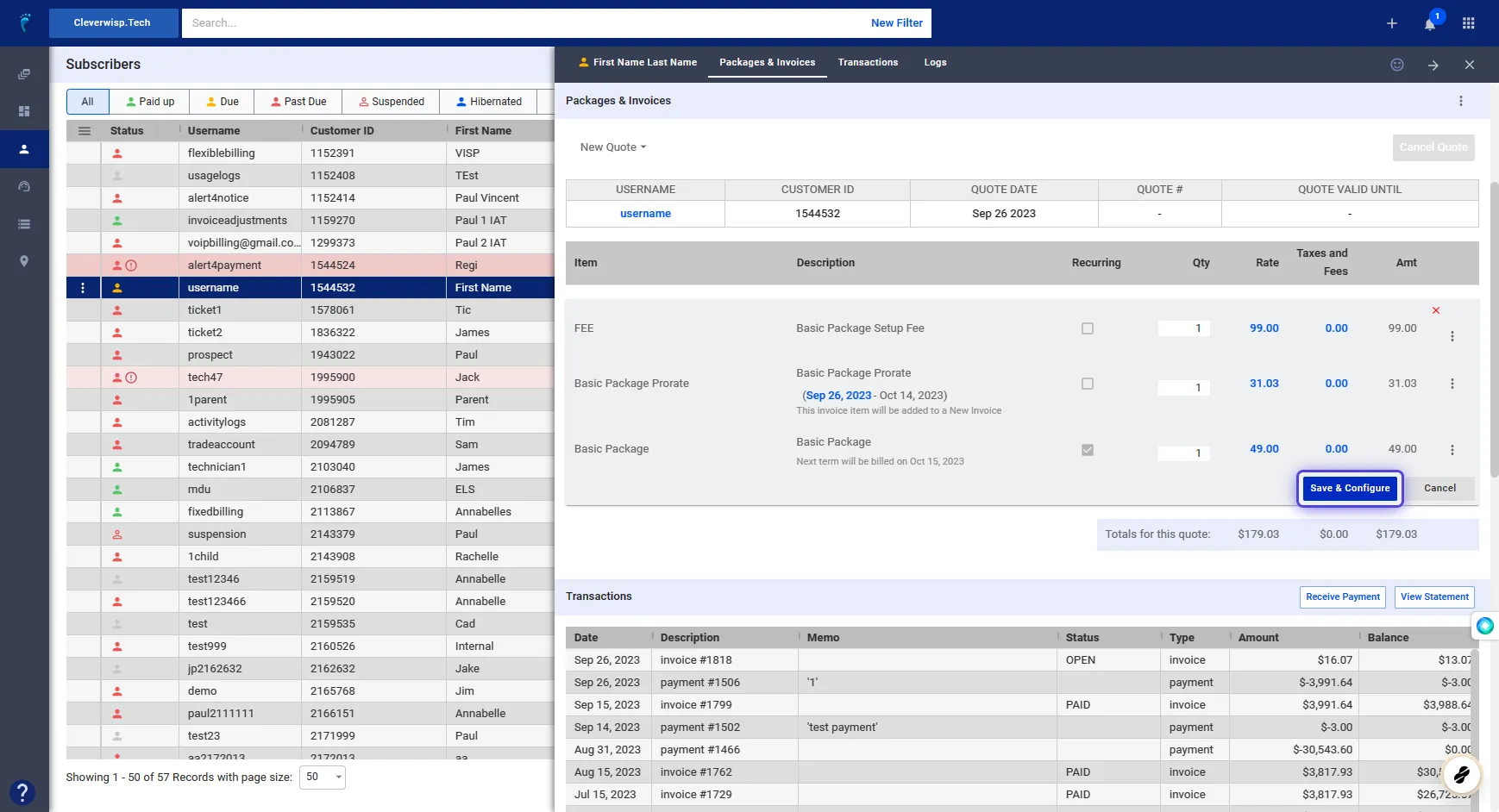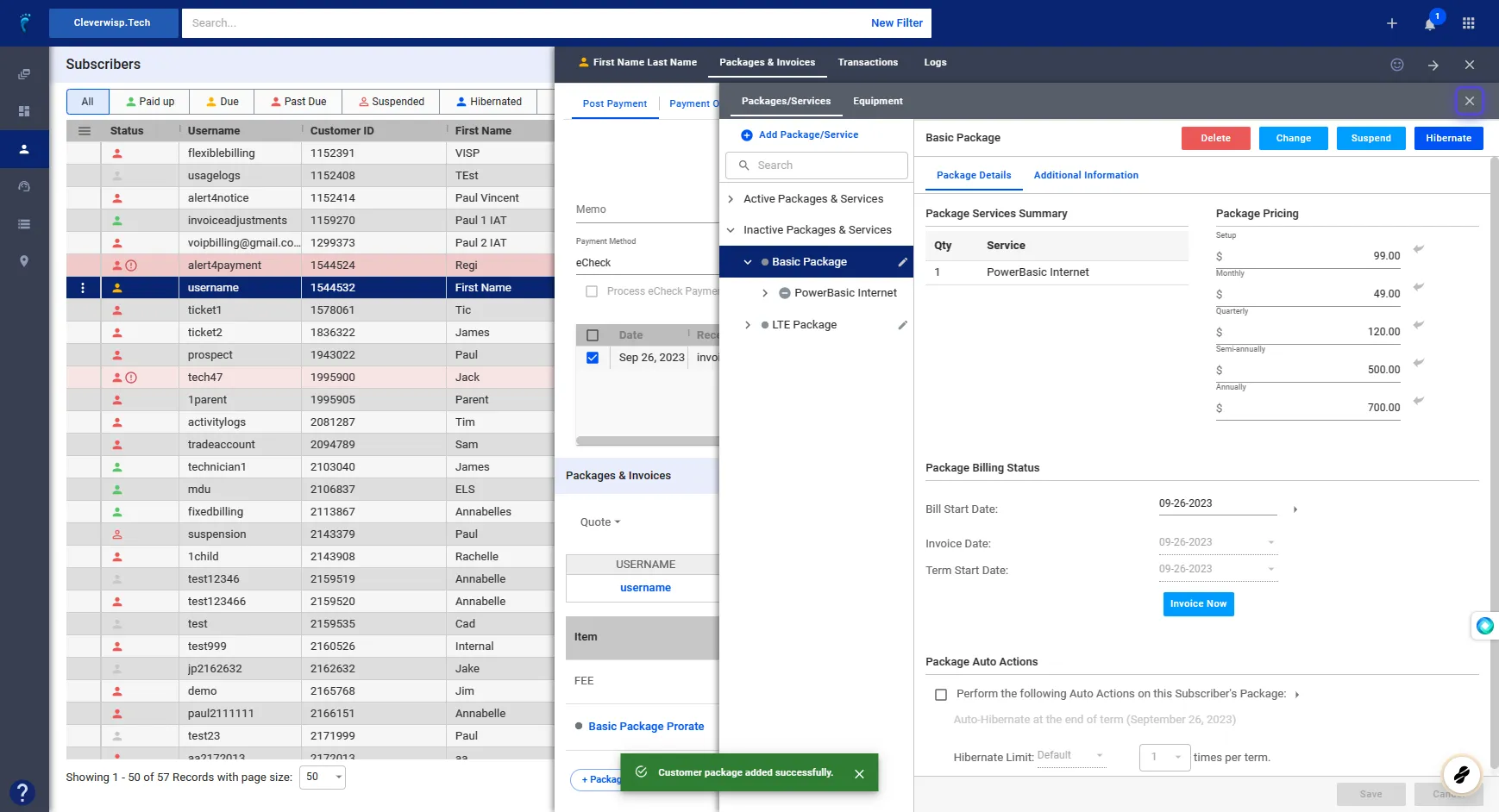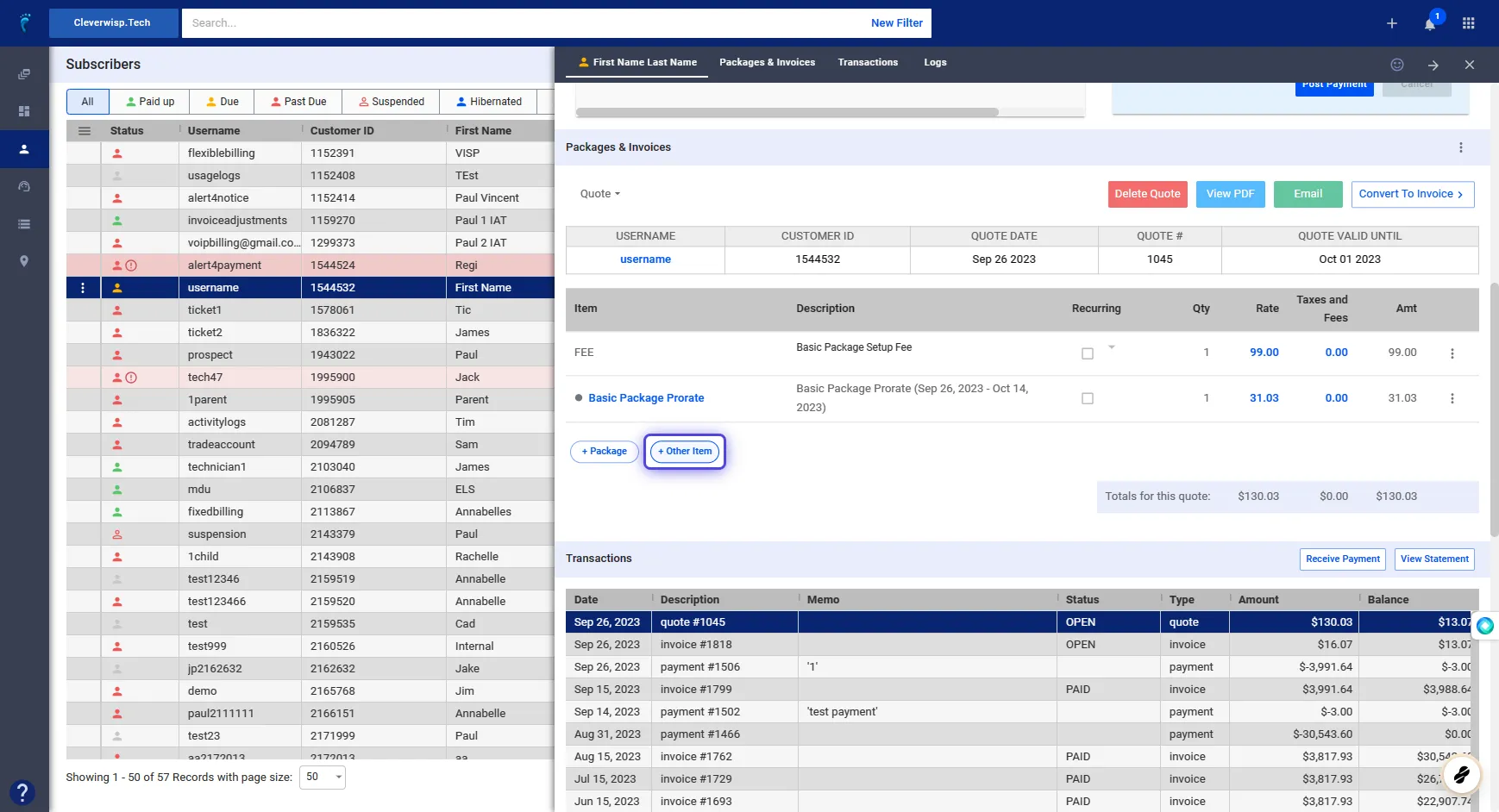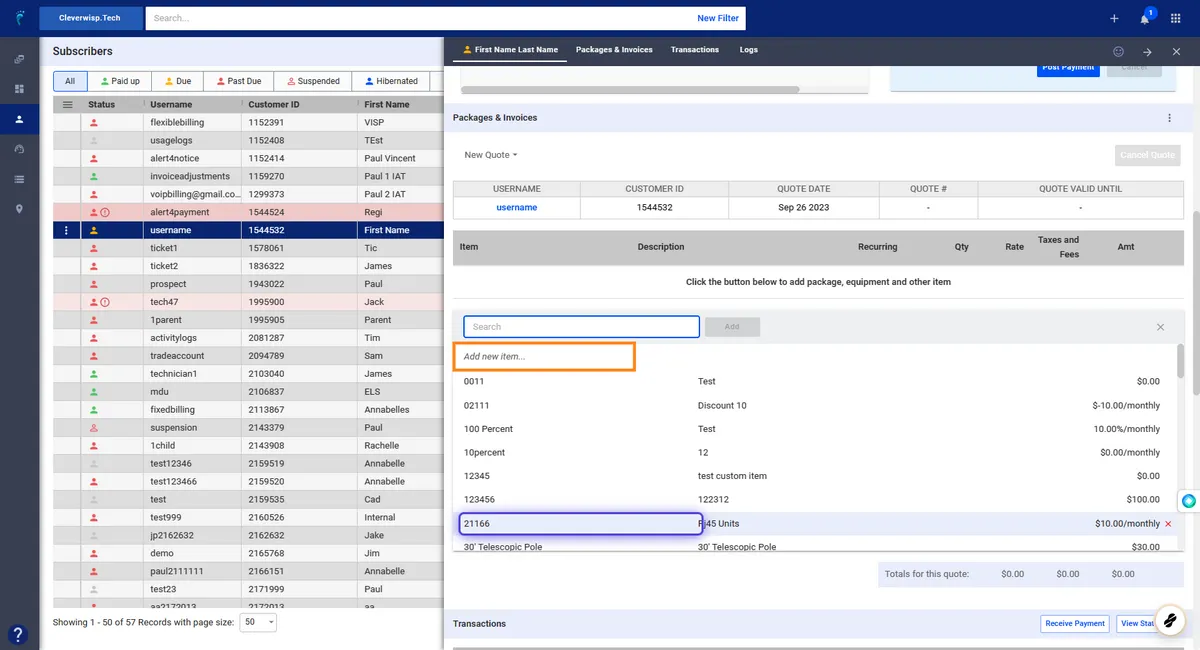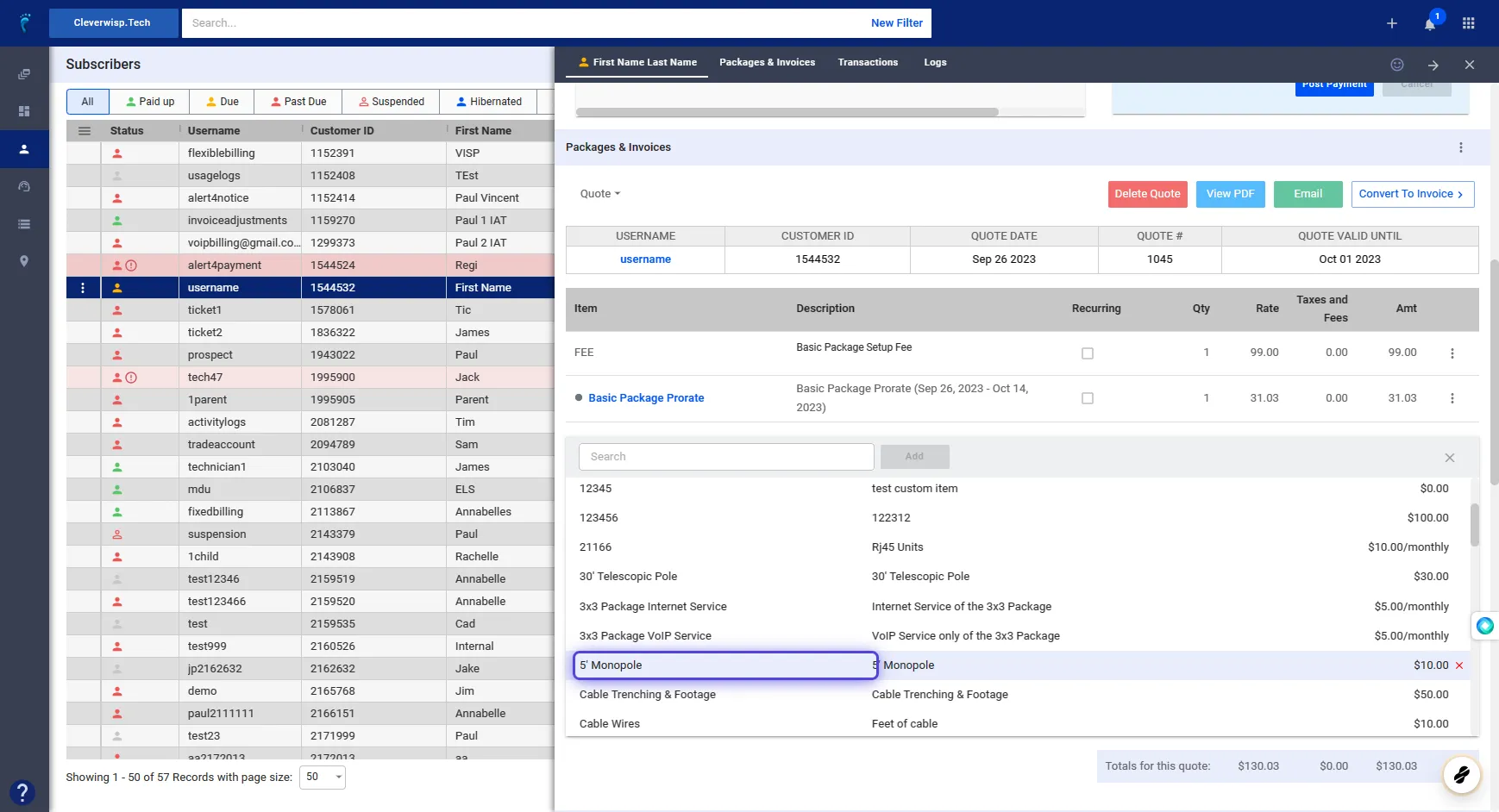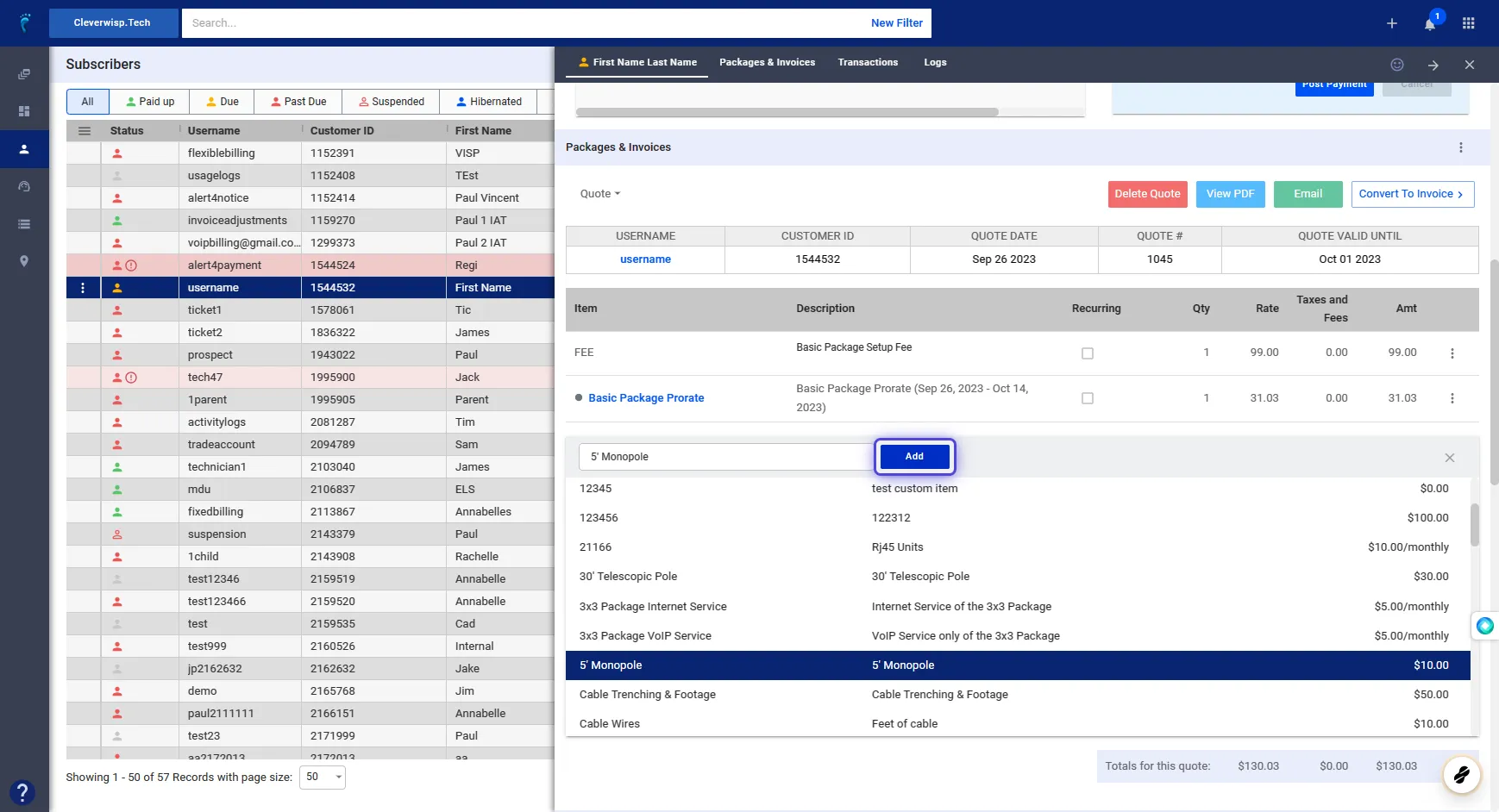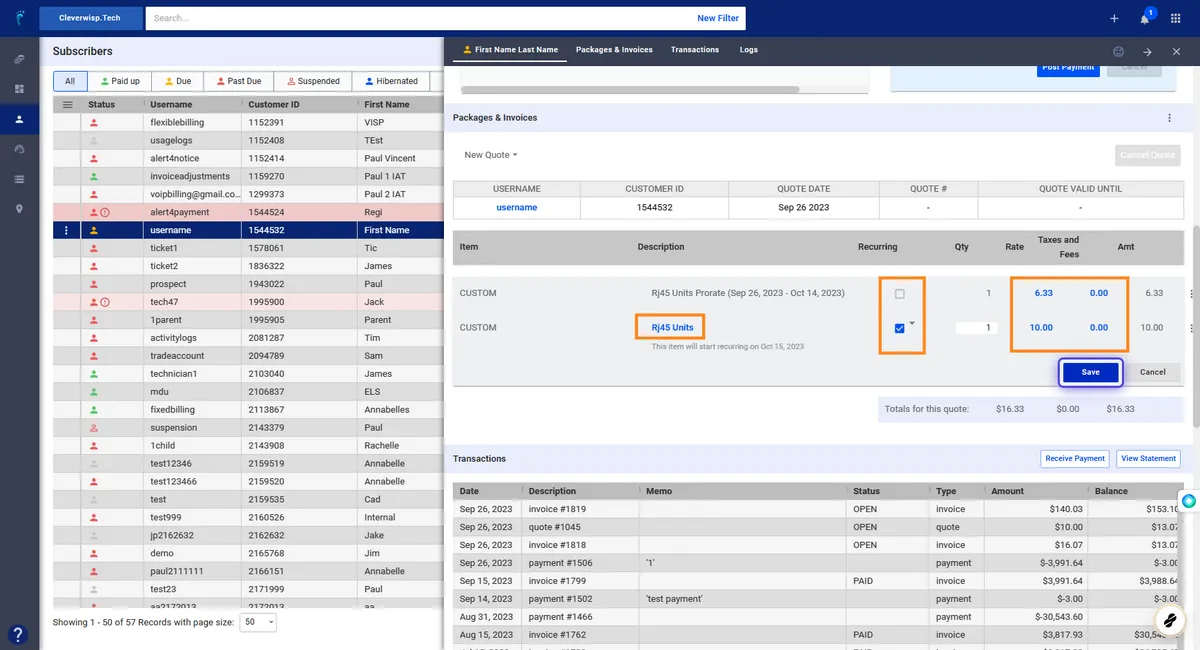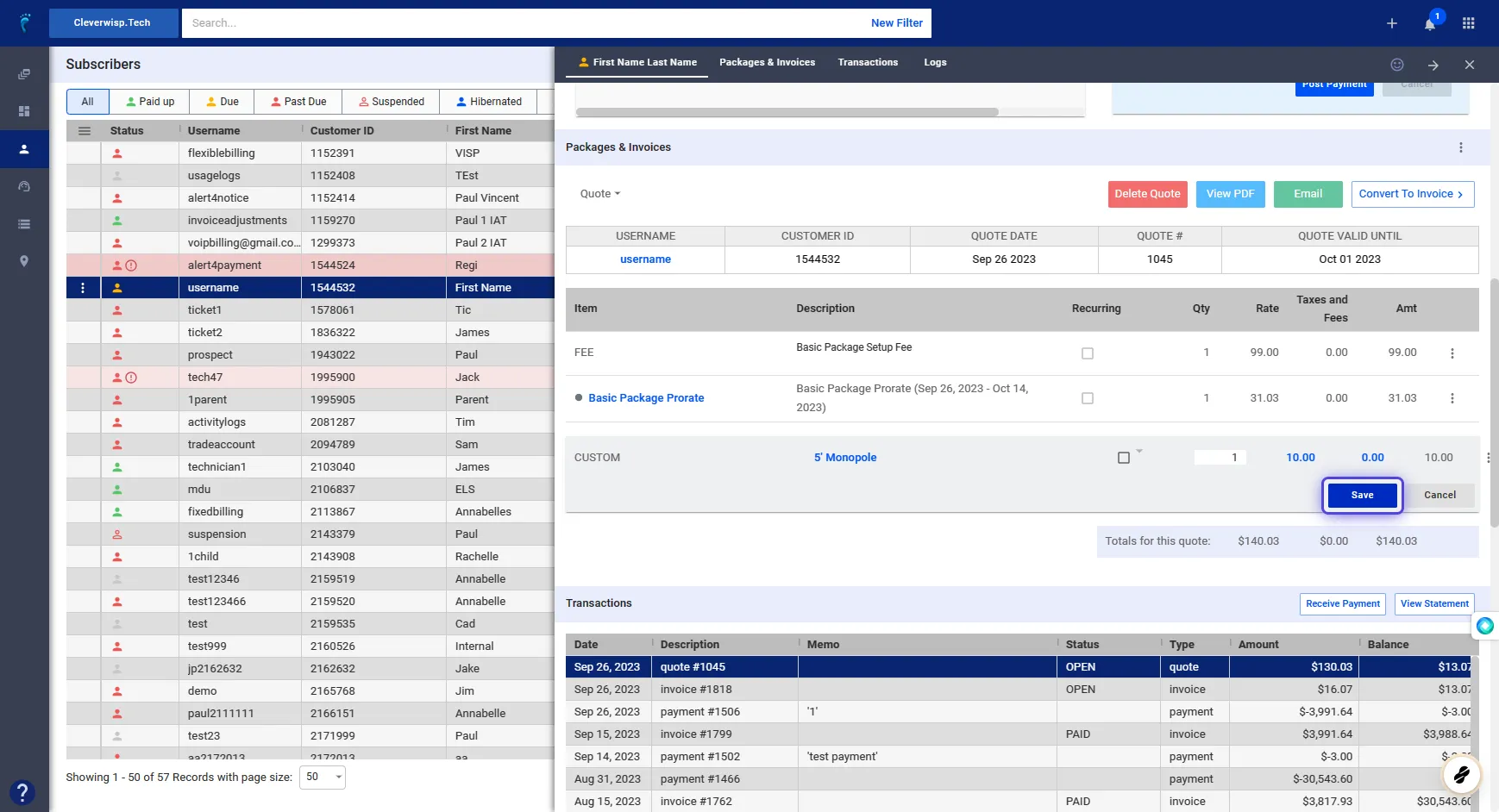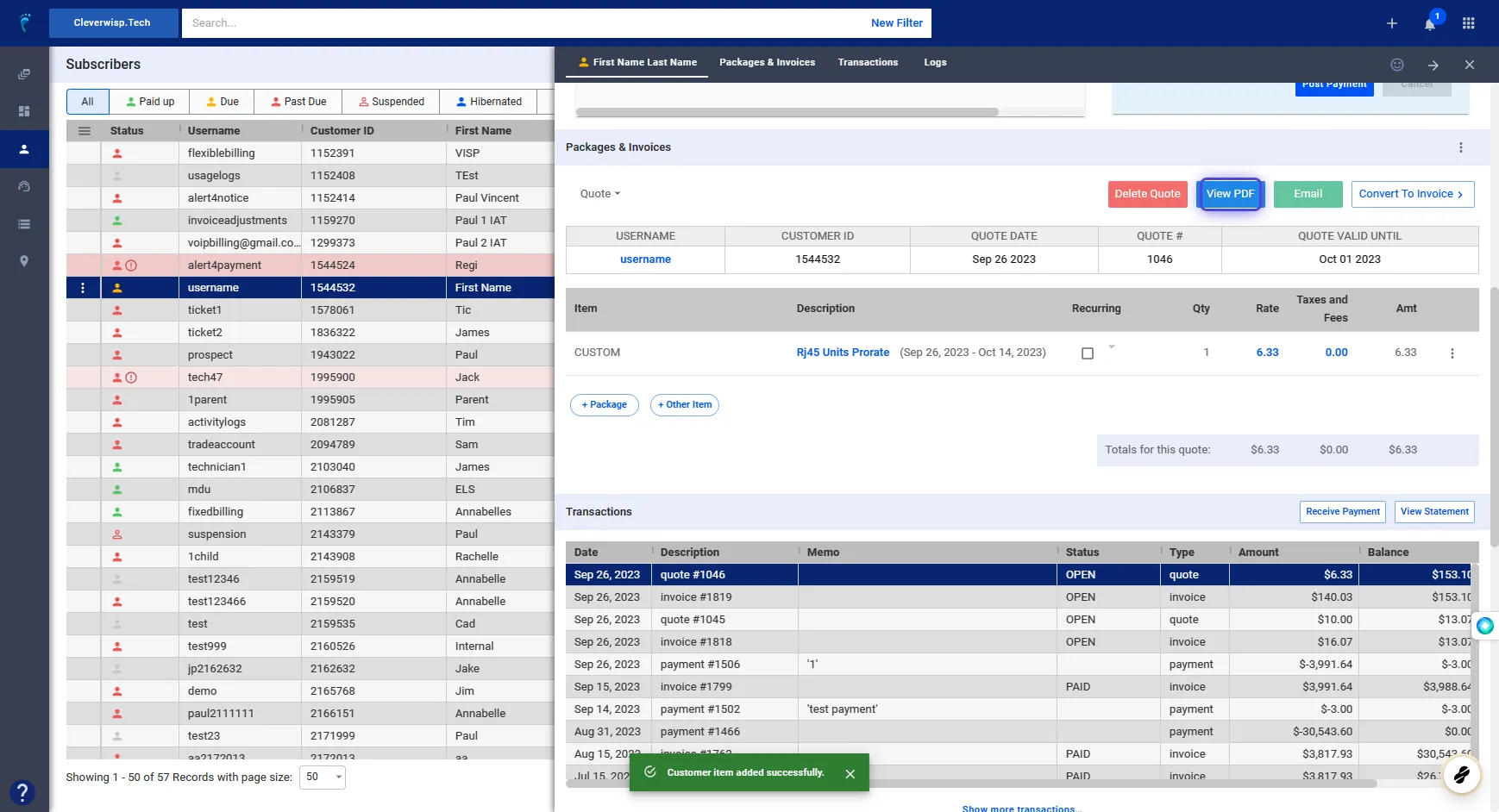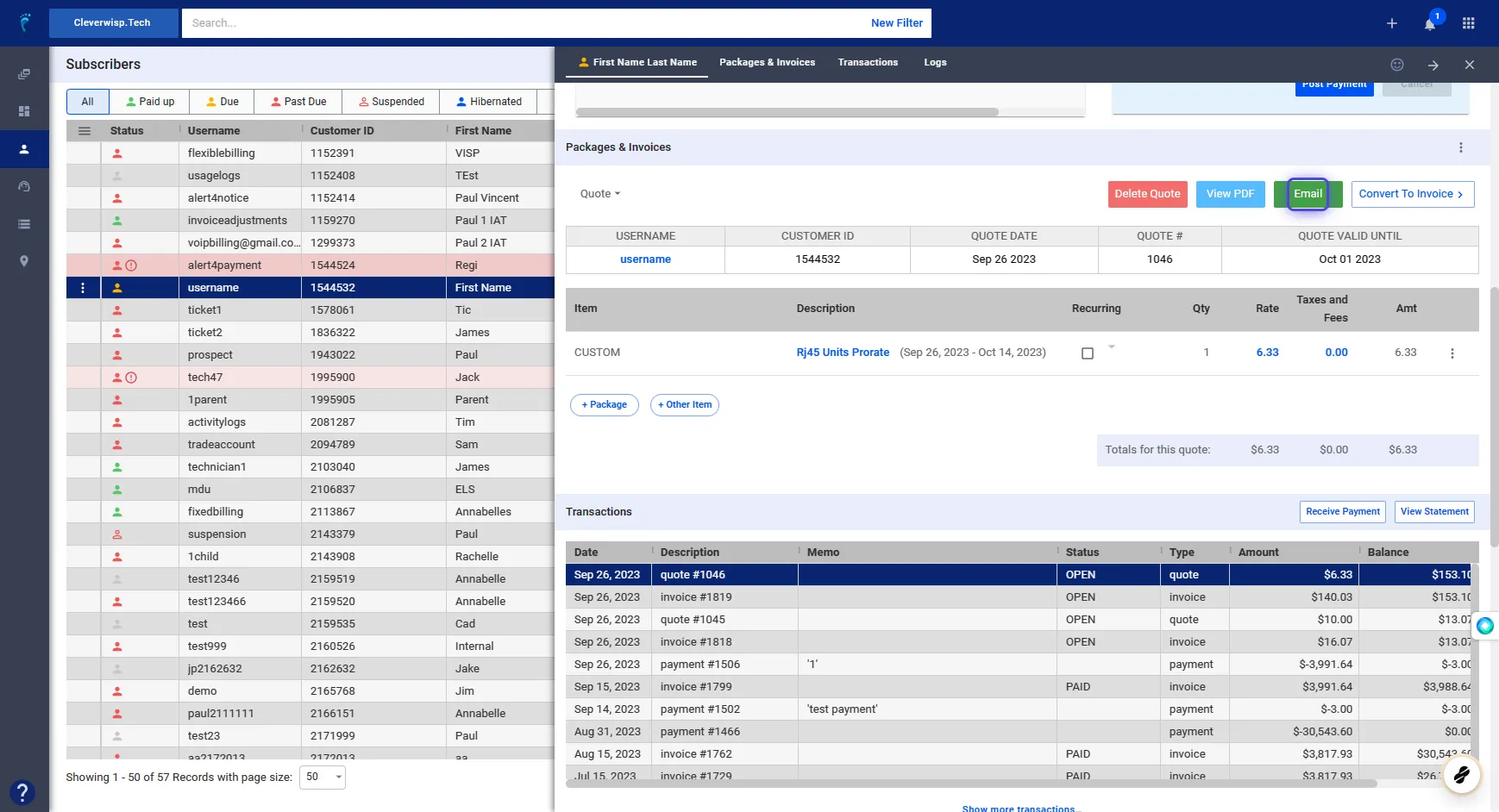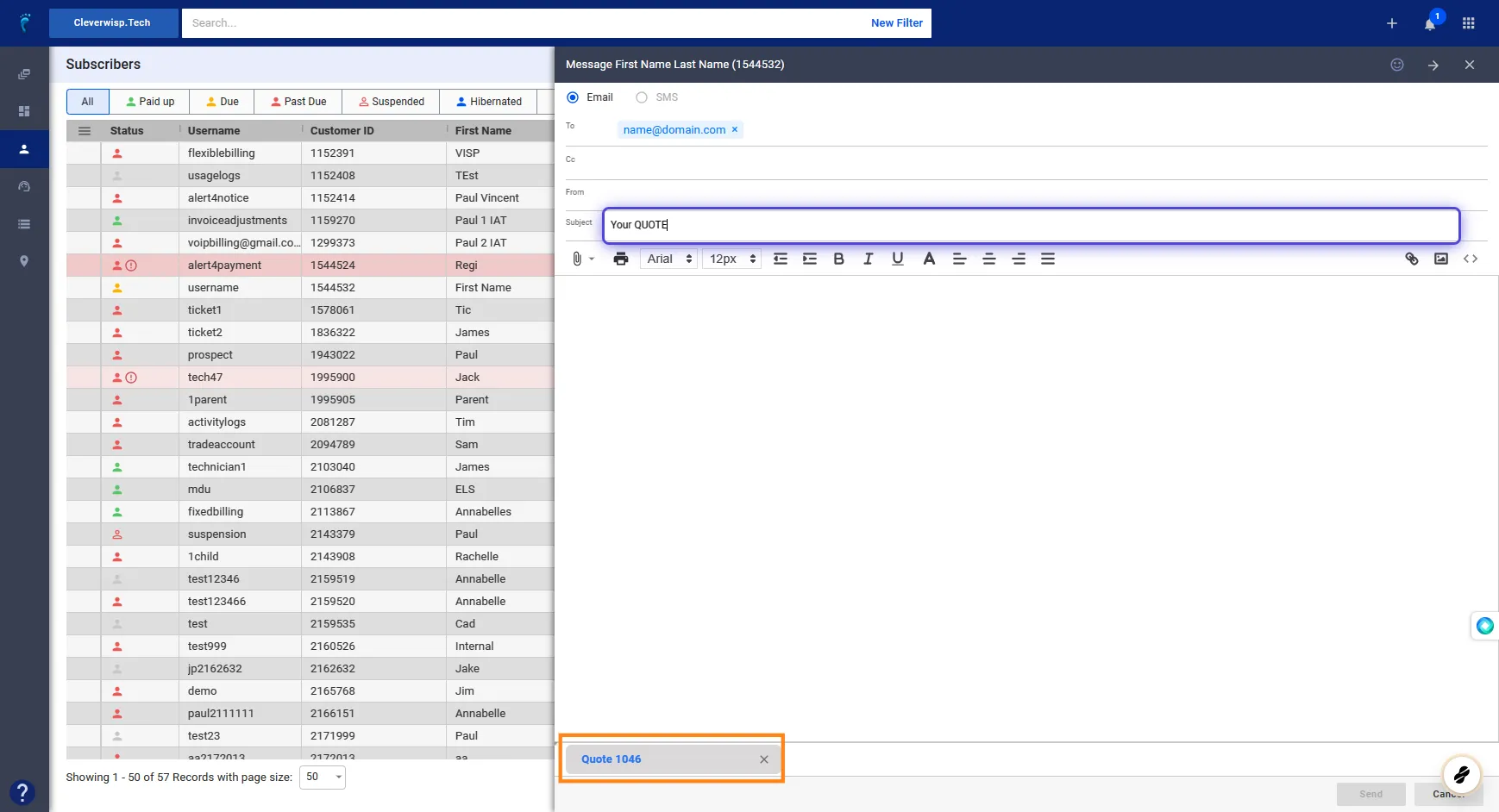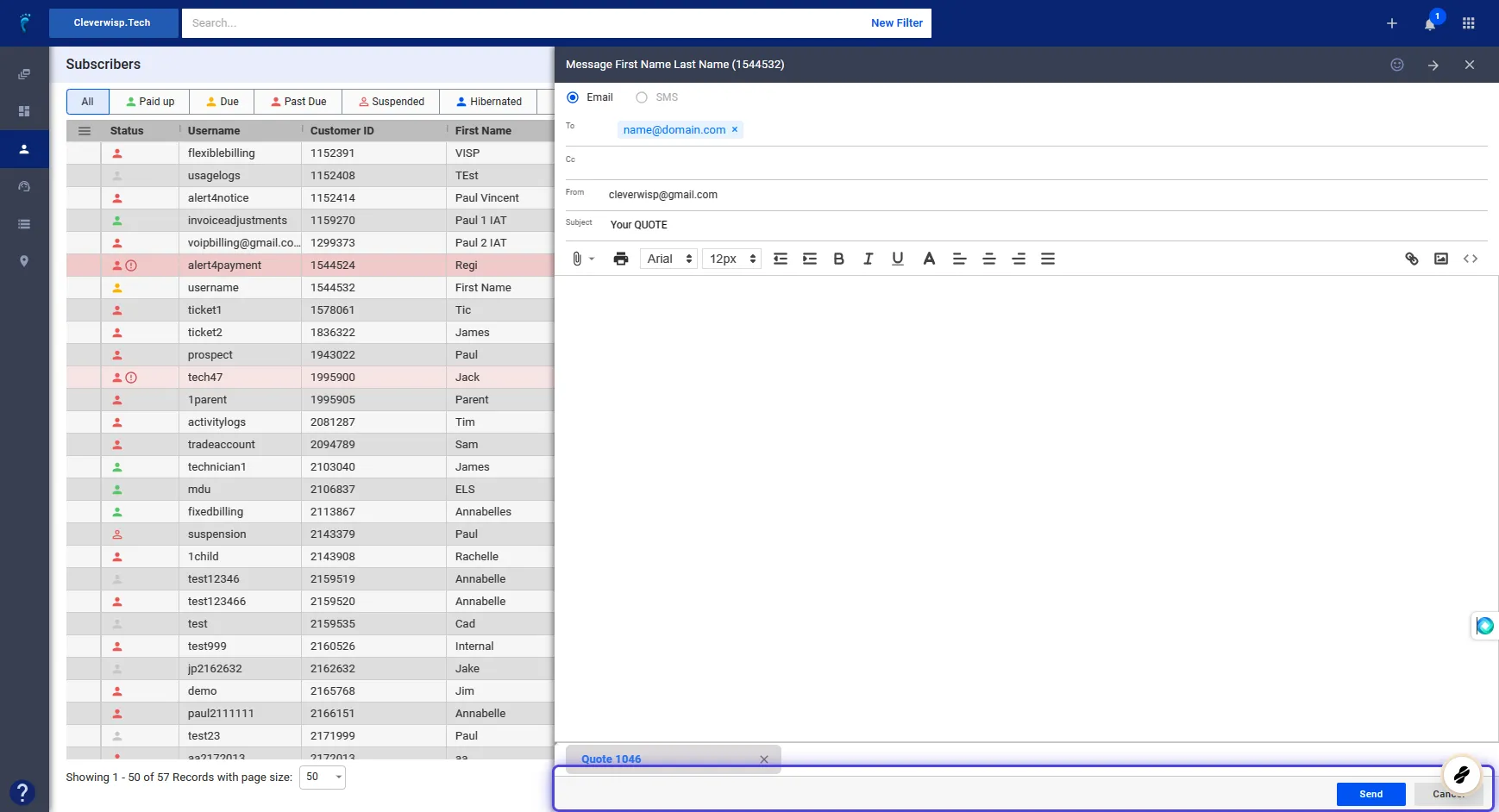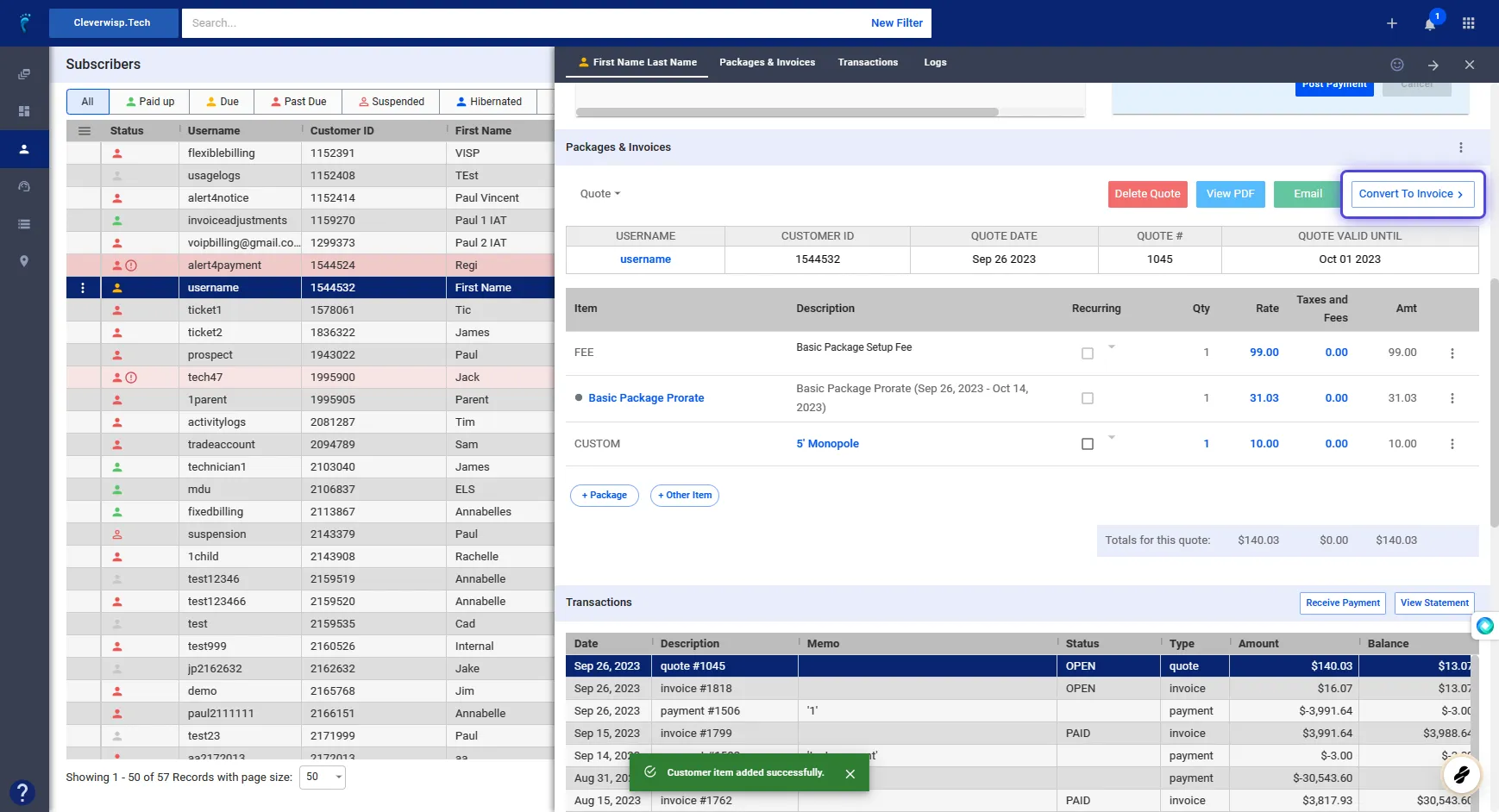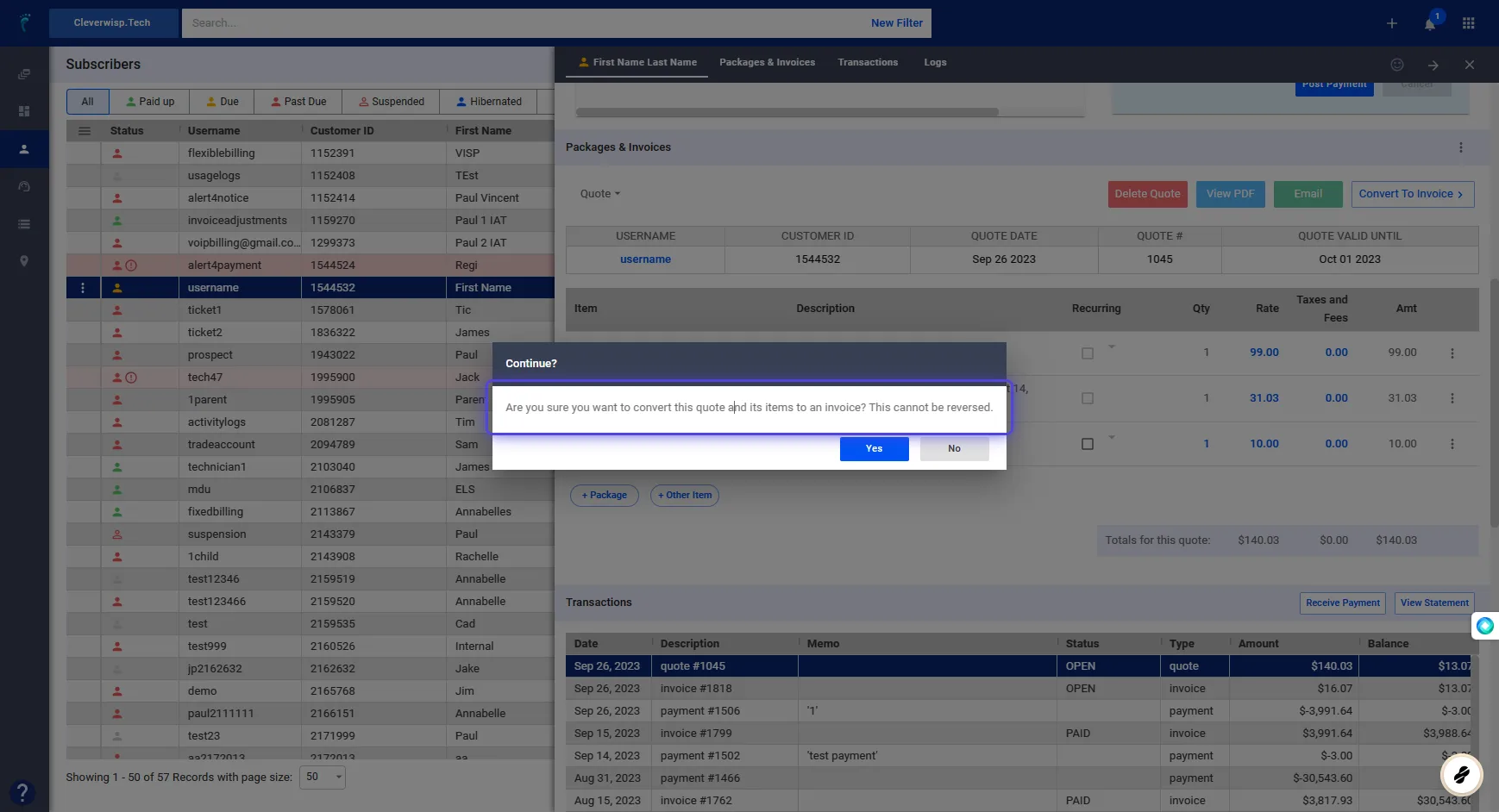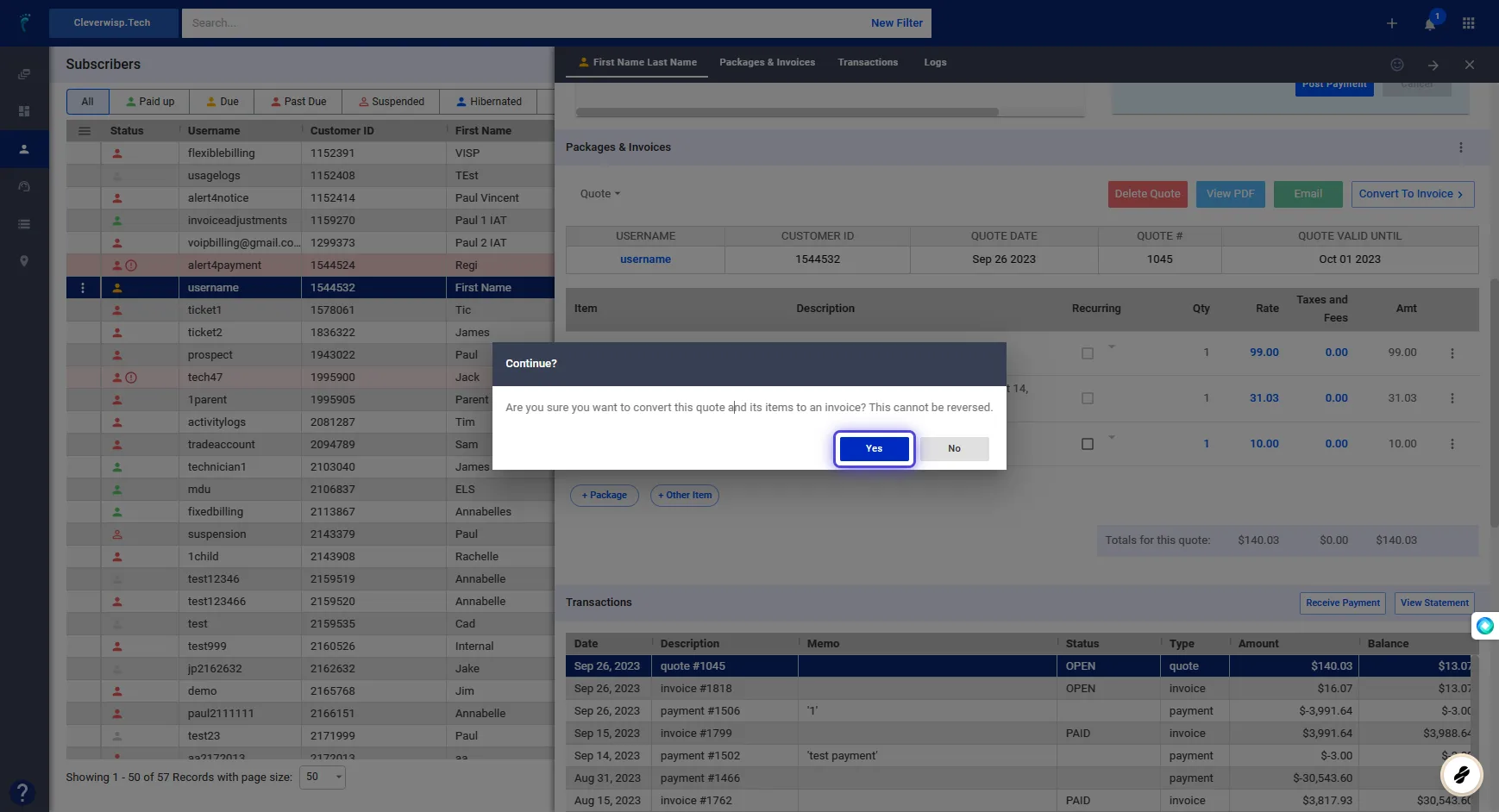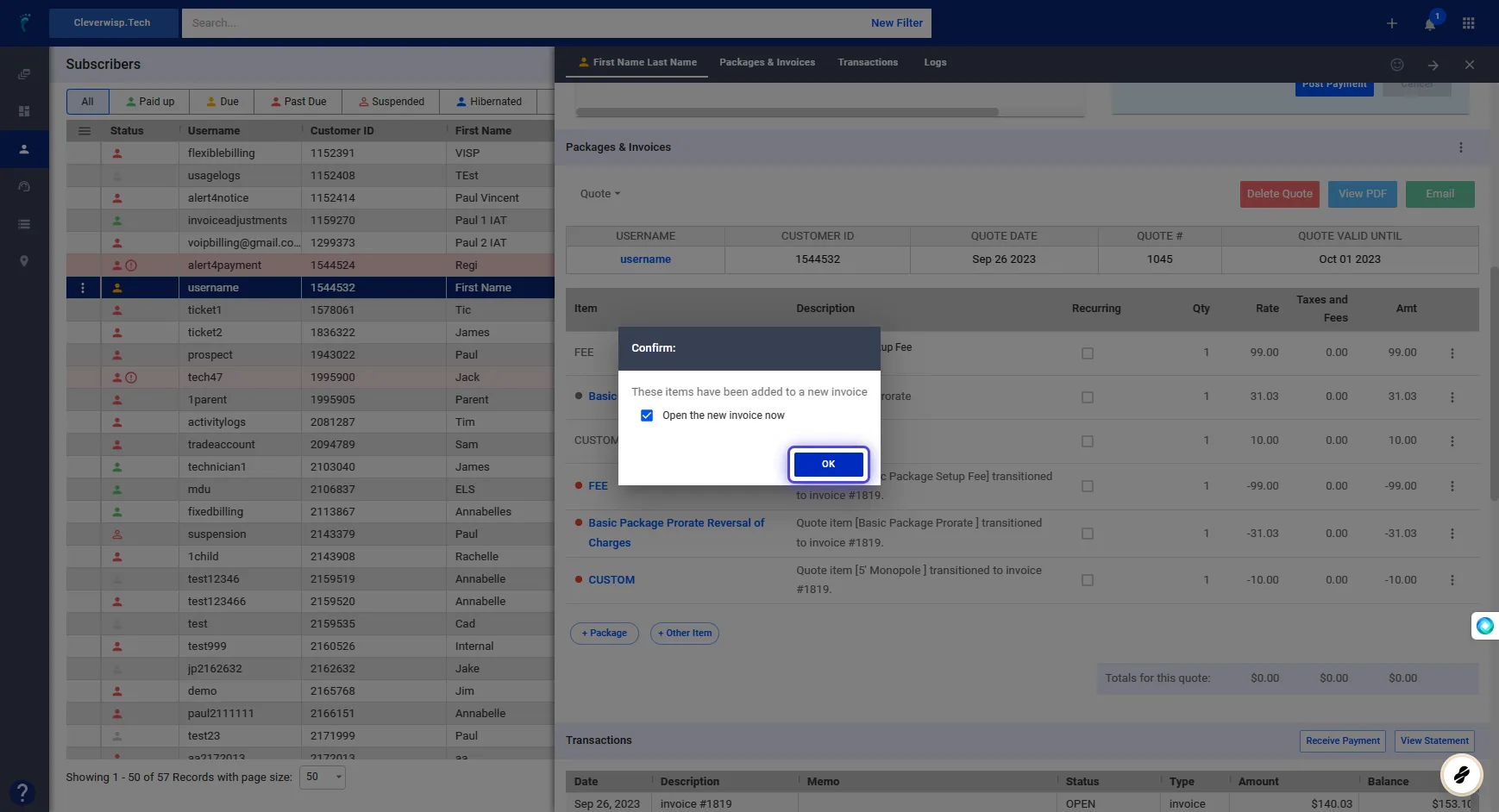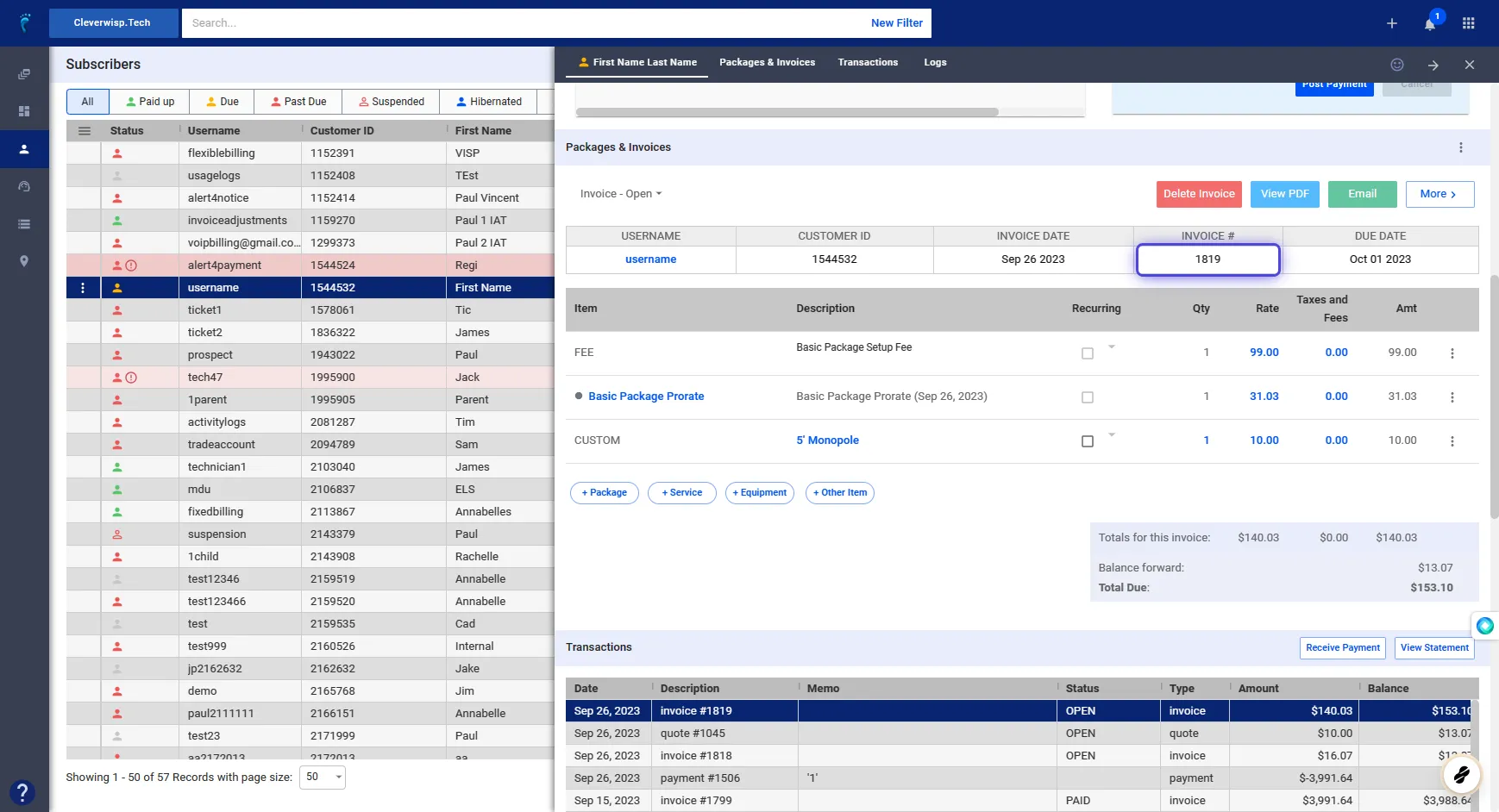1. Click on Subscribers
2. Search for the subscriber or select from the list.
3. Click on Packages & Invoices
4. Click on the three dots.
5. Select New Quote
Add a Package to a Quote
6. Add a Package or an Item by clicking on the either buttons.
7. Select the item or package you want to add.
8. Click on “Add to Quote.”
9. Click on Save & Configure
10. Activate and Setup Your Package
Click on the X icon on the upper-right to close the panel.
Click on the X icon on the upper-right to close the panel.
Add an Item to a Quote
11. Select “Other Item,” to add custom items to your quote.
12. Click on “Add new item…” to create a new item.
13. Or use the dropdown to select an existing item.
14. Click on Add
15. Edit the details of the item.
Edit the item description, quantity, rate, taxes, as well as set it to recurring or non-recurring, from this panel.
Edit the item description, quantity, rate, taxes, as well as set it to recurring or non-recurring, from this panel.
16. Save your work.
View or Send Your Quote
17. Click on View PDF
To view the PDF version of your quote.
View or Send Your Quote
17. Click on View PDF
To view the PDF version of your quote.
18. Or click on Email.
19. Write Your Email
The quote is automatically added to the message.
The quote is automatically added to the message.
20. Click “Send,” to send the quote to your customer.
Convert a Quote to an Invoice
21. Select Convert to Invoice.
22. Read and acknowledge the pop-up message.
23. Click “Yes,” to continue.
24. Toggle, “Open the new invoice now,” and click on OK.
25. Your quote is now an invoice.
💡For more information about this and all other features in Visp, reach out to your Visp Client Success Team today.
Phone: 541-955-6900Email: success@visp.net
Open a ticket via www.visp.net/ticket