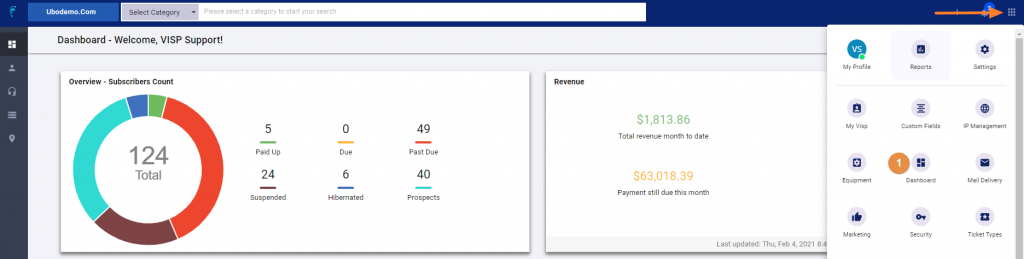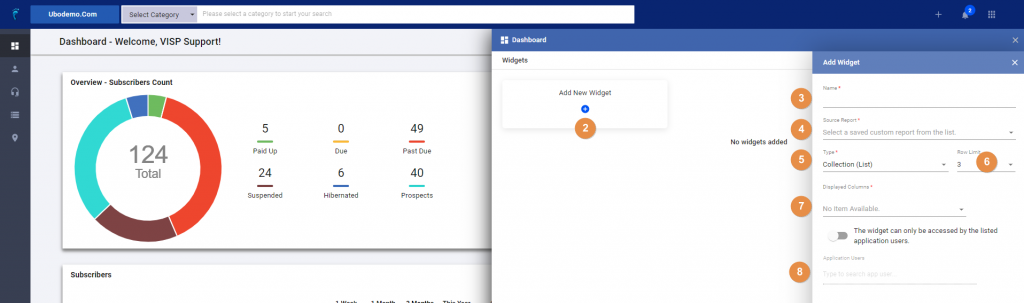VISP dashboard is the first screen you will see when logging in to your account. It will provide you with useful information related to your billing account. It also allows you to display specific information to streamline your daily processes. This includes displaying reports through widgets.
- To display the specific report on the dashboard, go to
Main Menu>General Tab>Dashboard. - Click on the Add New widget button
- Type a name for your widget
- Select the report you want to display on the widget.
- Select the type of report. A collection report shows you a list of data. The information type shows you a visual doughnut chart.
- Select the number of rows you want to display.
- Select which column to display.
- Allow other users to see the report by enabling the option, and by selecting their username.
- Save your work to generate the widget.
- Finally, go back to the Dashboard to activate the new widget.