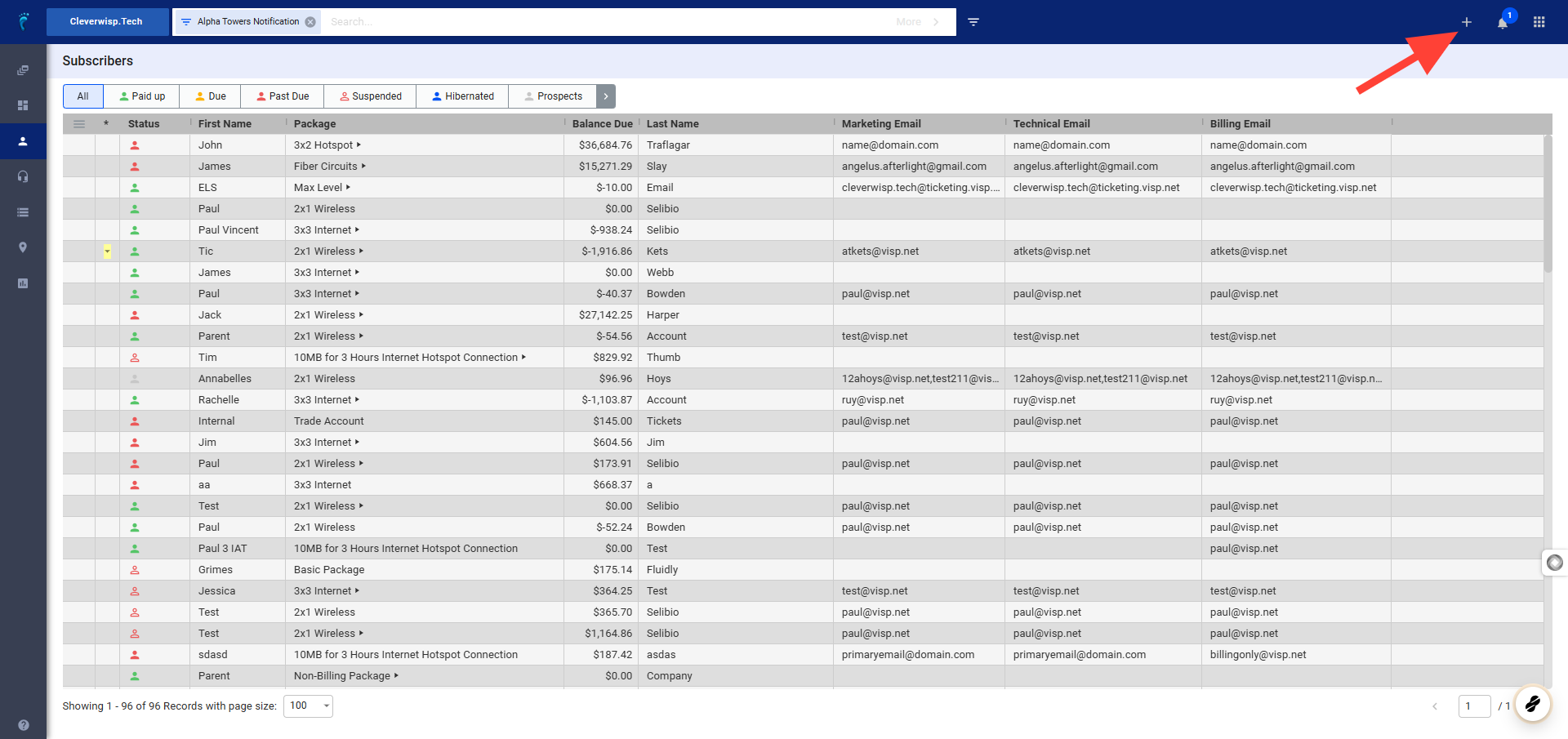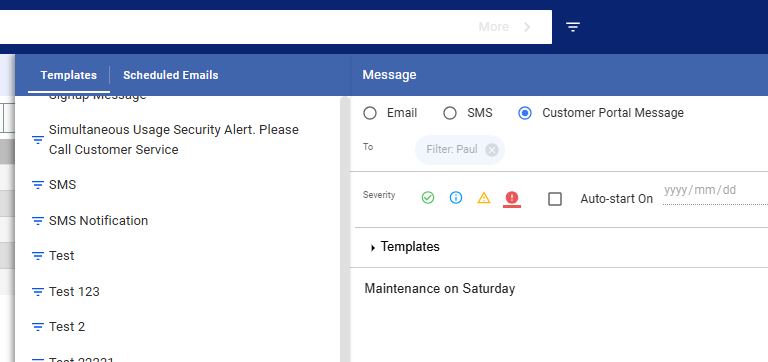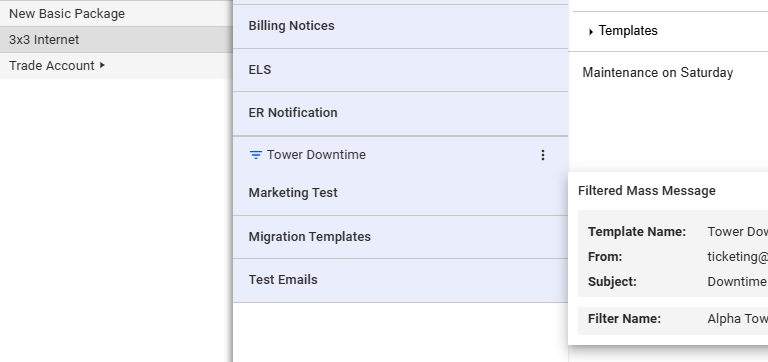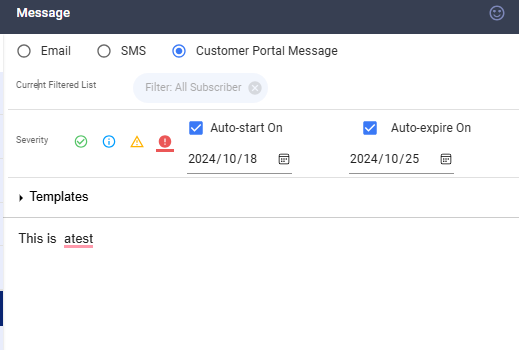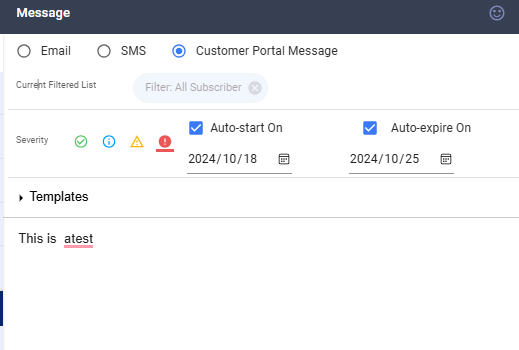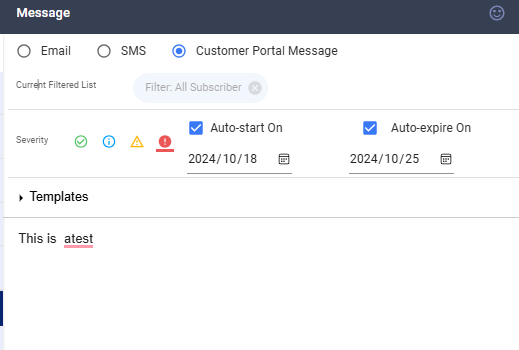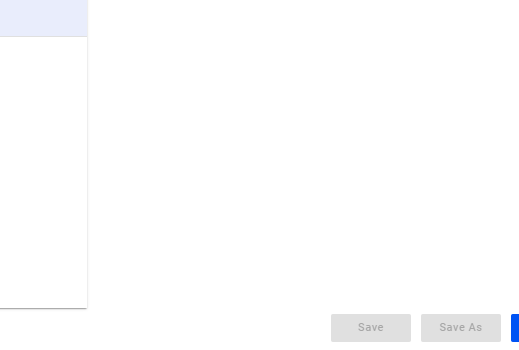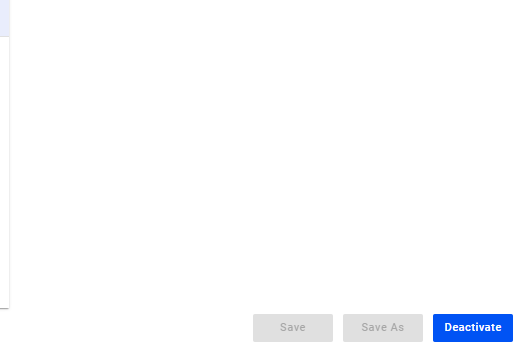This guide provides step-by-step instructions on how to create and post a message to your customer portal. These messages, also known as customer portal alerts, are a great way to share important information, updates, or announcements with your customers.
1. Access the Message Editor
- Click the plus sign (+) icon in the upper right corner of the screen.
- Select Send Message . This will open the Mass e-mail Editor.
2. Navigate to the Customer Portal Message Section
- In the Mass e-mail Editor, locate the Templates button in the toolbar (beside the paper clip icon). Click on it.
- You might initially see email or SMS templates. Toggle to the Customer Portal Message option at the top of the editor panel. It’s usually located to the right of the SMS option.
3. Select a Template (Optional)
- Browse through the available templates and choose one that suits your needs. If you haven’t created any templates yet, you can proceed to step 6 to create a new one.
4. Define Your Target Audience
- Crucial: Before adding your message, ensure you’ve created a filter to define which customers should receive it. If you haven’t, refer to the separate guide/video on creating filters.
- Once your filter is ready, return to the Mass e-mail Editor.
5. Configure Message Options
Below the “Current Filtered List” section, you’ll find several options to customize your message:
- Severity: Choose the appropriate severity level:
- Normal (Green check mark): For general information.
- Informational (Blue with “I”): To draw attention to basic information.
- Warning (Yellow with “I”): For alerts.
- Critical (Red circle with “!”): For urgent or critical issues.
- Auto Start: Check this box and select a date if you want the message to automatically appear on the portal on a specific date.
- Auto Expire: Check this box and select a date if you want the message to automatically disappear from the portal on a specific date. Ensure the expiry date is after the start date.
- Message Currently Inactive: This indicator shows you whether the message is currently active on the portal.
6. Compose Your Message
- If you selected a template, you can edit it as needed. Otherwise, write your message directly in the body of the editor.
- Keep it Concise: Portal messages appear at the top of the customer portal. Aim for a short, clear, and to-the-point message to avoid distracting users.
7. Save Your Message as a Template (Optional)
- Click the Save as button (usually blue) to save your message as a template for future use.
- In the “New Template” window, select Customer Portal Message or Portal Message .
- Choose a folder to store your template. Consider creating a dedicated folder for customer portal message templates.
- Enter a descriptive title/label for your template.
- Click the blue Add button to save the template.
7. Save Your Message as a Template (Optional)
- Click the Save as button (usually blue) to save your message as a template for future use.
- In the “New Template” window, select Customer Portal Message or Portal Message .
- Choose a folder to store your template. Consider creating a dedicated folder for customer portal message templates.
- Enter a descriptive title/label for your template.
- Click the blue Add button to save the template.
8. Activate Your Message
- If you set an “Auto Start” date, the message will automatically activate on that date.
- To manually activate the message immediately, click the Activate button at the bottom of the screen.
- A pop-up message will confirm that the alert will be displayed on the customer portal. Click Yes to proceed.
- The message status will change to Currently Active , indicating that it’s live on the portal.
- Deactivate (If Needed)
- To deactivate the message, click the Deactivate button at the bottom of the screen.
- Customer portal messages share the same visual style as alerts within the Visp web application.
- Always preview your message before activating it to ensure it appears as intended.
- Regularly review and update your portal messages to keep customers informed.
💡 For more information about this and all other features in Visp, reach out to your Visp Client Success Team today.
Phone: 541-955-6900
Email: success@visp.net
Open a ticket via www.visp.net/ticket