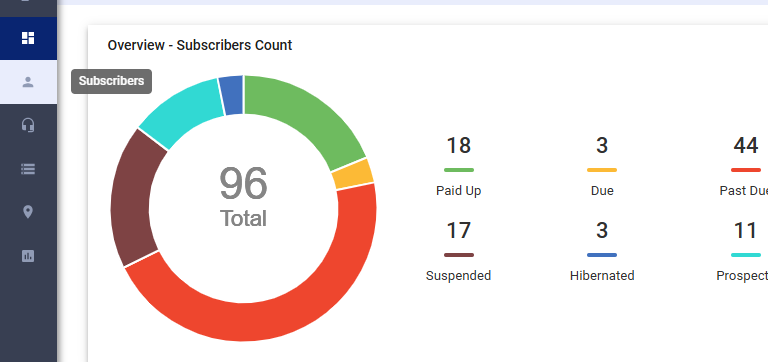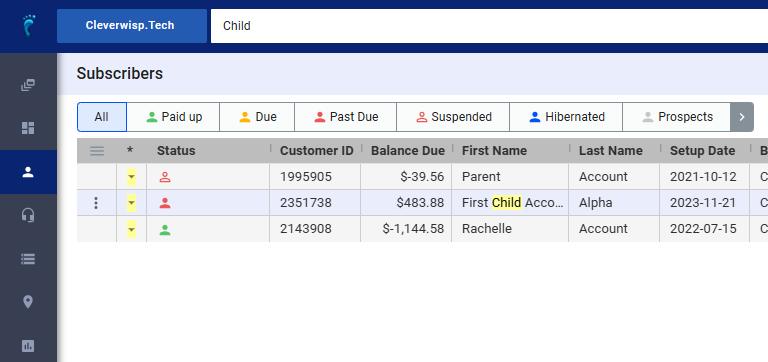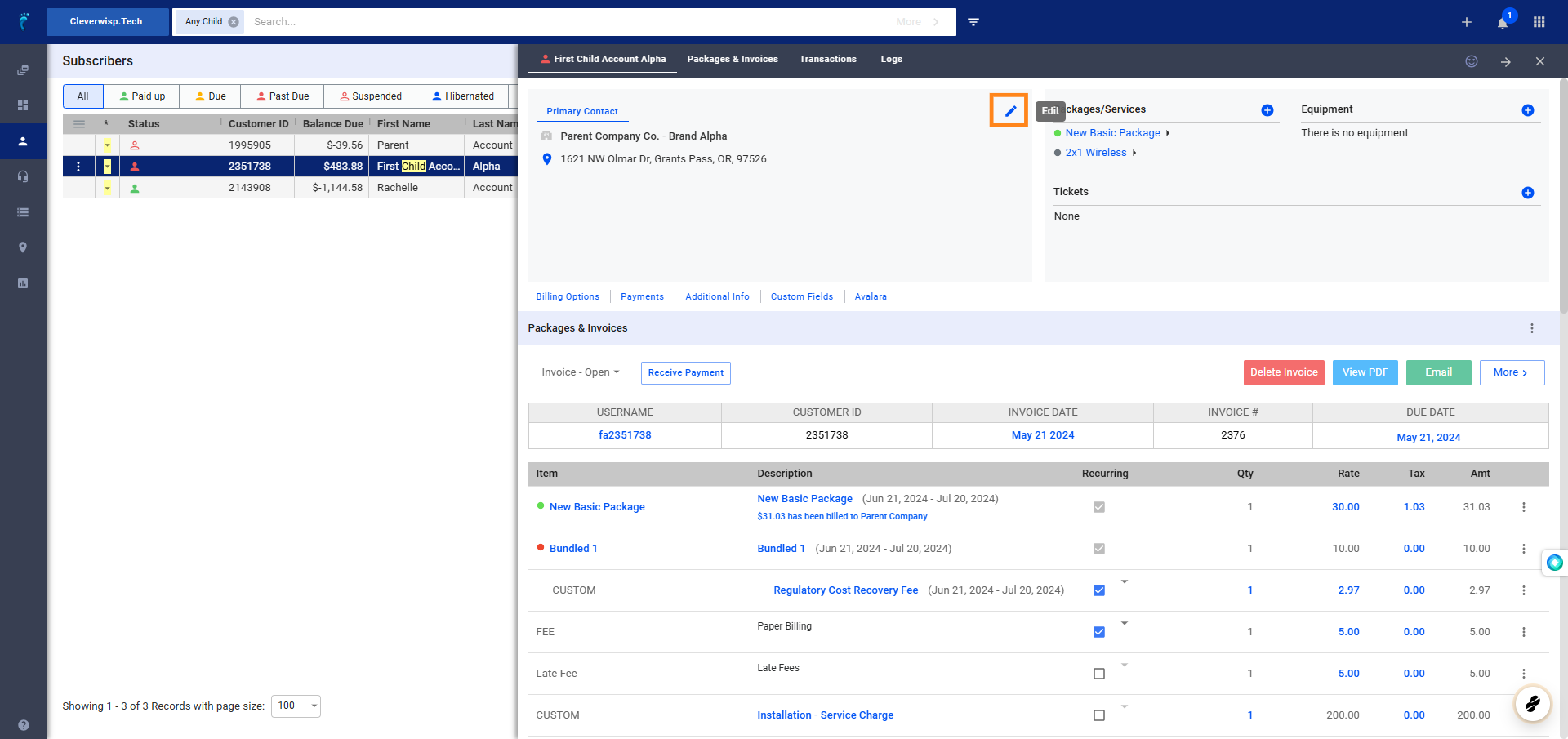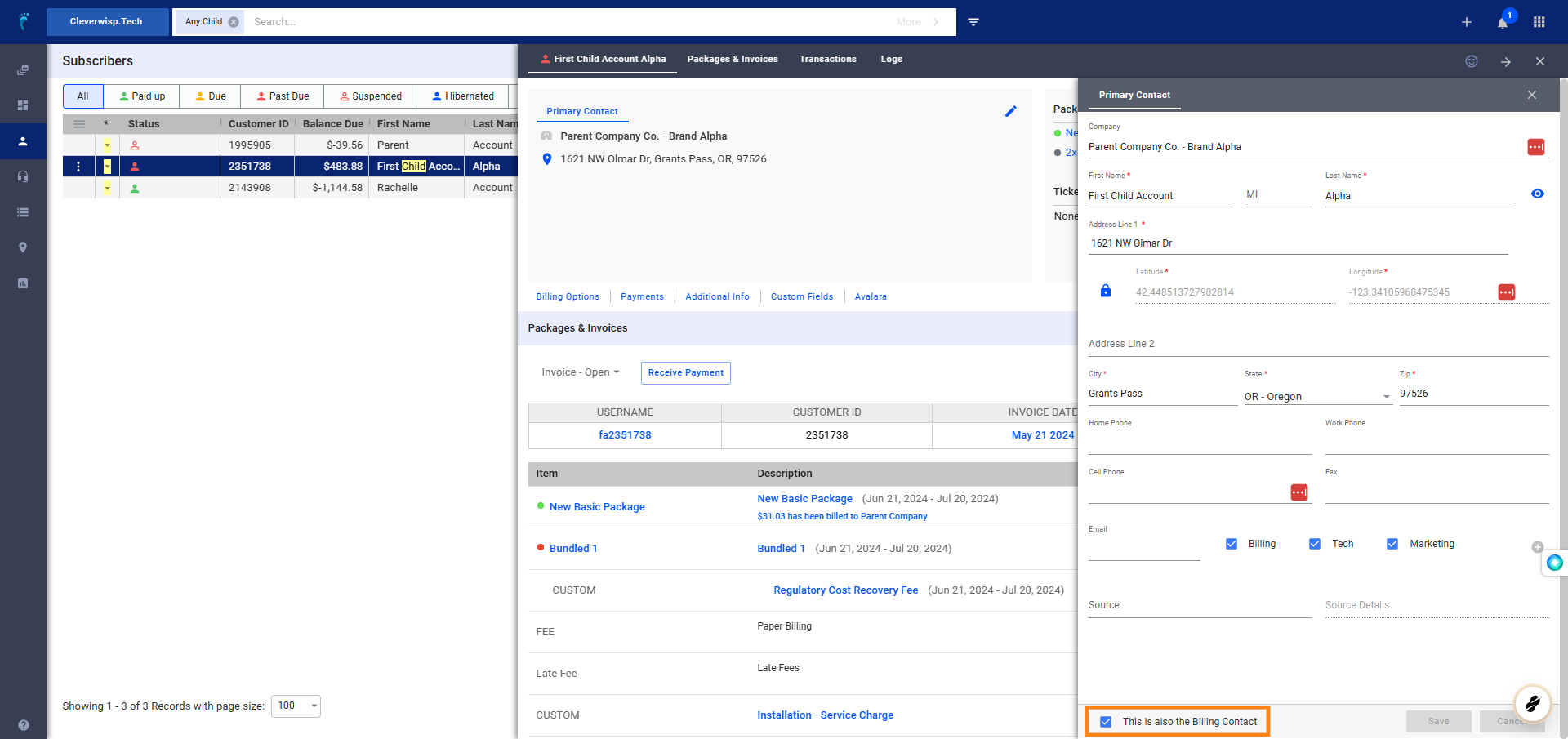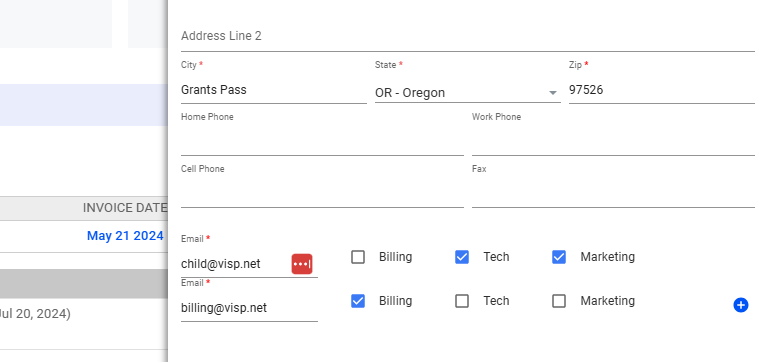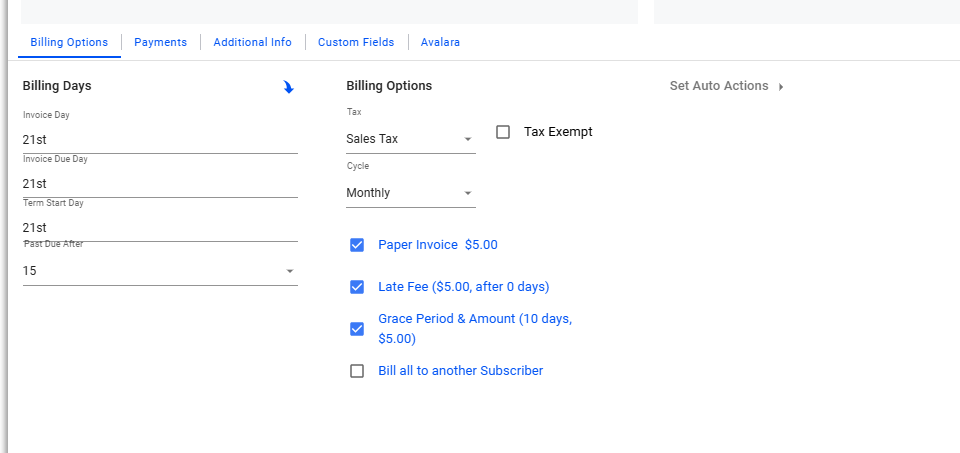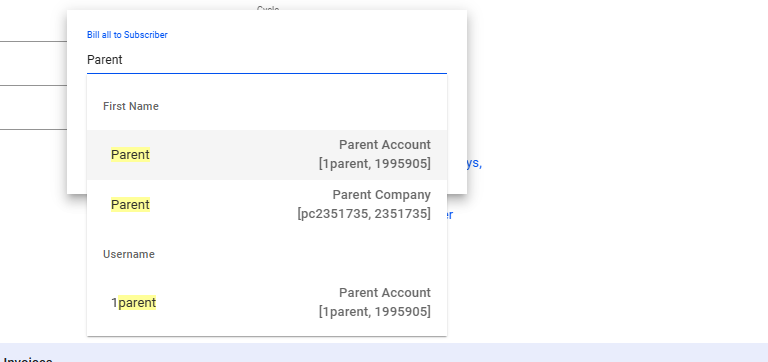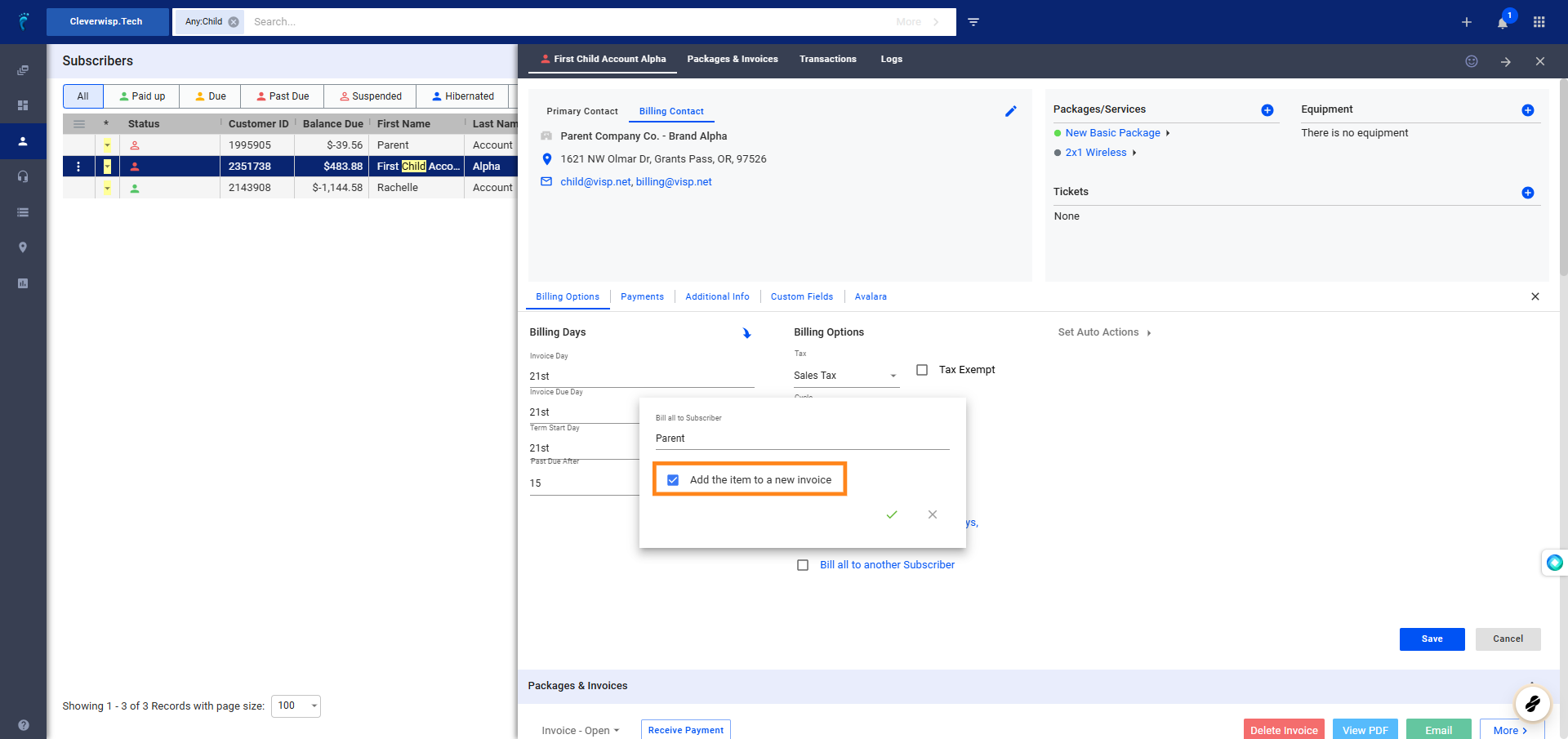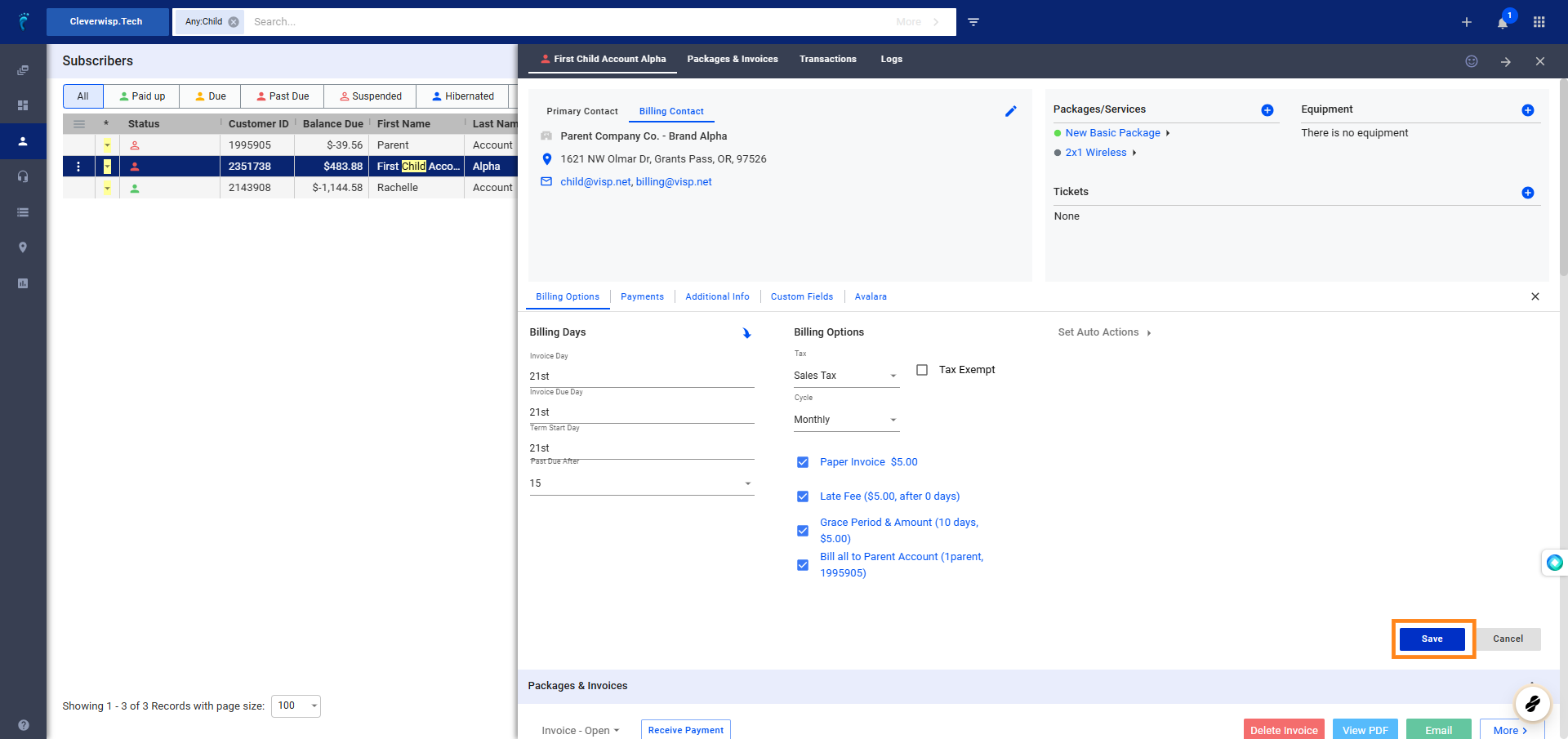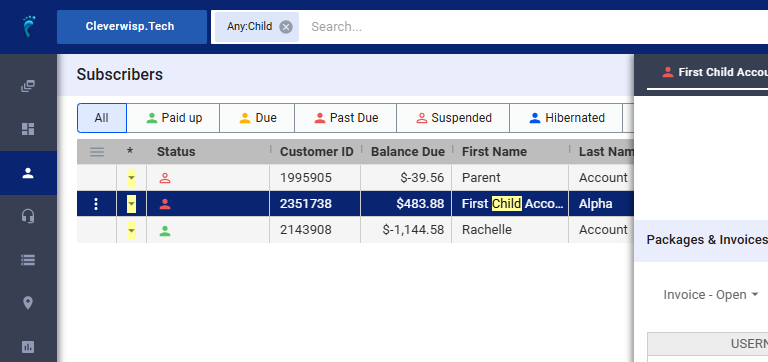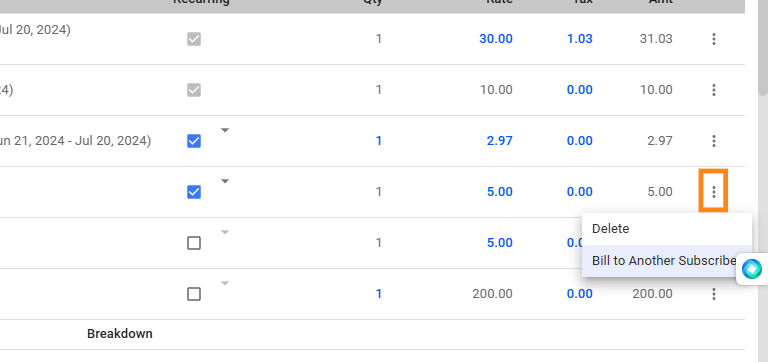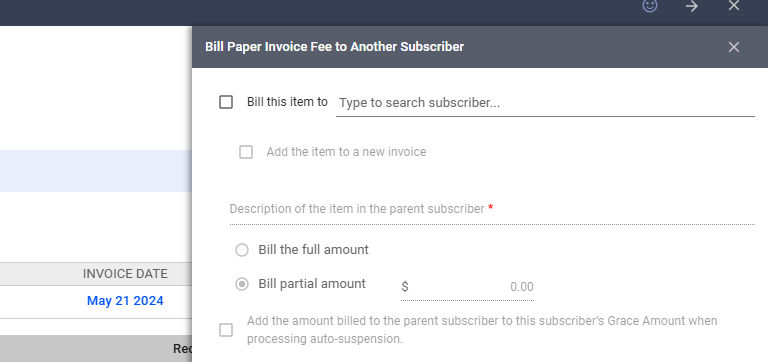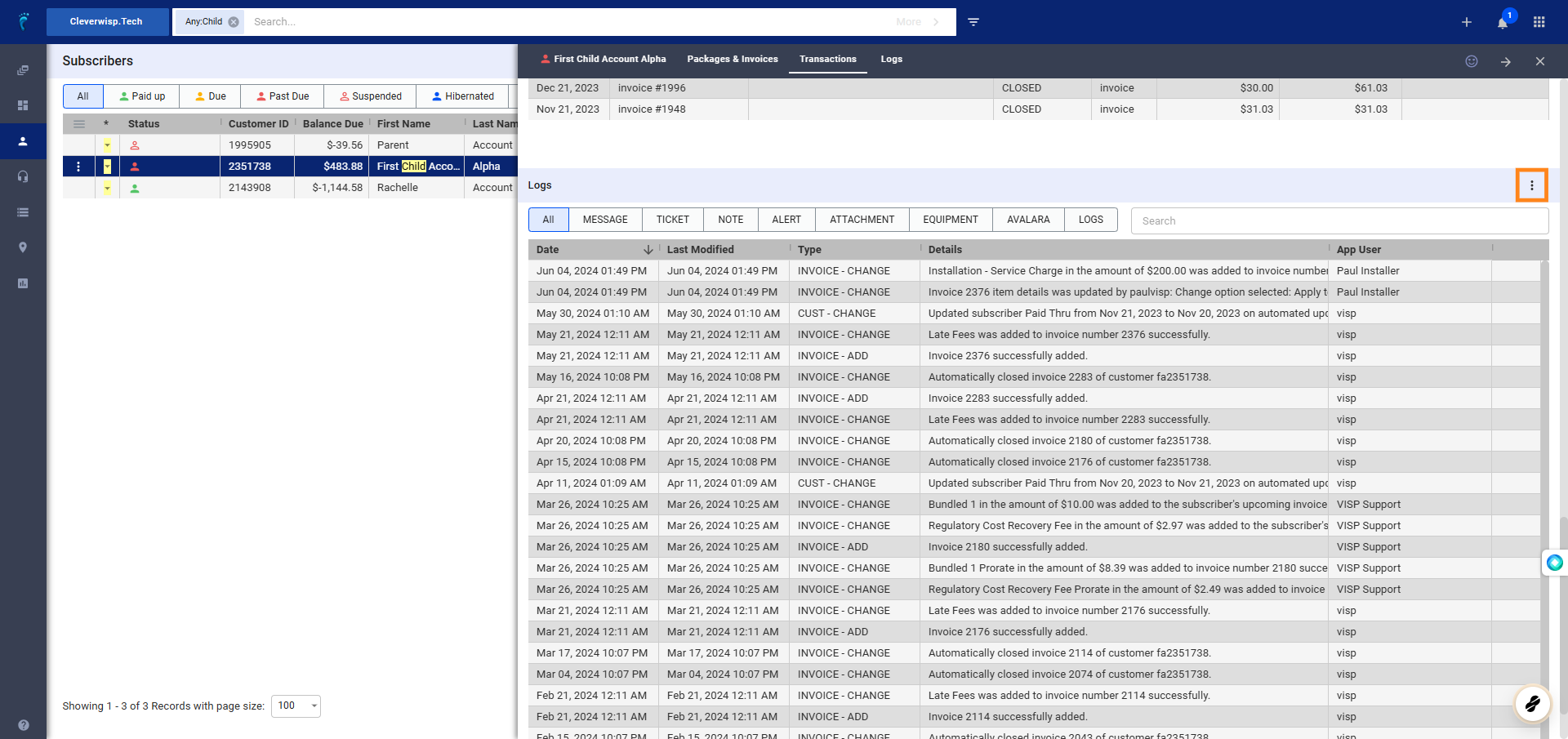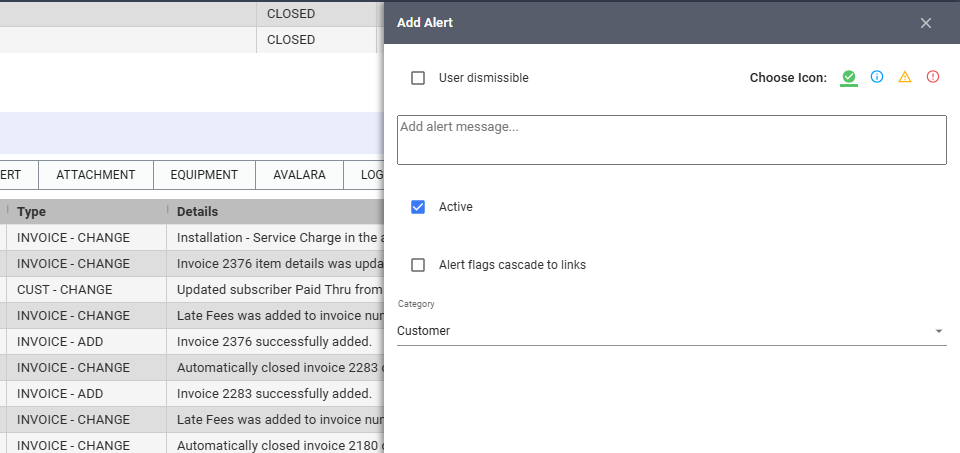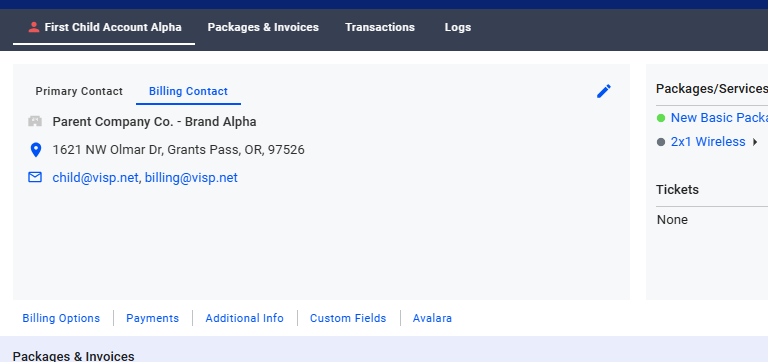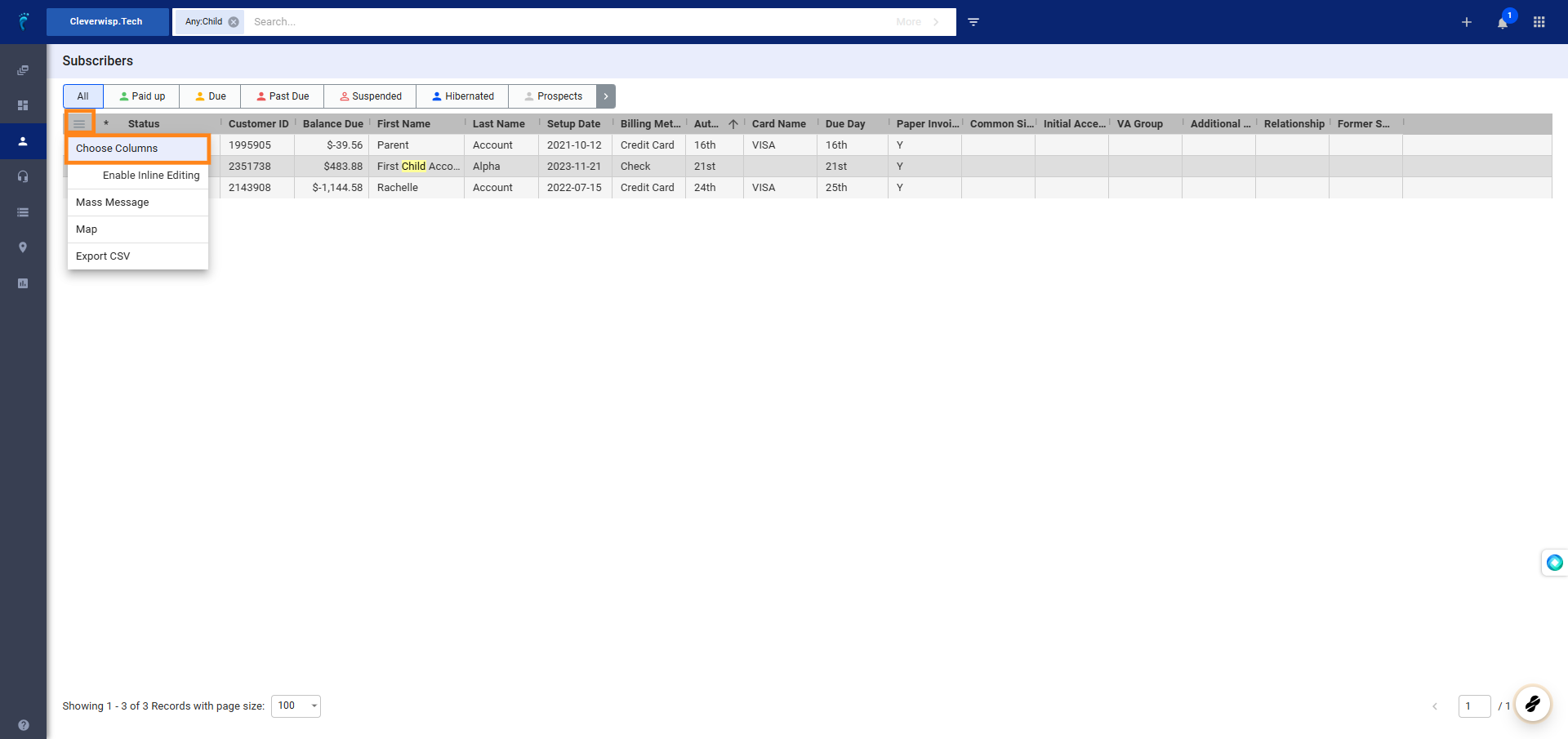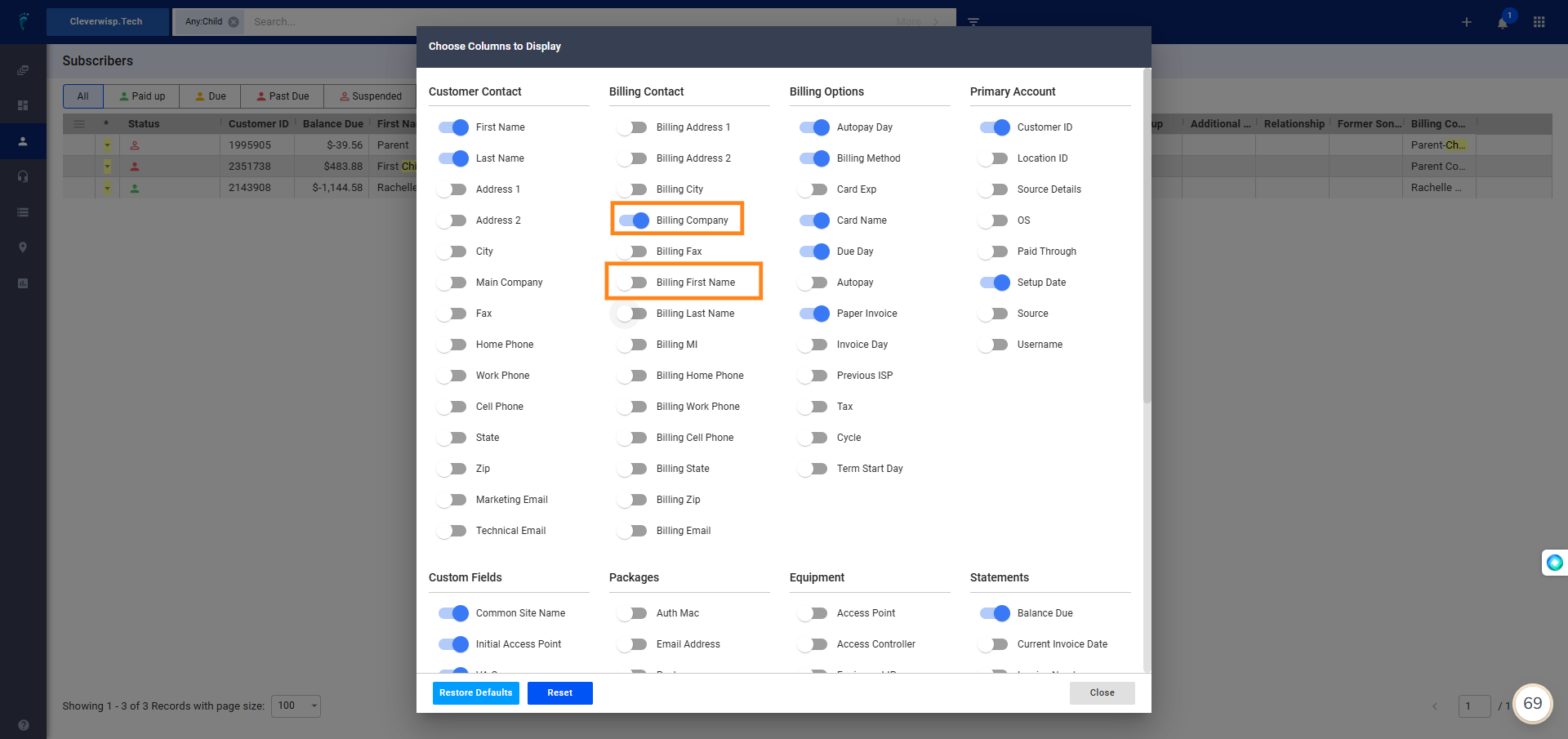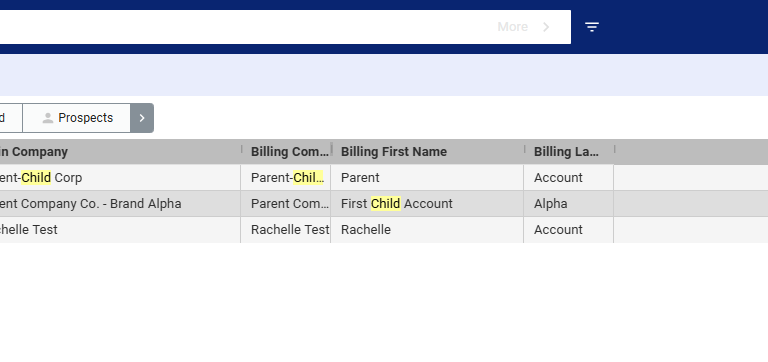Setup the Accounts
1. Click on Subscribers
If not displayed already, click on the pencil icon in the Primary Contact section.
.
5. Fill out the fields for the Primary and Billing Contacts, to clearly distinguish between parent and child accounts.
Ensure the following fields are updated for the Primary and Billing Contact tabs are updated:
-
- Company: Indicate if the account is a child or parent account. (e.g. Child Account – Brand Alpha, Parent – Brand Alpha)
- Names: For the child account, use the subscriber’s name. Use the payer’s name for the billing contact.
- Service Address (Address 1 and 2): The Primary Contact address or the Service Address should contain the actual address of the subscriber. The Billing Contact tab contains the location where the bill is sent (paper invoice).
- Phones: Add distinct phone numbers for the subscriber and the payer of the account.
- Email: For the email address, ensure billing is only received by the payer of the account. Technical and marketing emails should go to the primary contact email address.
- Source: Update any source or source details fields as well.
This process helps distinguish between parent and child accounts.
Save your work when done.
💡 Next, enable the Bill All to Another Feature
The “bill all to another” feature streamlines the billing process by allowing all invoices and item charges to be billed from one account to another, such as from a child to a parent account.
Steps to Enable Bill All to Another
6. From the Subscriber’s Profile, click on Billing Options
Toggle “Bill all to another Subscriber”
7. Click on the field to enter the name, customer ID, or username of the account you want to set as the parent.
Use the dropdown to select the account.
8. Enable or toggle “Add the item to a new invoice”
If the sub or child-account has a different billing cycle (flexible billing) than the parent account or other sub or child-accounts, a new invoice allows for proper billing alignment.
Also for one-time charges or fees, a new invoice can clearly distinguish them from recurring charges. This makes it easier for both the service provider and the customer to track and manage payments.
Click on the green check mark, to save your changes.
💡 How does bill all to another work?
When you enable the “bill all to another” feature, all system-generated and recurring invoices will be charged to the parent account, from the child accounts. For instance, if a customer has four child accounts, charges from different days will appear on the parent account’s transaction list.With flexible billing, these charges can show up on different days throughout the term. If there’s a fixed invoicing schedule, say on the first of the month, multiple invoices can be displayed separately or combined into one on the first of the month.
💡 How is Bill to Another Similar to this feature?
The Bill- to-Another feature allows you to transfer billing responsibility for a specific item or transaction to another subscriber or customer.
- For example, if a subscriber purchases an extra router, but wants it billed to their parent company, you can use this option.
Using the Bill to Another Feature
10. Search for the subscriber or select from the list.
The available options will allow you to delete the line item or bill it to another subscriber. If you have a child account and need to charge your company for this item, click the three dots and then select the bill-to- another option.
Click on Bill to Another to open additional options for the line item.
12. Here are the options available:
- Bill this item to (set subscriber name): This allows you to specify the name of the subscriber who will be responsible for the bill. This could be an individual or a company.
- Add the item to a new invoice: This creates a separate invoice for the transferred item, keeping it distinct from the parent account’s invoices.
- Description of the item in the parent subscriber: This option allows you to add a note or description of the item on the original subscriber’s account.
- Bill the Full Amount: This charges the entire cost of the item to the parent account.
- Bill Partial Amount: This lets you split the cost of the item between the child and the parent account. You can specify the amount to be charged to the parent account.
Add the amount billed to the parent subscriber to this subscriber’s Grace Amount when processing auto-suspension: This is a complex setting. The setting ensures that child customers are never suspended from the system. This feature allows the billed amount to be added to the child accounts grace amount (if auto-suspension is active).
-
- When Auto-suspension is enforced even for child accounts, and If the parent account has not made payments yet, the child account may be suspended. To prevent this, a grace amount is implemented. As long as the grace amount is equal to or higher than the charge, the customer will never be suspended, while waiting for the parent account to pay the bill.
- Grace Amount: This is the amount where a subscriber can delay payment without immediate consequences (like service suspension).
- Auto-Suspension: This is an automated process that suspends service if a bill remains unpaid after the grace period.
Save your work when done.
Using Alerts for Parent and Child Setup
13. Open a Subscriber’s Profile
- Go to the Logs section by clicking on Logs at the header menu of the subscriber profile page.
- Or scroll down to the Logs section.
-
- To the right most side of the the Logs section, click on the three dots or vertical ellipses
14. View Available Options
- Send Email: Compose and send an email to the subscriber. This could be notification for invoices, payment reminders, account updates, etc.
- Add Alert: Creates a banner alert at the top of the subscriber’s profile. This shows an upcoming task or event related to the customer’s account (e.g., following up on an overdue invoice, reviewing a contract).
- Add Ticket: Open a support ticket for the customer, either for them to report an issue or to request assistance with their account or billing.
- Add Note: Record a note about the customer or their account for future reference. This could be details about a conversation, specific requests, or any other relevant information.
- Add Attachment: Attach files to the customer’s profile, such as contracts, invoices, payment confirmations, or other supporting documents.
- Add Equipment: This is used to record and track devices associated with the customer’s account.
- Add Scheduled Action: This contains two very specific functions:
- Reschedule Late Fee – This allows you to delay when the late fee is applied.
- Reschedule Suspension – This allows you to delay when the account is suspended.
- View Scheduled Action: This allows you to view the Scheduled Actions for the specific customer.
Select “Add Alert”
15. Options or Parts of an Alert
User Dismissible : Sets whether the user can manually close or remove the alert after seeing it.
Choose Icon : Select a visual icon (e.g., warning symbol, exclamation mark) to quickly convey the alert’s type or importance.
Add Alert Message : Write the actual text content of the alert, providing clear and concise information or instructions.
Active : Turn the alert on or off to control whether it’s currently visible and displayed to users.
Alert Flags Cascade to Links : If enabled, the alert will not only appear on the customer’s profile but also open any related or linked records within the account (e.g., an alert shows the associated category).
Category: In relation to the option above, choose the category that the alert relates or opens to.
Click on Add to save your settings.
Note: It may take a few minutes before your alert shows up on the customer’s profile.
Use Billing Contacts and Column Headers to Identify Parent-Child Accounts
16. Display and Edit the Billing Contact Section
Add Company Name in the Billing Contact section. You can add a “Parent” word as prefix, to identify that this account is part of a parent-child setup.
17. Enable Billing Contact Information Columns
- Click on the hamburger menu on the Subscriber table.
- Select Choose Columns
18. Display Billing Contact Details
- Toggle or enable Billing Company
- (Optional) Toggle or enable Billing First Name
19. View the Parent-Child Account from the Subscribers’ List When Search for the Company Account
If you search for “Parent” or type the subscriber’s company, it will show all related relationships through the column headers.
💡 For more information about this and all other features in Visp, reach out to your Visp Client Success Team today.
Phone: 541-955-6900Email: success@visp.net
Open a ticket via www.visp.net/ticket